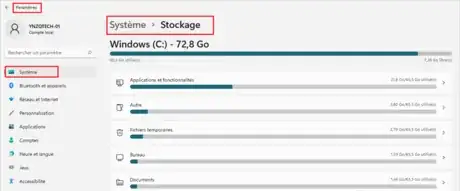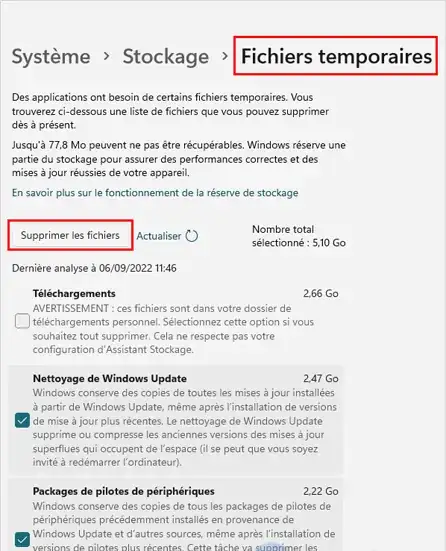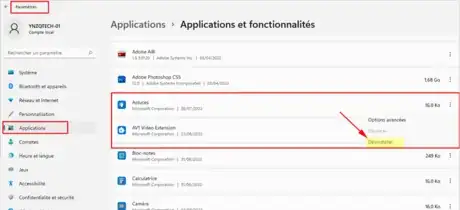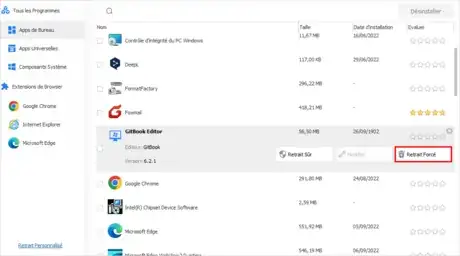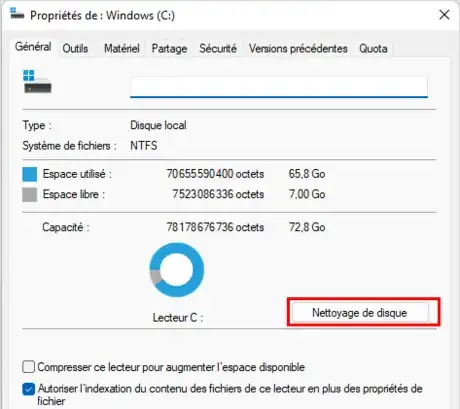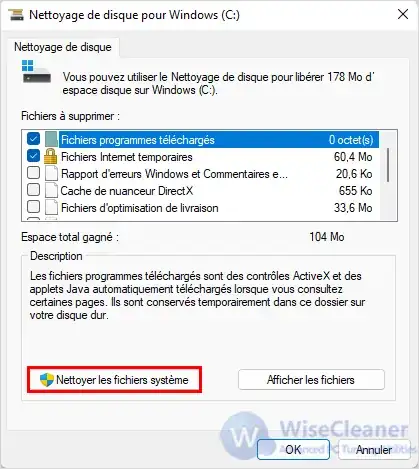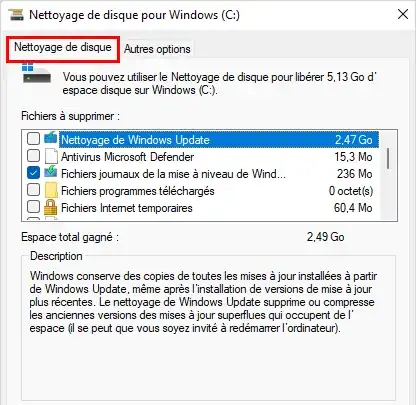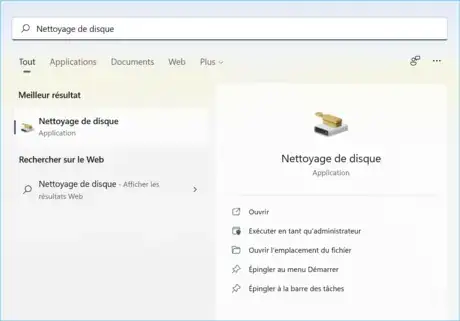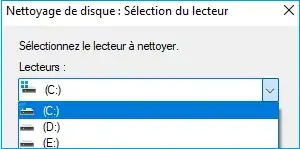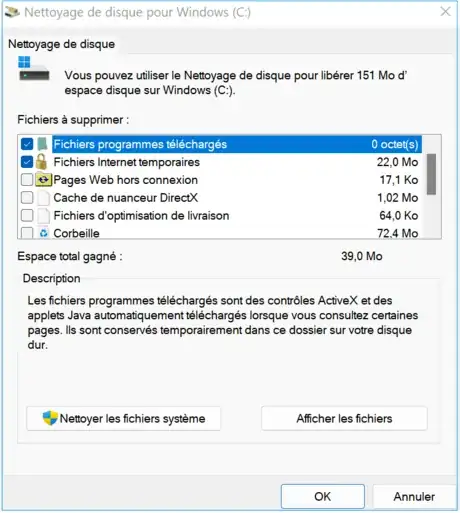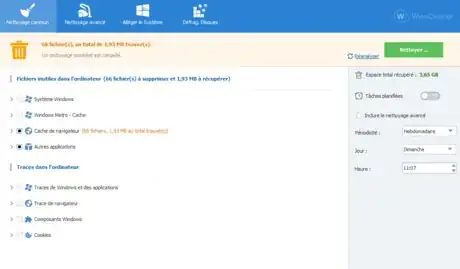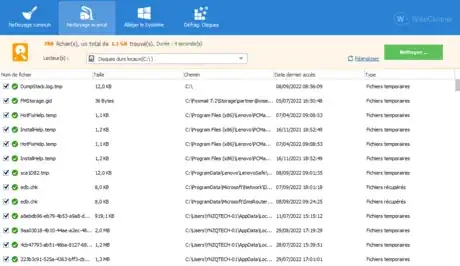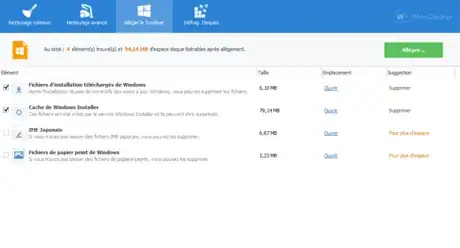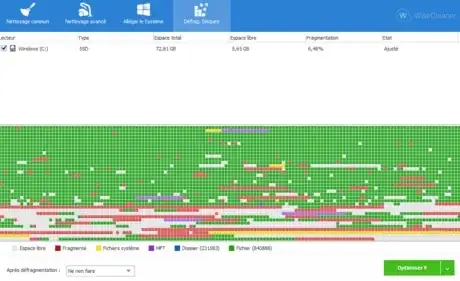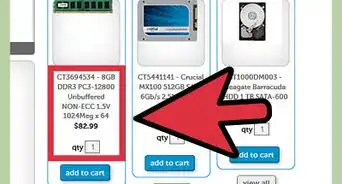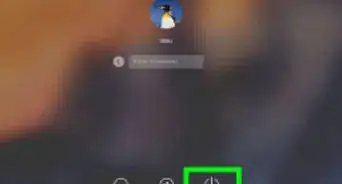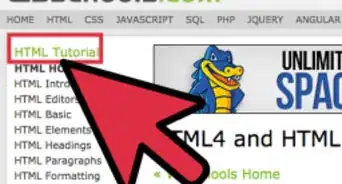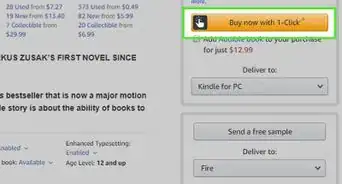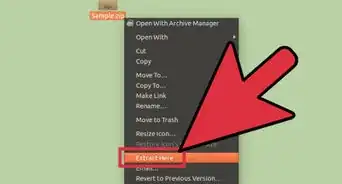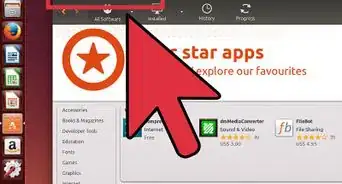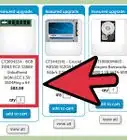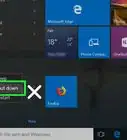wikiHow est un wiki, ce qui veut dire que de nombreux articles sont rédigés par plusieurs auteurs(es). Pour créer cet article, des auteur.e.s volontaires ont participé à l'édition et à l'amélioration.
Manquer d'espace disque libre est un véritable casse-tête. Cependant, ce n'est pas grave, cet article donne plusieurs solutions exécutables. La fiabilité de Nettoyage de Disque et l'exhaustivité de Wise Disk Cleaner contribuent grandement à libérer de l'espace disque.
Vous démarrez Mon Ordinateur / Ce PC, vous regardez la barre de progression du disque avec l'espace qui augmente progressivement, vous vous sentez nerveux et agacé inévitablement, en particulier le moment où la barre de progression devient rouge. Si vous manquez d'espace libre sur votre PC, cela peut affecter les performances de votre PC : échec des mises à jour importantes du système Windows, impossibilité d'installer de nouveaux programmes, ralentissement des performances du PC, bégaiement et bien d'autres problèmes. Voici comment libérer de l'espace disque pour que votre PC reste à jour et fonctionne sans problème. Pour les non-professionnels du PC, cette opération peut également être effectuée facilement.
Étapes
Partie 3
Partie 3 sur 5:Supprimez le dossier Windows.old
Lorsque vous mettez votre PC à jour à partir d'une version antérieure, l'assistant d'installation enregistre une copie de la version précédente dans le dossier "windows.old", ce qui gaspille l'espace de votre disque dur. Voici comment la supprimer.
-
1Ouvrez l'Explorateur de fichiers en appuyant sur les touches Windows + E. Cliquez avec le bouton droit de la souris sur le pilote d'installation de Windows et choisissez Propriétés puis cliquez sur le bouton Nettoyage de disque.
-
2Cliquez sur le bouton Nettoyer les fichiers système. Il vous faudra quelques minutes pour calculer l'espace à libérer.
-
3Sélectionnez l'option d'installation(s) précédente(s) de Windows pour supprimer le dossier windows.old.
- Enfin, nous aimerions que vous nous fassiez part de vos propres idées dans la boite de commentaires en bas.
Publicité
Partie 4
Partie 4 sur 5:Libérer de l'espace disque avec Nettoyage de Disque
-
1En général, les disques sont divisés en lecteur C, lecteur D et lecteur E. Le lecteur C est utilisé pour stocker les programmes installés et les informations utilisateur. Le lecteur D et le lecteur E sont utilisés pour stocker des données telles que des photos ou des vidéos. Nettoyer le lecteur D et le lecteur E, il suffit de supprimer les données inutiles. Alors, comment nettoyer le lecteur C utilisé pour stocker le système Windows ? Comme nous le savons tous, les fichiers du lecteur C ne peuvent pas être supprimés à volonté pour éviter un crash du système. Dans ce cas, vous pouvez utiliser Nettoyage de Disque pour nettoyer le disque, qui est un programme officiellement recommandé sans aucun effet secondaire.
-
2Touvez Nettoyage de Disque. Cliquez sur « Win+S » pour ouvrir la fenêtre de recherche, puis tapez « Nettoyage de Disque », et ensuite, sélectionnez-le dans les résultats.
-
3
-
4Cochez. Cochez les cases en regard des types de fichiers que vous souhaitez supprimer.
- Par défaut, les fichiers de programme téléchargés, les fichiers Internet temporaires et les vignettes sont sélectionnés. Si vous ne souhaitez pas supprimer ces fichiers, décochez les cases correspondantes.
- Si vous souhaitez libérer davantage d'espace, sélectionnez Nettoyer les fichiers système. Sélectionnez ensuite le type de fichier système que vous souhaitez supprimer. Comme les fichiers système peuvent être volumineux, le nettoyage de disque prendra un certain temps pour calculer l'espace qui peut être libéré.
-
5Après avoir sélectionné les types de fichiers à supprimer, cliquez sur OK. Sélectionnez ensuite Supprimer les fichiers dans la fenêtre de confirmation pour lancer le nettoyage.
- Microsoft a également publié une note : si vous avez effectué la mise à niveau vers Windows 11 il y a moins de 11 jours, votre version précédente de Windows sera répertoriée comme un fichier système que vous pouvez supprimer. Si vous avez besoin de libérer de l'espace disque, vous pouvez le supprimer, mais n'oubliez pas que vous supprimerez le dossier Windows.old, qui contient des fichiers vous permettant de revenir à une version antérieure de Windows. Si vous supprimez une version antérieure de Windows, vous ne pouvez pas l'annuler. (Vous ne serez pas en mesure de revenir à la version précédente de Windows.)
Publicité
Partie 5
Partie 5 sur 5:Libérez de l'espace disque avec des logiciels pour nettoyer
-
1Envisagez d'utiliser Wise Disk Cleaner. En plus d'utiliser le programme Nettoyage de Disque fourni avec le système, il est recommandé d'utiliser le programme professionnel de nettoyage de disque.Comme Ccleaner, PC cleaner ou bien Wise Disk Cleaner. Ici, on utilisera Wise Disk Cleaner comme exemple pour présenter l'utilisation de ces logiciels professionnels.
-
2Nettoyage commun. Common Cleaner peut nettoyer les fichiers et les traces dans le PC, tels que les fichiers du système Windows et les traces du navigateur. Si vous ne savez pas que la version peut supprimer ces fichiers, vous pouvez cliquer sur Recommandé en bas. Vous pouvez voir que Windows Metro Cache situé dans le répertoire Files, et Cookies dans Traces ne sont pas sélectionnés. Si vous avez besoin de supprimer l'entrée ci-dessus, il suffit de cocher la case correspondante.
-
3Nettoyage Avancé. Nettoyage Avancé nettoie principalement les fichiers temporaires et les fichiers récupérables du système du PC. Contrairement à Nettoyage de Disque, Wise Disk Cleaner peut sélectionner plusieurs disques en même temps. L'analyse simultanée de plusieurs disques augmente efficacement la productivité.
-
4Système d'amincissement. Le système d'amincissement consiste essentiellement en des fichiers volumineux. Ici, le système Windows télécharge le fichier d'installation et le cache de base de Windows Installer a été sélectionné par défaut. La suppression des fichiers volumineux permet de libérer rapidement de l'espace disque.
-
5Défragmentation de disque. Pour améliorer les performances du PC, vous pouvez également lancer un processus de défragmentation sur tout périphérique de stockage connecté. Wise Disk Cleaner peut sélectionner intelligemment la méthode de défragmentation appropriée en fonction des différents types de disques. Si votre disque est un disque dur, le programme active automatiquement la défragmentation. Si votre disque est un SSD, Wise Disk Cleaner sélectionne automatiquement la méthode Trim.Publicité
Conseils
- Ccleaner, nettoyeur de PC, s'utilise également de la même manière que Wise Disk Cleaner et nettoie le disque sous tous les angles de l'ordinateur. Il libère efficacement l'espace disque et fournit une solution applicable pour un fonctionnement sûr et fluide du PC.