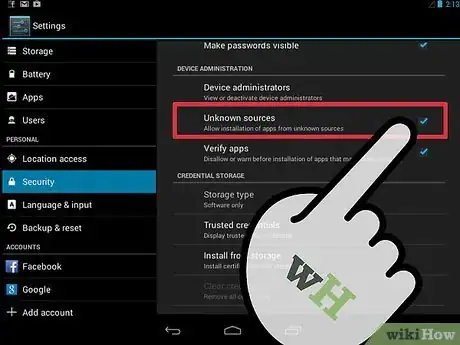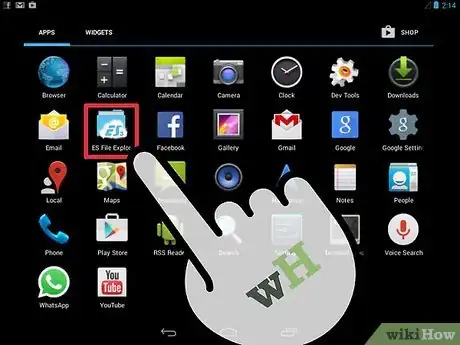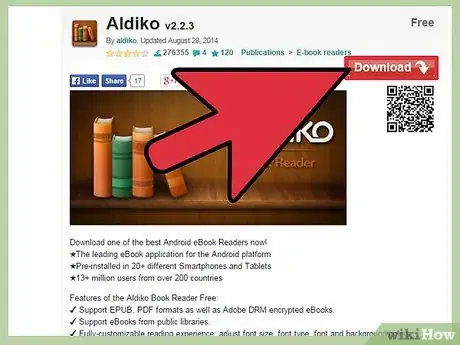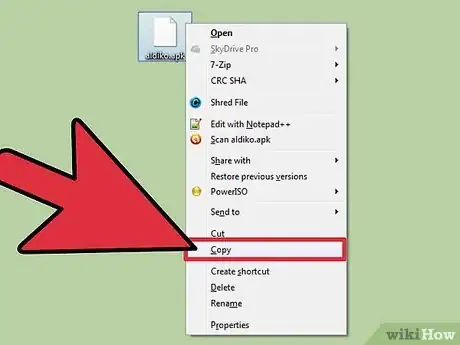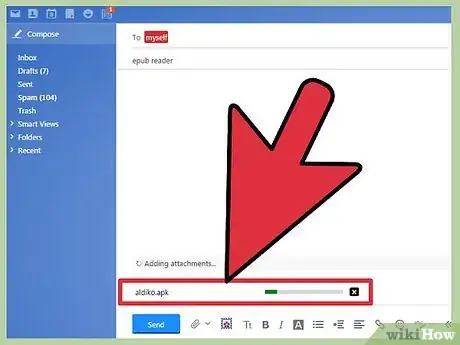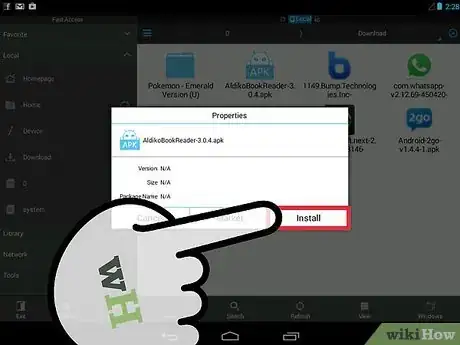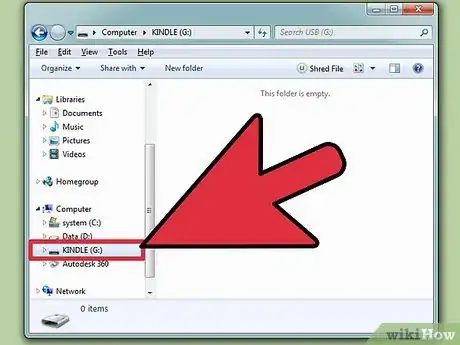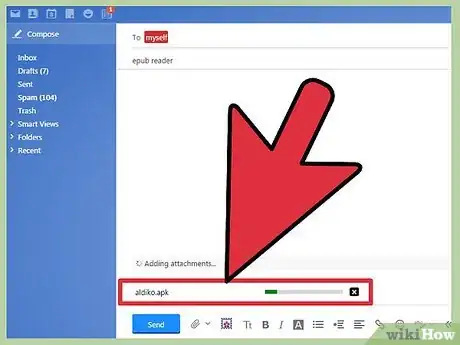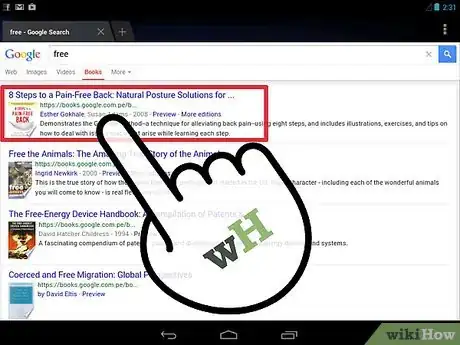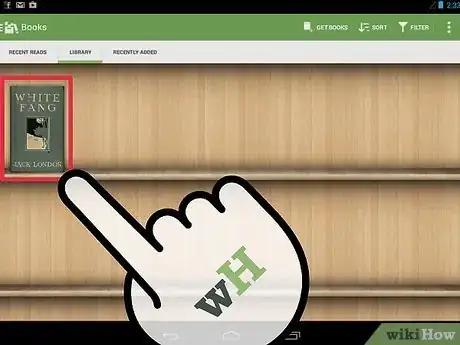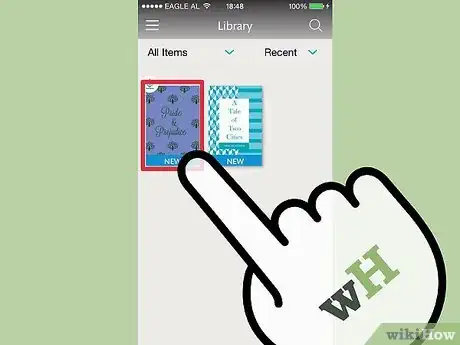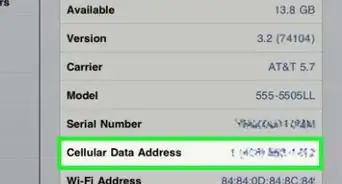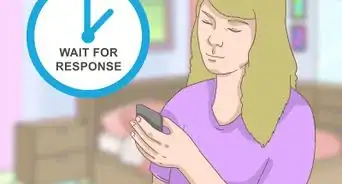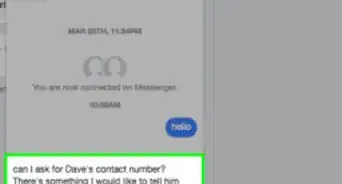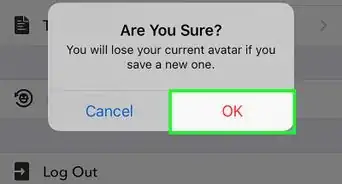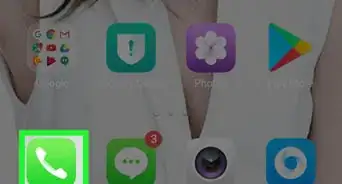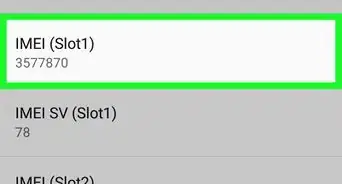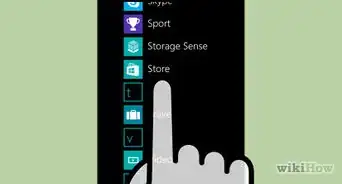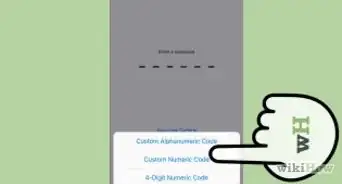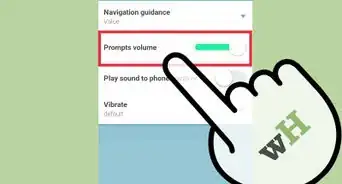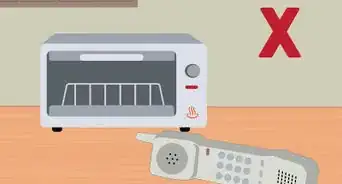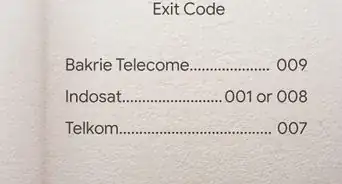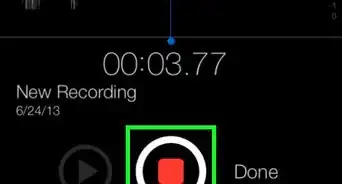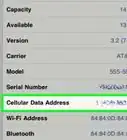wikiHow est un wiki, ce qui veut dire que de nombreux articles sont rédigés par plusieurs auteurs(es). Pour créer cet article, des auteur.e.s volontaires ont participé à l'édition et à l'amélioration.
Cet article a été consulté 11 893 fois.
On ne peut pas dire qu'Amazon ait fait ce qu'il fallait pour rendre facile la lecture de fichiers EPUB avec le Kindle Fire. Cependant, même si l'appareil ne sait pas traiter par défaut ce format, il est facile de contourner cet obstacle en téléchargeant et en installant soi-même une des nombreuses applications compatibles avec EPUB et Kindle Fire. Bien que chaque application de lecture de fichiers EPUB ait ses spécificités, la procédure à suivre pour récupérer des fichiers EPUB et les exploiter reste la même pour toutes les applications.
Étapes
Partie 1
Partie 1 sur 4:Préparer son appareil Kindle
-
1Paramétrez votre appareil pour qu'il accepte les applications tierces [1] . Par défaut, le Kindle Fire est configuré pour refuser les applications de « sources inconnues ». Ce paramétrage peut être modifié et voici comment faire.
- Tapez sur l'icône des « Paramètres », en forme d'engrenage, qui se trouve dans le coin supérieur droit de l'écran.
- Utilisez la barre de défilement vertical pour atteindre le bas du menu des « Paramètres », puis sélectionnez « Plus » pour avoir accès à plus d'options.
- Dans le nouveau menu, appuyez sur « Appareil ».
- Faites défiler les options du menu « Appareil » jusqu'à atteindre la ligne « Permettre l'installation d'applications de sources inconnues ». Tapez sur l'interrupteur à deux positions pour le mettre sur « On ».
- Fermez le menu.
-
2Assurez-vous qu'un explorateur de fichiers est installé sur votre Kindle Fire. Cette application qui peut paraitre essentielle n'est étonnamment pas disponible par défaut sur le Kindle Fire ! Heureusement, il est très facile de se procurer gratuitement un explorateur de fichiers, notamment dans l'« App Store » d'Amazon et vous n'avez que l'embarras du choix.
- Ouvrez l'application « App Store » d'Amazon dans votre Kindle Fire en appuyant sur l'icône qui la représente.
- Faites une recherche pour un explorateur de fichiers en entrant « File Expert » ou « ES File Explorer » dans le champ texte de l'interface de l'« App Store ».
- Dans la page dédiée à l'application que vous avez choisie, appuyez sur le bouton « Continuer » qui se trouve en dessous de la ligne « Obtenir cette application ».
- Suivez les instructions qui vous sont données pour télécharger et installer l'application. Dès que l'installation est terminée, un message apparait pour vous en informer.
Publicité
Partie 2
Partie 2 sur 4:Télécharger une application de lecture de fichiers EPUB
-
1Recherchez une application gratuite de lecture de fichiers EPUB [2] . Le choix est vaste. Avant de télécharger l'une de ces applications, lisez bien la description qui en est faite dans la page qui lui est dédiée pour vous assurer qu'elle permet de lire les fichiers EPUB. Vérifiez aussi qu'elle est bien gratuite. En effet, certaines applications de lecture de fichiers EPUB sont payantes. Parmi les applications les plus populaires, il y a :
- Aldiko : http://slideme.org/application/aldiko
- Calibre : http://slideme.org/application/calibre
- Mantano : http://mantano-reader-lite.fr.uptodown.com/android
- Dropbox : https://www.dropbox.com/android
- Nook : http://slideme.org/application/nook
- FBReader : http://fbreader.org/FBReaderJ
- Cool Reader
- Kobo : http://www.freewarelovers.com/android/app/kobo
- OverDrive : http://omc.overdrive.com/
- Laputu : http://slideme.org/application/laputa-0
-
2Chargez l'application sur votre Kindle Fire depuis un ordinateur. En effet, vous pouvez télécharger le fichier d'installation de l'application sur votre ordinateur, connecter votre Kindle Fire à votre ordinateur, puis faire un glisser-déposer du fichier depuis un dossier de votre ordinateur vers un dossier de votre Kindle Fire.
- Rendez-vous sur la page de téléchargement de l'application que vous avez choisie, puis suivez les instructions pour récupérer le fichier d'installation sur le disque dur de votre ordinateur.
- Connectez votre Kindle Fire à votre ordinateur via un câble USB.
- Faites glisser le fichier d'installation pour le déposer dessus un dossier de votre Kindle Fire dans l'explorateur de fichiers de votre ordinateur.
-
3Envoyez-vous le fichier d'installation par e-mail. Si ce fichier se trouve sur votre ordinateur, vous pouvez le transférer vers votre Kindle Fire en le joignant au message d'un e-mail.
- Commencez par télécharger le fichier sur votre ordinateur.
- Ouvrez le logiciel de gestion des e-mails sur votre ordinateur. Attachez le fichier à un nouveau courriel que vous allez envoyer vers une de vos adresses e-mail.
- Ouvrez le courriel en utilisant le navigateur Web de votre Kindle Fire, puis téléchargez la pièce jointe.
-
4Téléchargez l'application directement sur votre Kindle Fire. Si vous pouvez vous connecter à l'internet avec votre Kindle Fire, vous n'avez même pas besoin d'utiliser un ordinateur.
- Utilisez le navigateur Web de votre Kindle pour atteindre la page de téléchargement de l'application, puis suivez les instructions pour récupérer le fichier d'installation.
-
5Installez l'application. Dès que le téléchargement est terminé, une fenêtre apparait pour vous demander si vous souhaitez installer l'application.
- Confirmez que vous souhaitez installer l'application et suivez les instructions pour compléter le processus.
- Si cette fenêtre n'apparait pas, utilisez le champ texte en haut de l'interface de votre Kindle pour rechercher le fichier que vous venez de télécharger. Dès que vous avez localisé le fichier d'installation de l'application, tapez dessus pour lancer le processus.
Publicité
Partie 3
Partie 3 sur 4:Télécharger des livres au format EPUB
-
1Téléchargez les fichiers EPUB via un câble USB. Si vous avez déjà de nombreux livres au format EPUB sur le disque dur de votre ordinateur, vous pouvez facilement les transférer vers votre Kindle Fire en reliant les deux machines avec un câble USB [3] .
- Commencez par relier les deux machines via un câble avec une fiche de type micro-USB et une autre de type USB standard.
- Dans votre Kindle, en faisant glisser le curseur, rendez-vous sur la page qui permet d'enclencher une connexion pour des transferts de fichiers. Dès que votre Kindle est monté, localisez le dossier qui le représente dans l'explorateur de fichiers de votre ordinateur.
- Ouvrez une deuxième fenêtre de l'explorateur et rendez-vous dans le dossier qui contient les fichiers EPUB.
- Faites des glisser-déposer pour transférer les fichiers d'un dossier à un autre. Certaines applications EPUB ont leur propre dossier de stockage. Si c'est le cas, déposez les fichiers EPUB dans ce dossier spécial. Sinon, vous pouvez choisir d'effectuer les transferts vers le dossier de stockage par défaut qui se nomme « KINDLE/ebooks ».
- Dès que le transfert des fichiers est terminé, éjectez le Kindle de votre ordinateur en faisant un clic droit sur l'icône qui le représente dans la barre des tâches et en cliquant sur son nom dans le petit menu qui apparait.
-
2Envoyez-vous les fichiers EPUB par e-mail. C'est une autre façon de récupérer les fichiers sur votre Kindle, s'ils sont stockés sur le disque dur de votre ordinateur.
- Créez un nouvel e-mail en utilisant votre ordinateur. Entrez une de vos adresses e-mail comme destination et attachez au message (qui peut être vide) les fichiers EPUB (pièces jointes). Il ne vous reste alors plus qu'à cliquer sur le bouton « Envoyer ».
- Ouvrez un navigateur Web dans votre Kindle Fire. Accédez à votre compte e-mail et ouvrez le message que vous venez de vous envoyer. Téléchargez alors les fichiers EPUB vers le dossier « KINDLE/Downloads ».
- À partir de là, vous pouvez couper et coller les fichiers vers un autre dossier spécialement créé pour stocker les fichiers EPUB.
-
3Téléchargez des fichiers EPUB sur votre Kindle directement depuis internet. Si vous connaissez des sites Web où vous pouvez trouver, dans le format EPUB, des livres qui vous intéressent, utilisez un navigateur Web dans Kindle pour visiter les pages et télécharger les fichiers.
- Si vous avez un espace personnel dans le cloud, vous pouvez y transférer vos fichiers EPUB depuis votre ordinateur pour en profiter sur votre Kindle.
- Certaines bibliothèques permettent d'« emprunter » gratuitement des livres en vous laissant les télécharger au format EPUB. En général, ces fichiers sont formatés pour être lus uniquement avec des applications précises.
- Vous pouvez télécharger gratuitement et en toute légalité des livres au format EPUB en allant sur des sites Web comme « Google Books » ou « Project Gutenberg ».
- Pour trouver des liens de téléchargement, vous pouvez vous rendre sur les pages des auteurs ou des éditeurs.
- Lorsque vous téléchargez un fichier EPUB, il y a de grandes chances qu'il se retrouve dans le dossier « KINDLE/Downloads ». Rien ne vous empêche de le couper pour le coller dans un autre dossier de votre Kindle Fire.
Publicité
Partie 4
Partie 4 sur 4:Lire un livre au format EPUB
-
1Importez un livre EPUB dans l'application de lecture [4] . Si l'application que vous utilisez pour lire les fichiers EPUB a son propre dossier de stockage, en général, il vous suffit de transférer le fichier vers ce dossier pour qu'il soit importé dans l'application. Si cela ne fonctionne pas, réalisez les opérations suivantes.
- Lancez l'application de lecture en tapant sur l'icône qui la représente dans le panneau des applications.
- Appuyez sur le bouton « Fichiers » sur l'écran d'accueil pour accéder au système de fichiers de votre Kindle, puis naviguez jusqu'au dossier où se trouvent les fichiers EPUB.
- Tapez sur le fichier EPUB que vous souhaitez lire. Si vous appuyez sur « Ouvrir », il ne sera ouvert que temporairement dans l'application sans y être importé. Si vous souhaitez pouvoir accéder directement à ce fichier dans la bibliothèque de l'application, vous devez taper sur « Importer ».
-
2Appuyez sur un eBook pour l'ouvrir. Naviguez jusqu'à la bibliothèque ou l'étagère de votre application, puis tapez sur l'eBook que vous avez transféré pour l'ouvrir.
- Vous pouvez alors le lire dans votre Kindle comme n'importe quel autre format d'eBook. Les fonctionnalités (marque-pages, surlignage, etc.) ne sont pas les mêmes d'une application à une autre, certaines offrant plus de possibilités que d'autres.
- Chaque fois que vous souhaiterez lire un fichier EPUB sur votre Kindle Fire, l'application de lecture que vous avez installée sera utilisée.
Publicité
Éléments nécessaires
- Un ordinateur
- Un Kindle Fire
- Un câble micro-USB ou USB standard
Références
- ↑ http://dearauthor.com/ebooks/yes-you-can-read-epubs-on-the-kindle-fire/
- ↑ http://blog.the-ebook-reader.com/2011/11/29/how-to-read-epub-ebooks-on-kindle-fire-android-epub-app-list/
- ↑ http://tidbits.com/article/12921
- ↑ http://www.the-digital-reader.com/2012/10/28/the-best-ebook-format-for-the-kindle-fire-is-epub/#.UWILzZPryj4