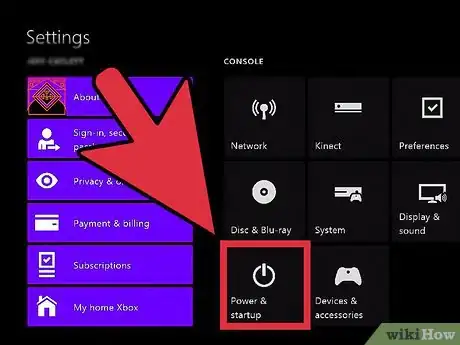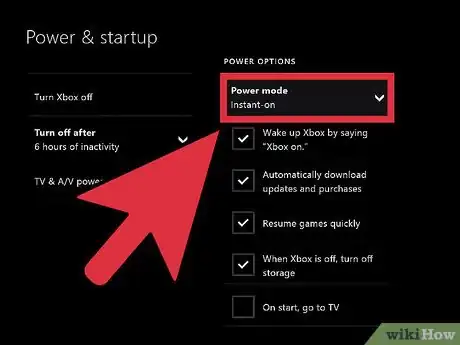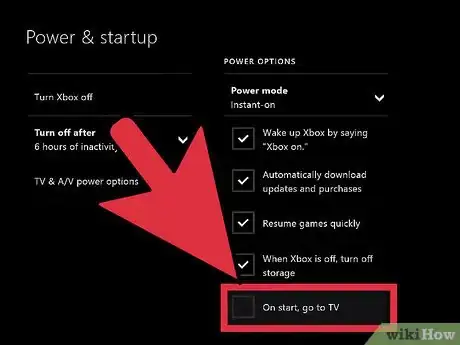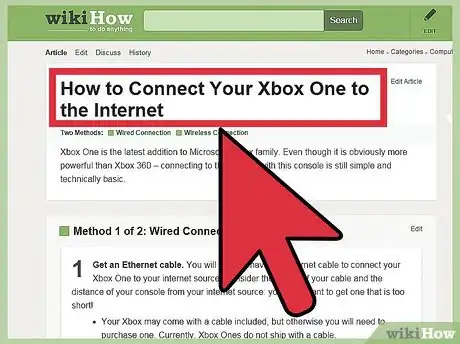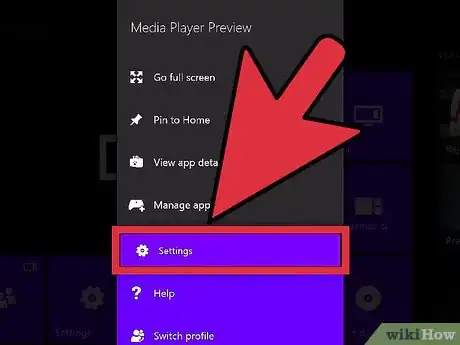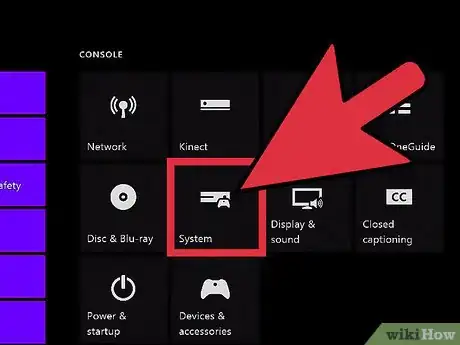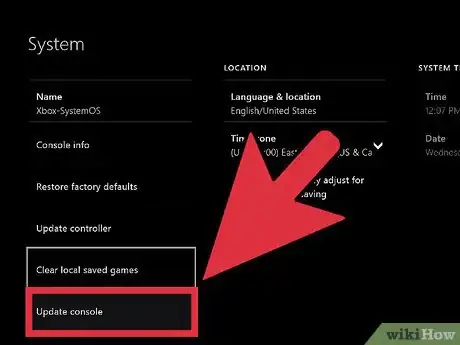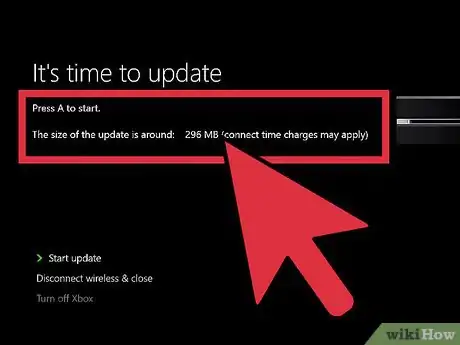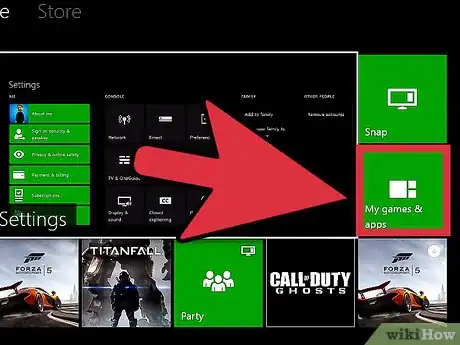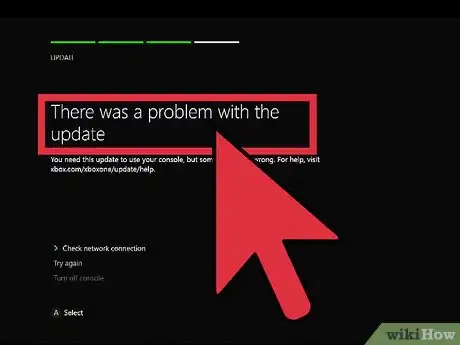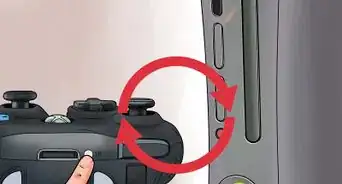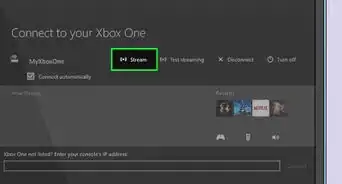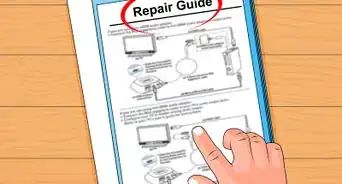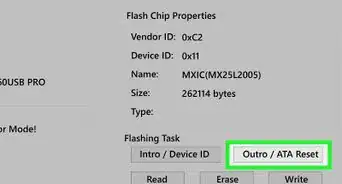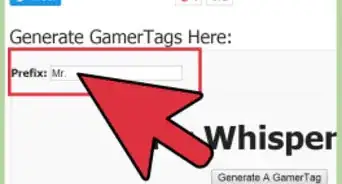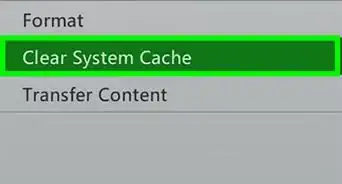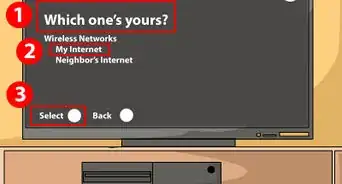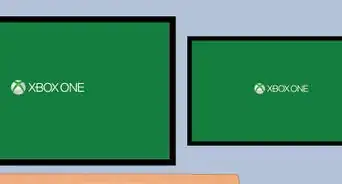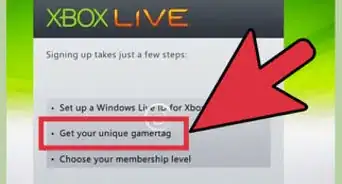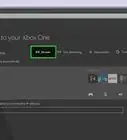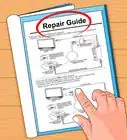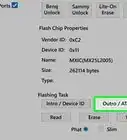wikiHow est un wiki, ce qui veut dire que de nombreux articles sont rédigés par plusieurs auteurs(es). Pour créer cet article, des auteur.e.s volontaires ont participé à l'édition et à l'amélioration.
Cet article a été consulté 22 720 fois.
La console de jeux Xbox One a été conçue avec l'idée qu'elle devait rester connectée en permanence à Internet et ses actualisations se font généralement sans l'intervention des utilisateurs. Vous pouvez modifier les préférences des mises à jour de votre console de telle sorte qu'elles se fassent manuellement ou automatiquement. Vous pouvez également intervenir vous-même si la Xbox One a quelques difficultés à se mettre à jour.
Étapes
Méthode 1
Méthode 1 sur 3:Obtenir automatiquement les mises à jour
-
1Validez le mode « Instant-On ». La Xbox One a été conçue pour être connectée en permanence à Internet et le mode « Instant-On » effectuera automatiquement le téléchargement et l'installation de toute mise à jour disponible. Votre console devra être connectée à Internet pour permettre la mise en service de cette fonctionnalité [1] .
- Ouvrez l'écran d'accueil de la Xbox One.
- Pressez le bouton intitulé « Menu » sur le contrôleur.
- Sélectionnez « Réglages » puis « Mise sous tension et démarrage ».
- Positionnez le « Mode d'alimentation » sur la position « Instant-On ».
- Veillez à ce que l'option « Actualisation automatique » soit cochée.
-
2Éteignez votre Xbox One lorsque vous aurez terminé de jouer. En mode « Instant-On », la console ne se mettra jamais complètement hors tension, mais restera en état de veille et recherchera les mises à jour disponibles qu'elle tentera d'installer automatiquement.
-
3Démarrez votre Xbox One comme vous le feriez pour une utilisation normale. Dans la plupart des cas, vous ne devriez avoir rien d'autre à faire, mais il peut aussi arriver que la console vous demande de confirmer si vous voulez effectuer une mise à jour après le démarrage du système.Publicité
Méthode 2
Méthode 2 sur 3:Actualiser manuellement une Xbox One
-
1Veillez à être connecté au site web de Xbox Live. La mise à jour de votre console ne se fera que si elle est connectée à ce site. Cliquez ici pour plus d'informations au sujet de la connexion d'une Xbox One à Internet.
- Si vous ne disposez pas d'un accès à Internet auquel connecter votre Xbox One, il vous reste la possibilité de contacter le support technique de Microsoft pour obtenir des informations sur la façon d'appliquer manuellement une mise à jour. Il se peut qu'ils vous envoient un lien pointant vers un fichier de mise à jour que vous pourrez télécharger puis installer ensuite à partir d'une clé USB. Ces fichiers sont disponibles pour les personnes qui ne peuvent pas connecter leur console à Internet.
-
2Ouvrez le menu des réglages. Si le mode « Instant-On » est inhibé ou si une mise à jour devient disponible pendant que vous utilisez votre Xbox One, vous pourrez l'actualiser manuellement depuis le menu intitulé « Réglages » auquel vous pourrez accéder à partir de l'écran d'accueil.
- Les mises à jour sont proposées sous deux formes bien distinctes : « Disponibles » et « Obligatoires ». Les mises à jour dites disponibles peuvent être téléchargées à votre convenance et ne sont pas particulièrement nécessaires pour une connexion au serveur Xbox Live. Les mises à jour dites « disponibles » deviendront « obligatoires » après quelque temps et seront indispensables pour pouvoir se connecter à ce service. Si une actualisation change de statut et devient « obligatoire », l'écran de mise à jour s'ouvrira automatiquement lorsque vous allumerez votre Xbox One. Vous ne pourrez plus vous connecter jusqu'à ce que la mise à jour « obligatoire » soit installée.
-
3Sélectionnez « Système » dans le menu intitulé « réglages ».
-
4Sélectionnez « Mettre à jour la console ». Si une actualisation est disponible, vous verrez s'afficher le message « Une mise à jour est disponible » apparaitre sur votre écran. La taille du fichier à télécharger s'affichera également.
-
5Sélectionnez « Commencer la mise à jour » puis pressez sur « A » pour lancer l'actualisation. Le fichier sera alors téléchargé et installé. Il se peut que votre Xbox One redémarre durant le processus de mise à jour ainsi qu'à la fin de l'actualisation.
- Si vous préférez ne pas installer ce fichier de mise à jour, sélectionnez « Déconnecter et fermer ». Votre console sera alors déconnectée du serveur Xbox Live, mais vous pourrez continuer à l'utiliser pour jouer hors ligne. Vous ne pourrez plus jouer en ligne ou télécharger de nouveaux jeux jusqu'à ce que la mise à jour obligatoire du système ait été effectuée.
Publicité
Méthode 3
Méthode 3 sur 3:Résolution de quelques problèmes
-
1Vous obtenez le message « La mémoire de votre Xbox est presque pleine » lorsque vous essayez de faire une mise à jour. Ce message ne devrait apparaitre que lorsque vous voulez actualiser un jeu ou une application, les mises à jour n'affectent en aucun cas la mémoire système disponible.
- Ouvrez le menu intitulé « Mes applications et jeux ».
- Choisissez un jeu ou une application dont vous n'avez plus l'utilité.
- Pressez sur le bouton de menu de votre contrôleur puis sélectionnez « Désinstaller ».
- Faites une nouvelle tentative de mise à jour après avoir libéré de l'espace en mémoire.
-
2Vous voyez apparaitre un message annonçant « Un problème est survenu lors de la mise à jour ». Cet incident est généralement dû à des problèmes de connexion au réseau et il est connu pour se produire avant, pendant ou juste après une mise à jour.
- connectez-vous de nouveau au serveur Xbox Live et retentez une mise à jour.
- Si vous ne parvenez toujours pas à actualiser votre système, éteignez complètement votre Xbox One et déconnectez son câble d'alimentation durant environ 30 secondes. Rebranchez-le ensuite puis redémarrez votre console pour retenter une mise à jour.
- Si vous ne pouvez toujours pas télécharger d'actualisation, vous devrez utiliser l'application de diagnostic de mise à jour qui peut être téléchargée sur le site de Microsoft, où vous pourrez également trouver les instructions nécessaires à son utilisation. Vous devrez utiliser un disque flash formaté en NTFS ayant une capacité d'au moins 2 Go. Il vous faudra être patient(e), car cette opération prend du temps [2] .
- Si aucune des procédures énoncées ci-dessus ne fonctionne, vous devrez contacter Microstoft en vue de la réparation de votre console.
Publicité