Cet article a été rédigé avec la collaboration de nos éditeurs(trices) et chercheurs(euses) qualifiés(es) pour garantir l'exactitude et l'exhaustivité du contenu.
L'équipe de gestion du contenu de wikiHow examine soigneusement le travail de l'équipe éditoriale afin de s'assurer que chaque article est en conformité avec nos standards de haute qualité.
Cet article a été consulté 299 783 fois.
Vous pouvez copier vos fichiers audios sur une clé USB pour les transférer rapidement d’un ordinateur à un autre, pour les sauvegarder ou pour les lire sur un appareil qui prend en charge les supports USB. Cette méthode est la plus simple pour partager votre musique avec un ami, pour l’écouter sur un système audio doté d’une entrée USB ou pour créer simplement une sauvegarde. Si votre clé USB ne fonctionne pas correctement, vous devrez d’abord la reformater.
Étapes
Méthode 1
Méthode 1 sur 4:Transférer de la musique avec Windows 10 et 8
-
1Insérez la clé dans un port USB de votre ordinateur. Utilisez directement l’un des ports disponibles sur votre machine. Évitez les hubs USB, car ils ne feront que ralentir les vitesses de transfert.
- Windows vous notifiera qu’une clé USB a été insérée et une fenêtre d’exécution automatique s’affichera à l’écran. Vous pouvez fermer la fenêtre pour l’instant.
- Si c’est la première fois que vous insérez la clé USB dans l’ordinateur, Windows installera d’abord quelques pilotes, mais ça ne prendra que quelques minutes.
- Un hub USB est un dispositif externe qui vous permettra de brancher plusieurs périphériques USB dans un seul port.
-
2Ouvrez l’explorateur de fichiers . L’icône de l’explorateur de fichiers ressemble à un dossier avec une attache bleue dessus. Elle se trouve généralement dans la barre des tâches en bas de l’écran.
- Sinon, vous pouvez faire un clic droit sur le bouton Windows et sélectionner Explorateur de fichiers ou appuyer sur ⊞ Win+E.
-
3Cliquez sur Ce PC. Cette option se trouve dans le volet latéral gauche de l’explorateur de fichiers. Cliquez dessus pour afficher tous les périphériques de stockage connectés à votre ordinateur.
-
4Localisez votre clé USB. Vous trouverez votre clé USB sous la section Périphériques et lecteurs de la fenêtre.
- Si vous ne voyez pas votre clé USB, allez dans la section « Résoudre les problèmes » à la fin de cet article.
-
5Notez la lettre correspondant à votre clé USB. Il s’agit de la lettre entre parenthèses à côté du nom du périphérique, par exemple « (E:) » ou « (F:) ». Cette information facilitera l’envoi de fichiers vers la clé USB plus tard.
-
6Notez l’espace de stockage disponible sur la clé USB. La quantité d’espace de stockage disponible déterminera la quantité de musique qu’il sera possible de transférer. Vous trouverez cette information sous l’icône de la clé USB.
- La taille moyenne d’un fichier MP3 varie de 3 à 5 Mo ou 1 Mo par minute audio, mais ça dépend de la qualité de chaque fichier. Consultez le tableau à la fin de cet article pour avoir une idée du nombre de chansons que vous pourrez transférer.
- Vous pouvez supprimer rapidement tout ce qui se trouve sur la clé USB en faisant un clic droit dessus puis en sélectionnant Formater. Commencez le processus de formatage pour supprimer entièrement le contenu de la clé USB.
-
7Cherchez les fichiers que vous souhaitez transférer. Les fichiers audios se trouvent à différents emplacements de votre ordinateur.
- La plupart des programmes sauvegardent les fichiers audios dans le dossier Musique.
- Si vous avez téléchargé de la musique depuis un site web, vous la trouverez dans le dossier Téléchargement.
- Dans Windows Media Player, faites un clic droit sur un fichier audio dans votre bibliothèque puis sélectionnez Ouvrir l’emplacement du fichier pour ouvrir le dossier qui contient le fichier.
- Dans iTunes, faites un clic droit sur un morceau dans votre bibliothèque puis sélectionnez Afficher dans l’explorateur Windows pour ouvrir le dossier où se trouve le morceau.
- Vous pouvez rechercher tous les fichiers MP3 sur votre ordinateur en ouvrant le menu Démarrer puis en tapant « MP3 » dans le champ de recherche.
-
8Sélectionnez tous les fichiers et dossiers que vous voulez copier. Vous pouvez envoyer plusieurs fichiers et dossiers en même temps sur votre clé USB. Cliquez et faites glisser le curseur sur les fichiers ou appuyez sur Ctrl tout en cliquant sur les éléments que vous voulez copier. Si vous souhaitez sélectionner tout le contenu du dossier, appuyez sur Ctrl+A.
- Vérifiez la taille de votre sélection en faisant un clic droit dessus puis en cliquant sur Propriétés. Assurez-vous qu’elle soit plus petite que la capacité de stockage disponible sur votre clé USB.
- Il sera probablement plus simple de copier tous les fichiers audios organisés en dossiers dans un même endroit sur votre ordinateur. Vous pourrez alors les transférer en même temps.
-
9Faites un clic droit sur votre sélection. Un menu s’affichera à côté des fichiers sélectionnés.
-
10Survolez l’option Envoyer vers. Cette option se trouve dans le menu qui apparait quand vous faites un clic droit sur les fichiers sélectionnés. Vous verrez s’afficher tous vos disques durs et quelques autres options.
- Une autre solution consiste à cliquer sur Copier dans le menu qui apparait après le clic droit.
-
11Sélectionnez votre clé USB dans la liste. Le nom de votre clé USB inclut le mot « USB », le nom du fabricant ou le modèle de la clé. Cette liste apparait quand vous survolez l’option Envoyer vers. C’est là que vous aurez besoin du nom ainsi que de la lettre de votre clé USB. En général, la clé USB se trouve en bas de la liste des espaces de stockage disponibles.
- Sinon, vous pouvez glisser-déposer les fichiers audios sur la clé USB dans l’explorateur Windows. Vous pouvez également faire un clic droit puis sélectionner Coller pour coller la musique que vous avez copiée.
-
12Attendez le transfert des fichiers. Les fichiers que vous avez sélectionnés seront transférés sur la clé USB. La durée du processus dépendra du nombre de fichiers, de la vitesse de votre clé et de la puissance de votre ordinateur.
- Les fichiers originaux ne sont pas supprimés, puisque ce sont des copies qui sont transférées sur la clé USB.
- Si vous voyez un message qui vous dit que la clé USB est pleine, ça signifie que vous avez sélectionné plus de fichiers que la clé ne peut en contenir. Essayez de transférer moins de fichiers.
-
13Cliquez sur Retirer le périphérique en toute sécurité. Ce bouton se trouve dans la barre des tâches et ressemble à une clé USB avec une coche. Si vous ne le voyez pas, affichez les icônes masquées dans la barre des tâches en cliquant sur l’icône en forme de flèche tournée vers le haut. Vous verrez apparaitre une liste des périphériques USB connectés à votre ordinateur.
-
14Sélectionnez votre clé USB. Cliquez sur l’icône correspondant à votre clé USB pour l’éjecter de votre système et la retirer en toute sécurité sans risque de corrompre vos données.
-
15Retirez la clé USB de votre ordinateur. Votre musique est désormais stockée en toute sécurité sur votre clé USB.Publicité
Méthode 2
Méthode 2 sur 4:Transférer de la musique avec un Mac
-
1Connectez la clé USB à votre Mac. N’utilisez pas de hub USB au risque de ralentir significativement le processus de transfert. L’icône de votre clé USB apparaitra sur le bureau.
- Si vous ne voyez pas votre clé USB, consultez la section Résoudre les problèmes ci-dessous.
- Un hub USB est un périphérique qui permet de connecter plusieurs appareils USB au même port.
-
2Vérifiez la quantité d’espace disponible sur la clé USB. La quantité d’espace disponible est généralement visible sous l’icône de la clé USB sur le bureau.
- La plupart des MP3 ont une taille comprise entre 3 et 5 Mo, ou 1 Mo par minute d’audio, mais cela peut varier en fonction de la qualité du fichier. Vous trouverez à la fin de cet article un tableau qui vous indiquera la quantité de chansons que vous pourrez transférer selon la capacité de votre clé USB.
- Une autre méthode consiste à faire un clic droit sur la clé USB sous Périphériques dans le Finder puis à cliquer sur Obtenir des informations pour voir la quantité d’espace disponible.
-
3Ouvrez iTunes ou le Finder. Si vous utilisez iTunes pour gérer votre musique, vous pourrez la copier rapidement vers une clé USB grâce aux options du programme.
- Si vous n’utilisez pas iTunes, ouvrez le dossier qui contient votre musique dans le Finder.
-
4Sélectionnez les fichiers à transférer. Vous pouvez transférer n’importe quelle chanson et n’importe quel album dans votre bibliothèque iTunes, mais vous ne pouvez pas transférer les listes de lecture. Maintenez enfoncée la touche Commande pour sélectionner plusieurs fichiers un par un ou ⇧ Shift pour sélectionner des blocs de fichiers.
- Si vous utilisez le Finder, ouvrez le dossier qui contient la musique que vous souhaitez transférer puis sélectionnez les fichiers ou les dossiers que vous voulez copier. En général, la musique se trouve dans le dossier Musique dans le Finder.
-
5Faites glisser les fichiers sur l’icône de la clé USB. Une copie des fichiers sera transférée sur la clé USB (les fichiers originaux ne seront pas supprimés [1] ).
- Si vous déplacez des fichiers depuis le Finder, appuyez sur la touche ⌥ Option tout en les faisant glisser sur l’icône de la clé USB. Les fichiers originaux resteront sur votre ordinateur et des copies seront créées sur la clé. Cela n’est pas nécessaire si vous utilisez iTunes.
- Vous pouvez également chercher la clé USB sous Périphériques dans la barre latérale gauche du Finder puis glisser-déposer les fichiers dessus.
-
6Attendez la fin du transfert. Le processus de transfert peut prendre un certain temps si vous copiez beaucoup de fichiers. Tout dépend de la quantité de fichiers transférés, de la puissance de votre ordinateur et de la vitesse de la clé USB.
-
7Faites glisser l’icône de la clé USB dans la Corbeille. À la fin du transfert, faites glisser l’icône de la clé USB dans la Corbeille pour éjecter la clé en toute sécurité.
- Sinon, vous pouvez également cliquer sur l’icône d’éjection à côté du nom de la clé USB dans le Finder.
-
8Déconnectez la clé USB de votre Mac. Après avoir fait glisser l’icône de la clé USB dans la Corbeille, vous pourrez retirer la clé USB sans risque de corrompre vos données ou d’endommager votre périphérique.Publicité
Méthode 3
Méthode 3 sur 4:Résoudre les problèmes
-
1Essayez un autre port USB. Il arrive parfois que les ports USB présentent un dysfonctionnement. Si votre clé n’apparait pas dans la liste des périphériques connectés après que vous l’ayez insérée, essayez d’utiliser un autre port sur l’ordinateur [2] .
- N’utilisez pas de hubs USB. Les hubs USB sont des dispositifs qui permettent de brancher plusieurs périphériques USB à un même port. Ils ne fournissent pas toujours suffisamment de puissance à la clé USB.
-
2Utilisez un autre ordinateur. Si la clé USB est détectée par un autre ordinateur, ça veut dire qu’il y a un problème avec votre machine et la manière de connecter le périphérique. Il est possible que vous deviez mettre à jour ou réinstaller les pilotes, ou que votre port USB présente un dysfonctionnement.
-
3Assurez-vous que votre musique n’est pas protégée par DRM. DRM signifie « Digital Rights Management » ou Gestion des droits numériques (GDN). Les fichiers ayant une protection DRM ne peuvent être lus que sur certains appareils connectés à un compte spécifique. Pour savoir si un fichier audio est protégé par DRM, procédez comme suit [3] :
- faites un clic droit sur un MP3 ou un fichier audio ;
- sélectionnez Propriétés dans le menu qui s’affiche ;
- allez dans l’onglet Détails en haut de la fenêtre des propriétés ;
- cherchez le mot « Oui » à côté de « Protégé ».
-
4Cherchez votre clé USB dans le gestionnaire des disques. Si vous utilisez un Mac, cherchez dans l’utilitaire de disque. Même si votre clé USB ne s’affiche pas, il est toujours possible que le système l’ait détecté. Si elle apparait dans le gestionnaire des disques ou dans l’utilitaire de disque, vous pourrez la formater et l’utiliser.
- Sur un ordinateur sous Windows : appuyez sur ⊞ Win+R puis tapez diskmgmt.msc. Cherchez votre clé USB dans la liste des périphériques en haut de la fenêtre ou dans l’aperçu de volume en bas de la fenêtre.
- Sur un Mac : ouvrez le dossier Utilitaires dans le dossier Applications puis lancez l’utilitaire de disque à gauche de la fenêtre.
-
5Formatez votre clé USB. Si votre clé USB apparait dans l’utilitaire de disque, elle n’est probablement pas dans un format compatible avec votre système d’exploitation. Vous devrez la formater avec le système de fichier exFAT pour pouvoir l’utiliser sur un ordinateur sous Windows ou un Mac. Toutes les données sur la clé seront supprimées durant le processus de formatage.
- Si vous utilisez un ordinateur sous Windows : faites un clic droit sur l’icône de la clé USB dans le gestionnaire des disques puis sélectionnez Formater. Choisissez « exFAT » comme système de fichiers, car il est compatible avec la plupart des ordinateurs et périphériques.
- Si vous utilisez un Mac : sélectionnez la clé USB puis cliquez sur l’onglet Effacer. Choisissez « ExFAT » dans le menu de formatage avant de cliquer sur le bouton Effacer.
- Si vous avez besoin de formater votre clé USB dans un format plus ancien comme le FAT32, vous devrez passer par une application tierce.
-
6Assurez-vous que vous ne copiez pas trop de fichiers. Si vous voyez un message qui vous dit qu’il n’y a pas assez d’espace disponible sur la clé USB, c’est probablement parce que vous copiez trop de fichiers. Assurez-vous qu’il reste suffisamment de place sur votre clé pour transférer votre musique. Notez que la capacité affichée est généralement supérieure à celle réellement disponible. Vous trouverez dans le tableau ci-dessous la quantité de fichiers audios qu’il est possible de transférer en fonction de la taille de la clé USB.
Publicité
| Format et qualité | 1 Go | 2 Go | 4 Go | 8 Go | 16 Go | 32 Go |
|---|---|---|---|---|---|---|
| MP3 128 kbit/s 3:30 minutes | 319 | 639 | 1 278 | 2 556 | 5 113 | 10 226 |
| MP3 256 kbit/s 3:30 minutes | 159 | 319 | 639 | 1 278 | 2 556 | 5 113 |
| MP3 320 kbit/s 3:30 minutes | 127 | 255 | 511 | 1 022 | 2 045 | 4 090 |
| WAV 3:30 minutes | 28 | 66 | 113 | 227 | 455 | 910 |
Méthode 4
Méthode 4 sur 4:Transférer de la musique avec Windows 7 et les versions précédentes
-
1Insérez la clé USB que vous voulez utiliser. Utilisez directement les ports USB de votre ordinateur plutôt qu’un hub, autrement la vitesse de transfert sera plus lente et vous risquez de rencontrer des problèmes de connexion.
- La fenêtre d’exécution automatique va s’ouvrir, sauf si vous l’avez désactivée dans le passé. Vous pouvez sélectionner Ouvrir le dossier et afficher les fichiers ou continuer à lire pour l’ouvrir sans utiliser la fenêtre d’exécution automatique.
- Si c’est la première fois que vous connectez la clé USB à votre ordinateur, Windows commencera par installer quelques pilotes.
- Un hub USB est un dispositif externe qui permet de connecter plusieurs périphériques USB à un seul port.
-
2
-
3Sélectionnez Ordinateur. Ce bouton se trouve à droite dans le menu Démarrer et permet d’afficher tous les périphériques de stockage connectés à votre ordinateur.
- Vous pouvez également appuyer sur ⊞ Win+E pour afficher tous les périphériques de stockage sur votre ordinateur. Enfin, il est possible qu’un raccourci vers le poste de travail se trouve sur votre bureau.
- Sur Windows XP, ce bouton s’appelle Mon ordinateur.
-
4Recherchez votre clé USB. Jetez un œil à la section Périphériques utilisant des supports de stockage amovibles de la fenêtre. Votre clé USB sera désignée par le fabricant ou le nom du modèle, ou par la mention « Disque amovible ».
-
5Notez le nom ainsi que la lettre de la clé USB. Ces informations faciliteront l’envoi de fichiers plus tard. La lettre de la clé USB sera affichée entre parenthèses après son nom, par exemple « (E:) » ou « (F:) ».
-
6Vérifiez l’espace de stockage disponible sur la clé USB. La barre sous l’icône de la clé vous indiquera la quantité d’espace disponible. Elle vous donnera une idée globale de la quantité de musique que vous pourrez transférer.
- Référez-vous au tableau en bas de l’article pour connaitre la quantité de musique que vous pouvez transférer en fonction de la capacité de la clé USB.
-
7Cherchez la musique que vous souhaitez transférer. Utilisez l’explorateur de fichiers pour trouver la musique que vous souhaitez transférer. Il est possible que vos fichiers audios se trouvent dans différents emplacements en fonction des paramètres de votre lecteur média.
- Windows utilise le dossier Musique comme emplacement par défaut pour la plupart des programmes.
- Les fichiers audios que vous avez téléchargés devraient se trouver dans le dossier Téléchargements.
- Si vous utilisez Windows Media Player, faites un clic droit sur un élément de votre bibliothèque puis sélectionnez Ouvrir l’emplacement du fichier pour ouvrir le dossier qui contient les fichiers.
- Si vous utilisez iTunes, faites un clic droit sur un élément de votre bibliothèque iTunes puis sélectionnez Afficher dans l’explorateur Windows.
-
8Sélectionnez les fichiers et dossiers à transférer. Vous pouvez copier n’importe quel fichier dans la fenêtre en le sélectionnant. Il est possible de faire glisser la souris sur quelques fichiers, d’appuyer sur Ctrl+A pour sélectionner tout le contenu du dossier ou de maintenir enfoncée la touche Ctrl avant de cliquer sur les fichiers que vous souhaitez transférer.
-
9Vérifiez la taille de votre sélection. Faites un clic droit sur votre sélection puis cliquez sur Propriétés. Vous verrez la taille totale de vos fichiers sélectionnés et vous saurez s’ils pourront ou pas rentrer dans la clé USB.
-
10Faites un clic droit sur la sélection. Un menu s’affichera à droite des fichiers sélectionnés.
-
11Choisissez Envoyer vers. Cette option se trouve dans le menu qui apparait suite au clic droit dans l’explorateur de fichiers.
- Une autre méthode consiste à sélectionner Copier dans le menu qui apparait après le clic droit.
-
12Sélectionnez votre clé USB. Vous pourrez facilement identifier la clé USB par son nom et la lettre que vous avez notée précédemment.
- Vous pouvez également glisser-déposer vos fichiers sur la clé USB dans l’explorateur Windows ou faire un clic droit et sélectionner Coller pour coller la musique que vous avez copiée.
-
13Attendez la fin du transfert. La durée du processus dépendra de la quantité de fichiers copiés, de la vitesse de votre clé USB et de la vitesse de votre ordinateur. Veillez à ne pas retirer la clé durant le transfert.
-
14Cliquez sur le bouton Retirer le périphérique en toute sécurité. Il s’agit de l’icône en forme de clé USB avec une coche. Elle se trouve dans la rangée d’icônes en bas à droite du bureau, à côté de l’horloge. Si vous ne la voyez pas, cliquez sur la flèche pour afficher toutes les icônes masquées.
-
15Sélectionnez votre clé USB. Dans le menu Retirer le périphérique en toute sécurité, sélectionnez votre clé USB pour l’éjecter en toute sécurité sans endommager vos fichiers.Publicité

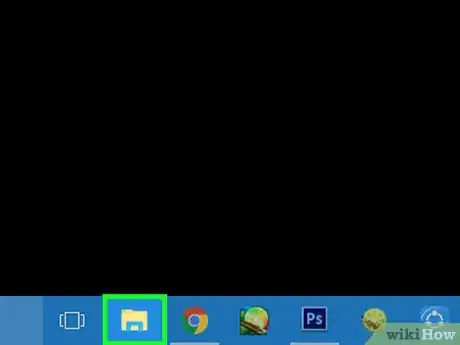
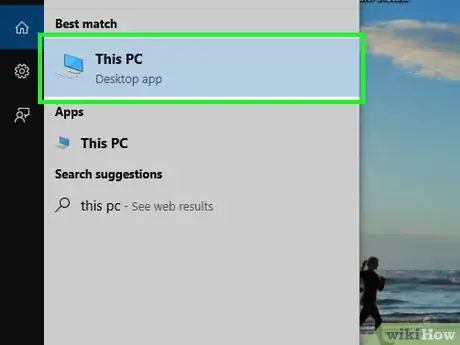
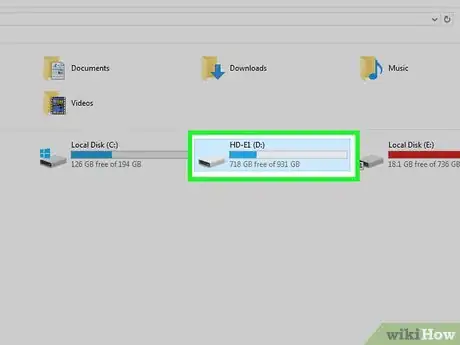
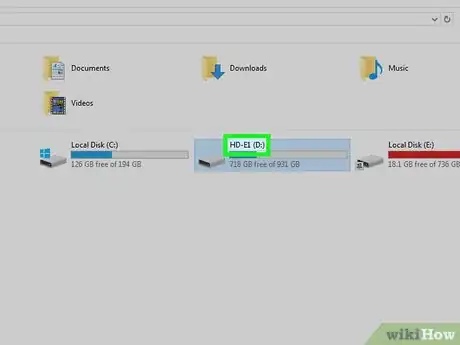
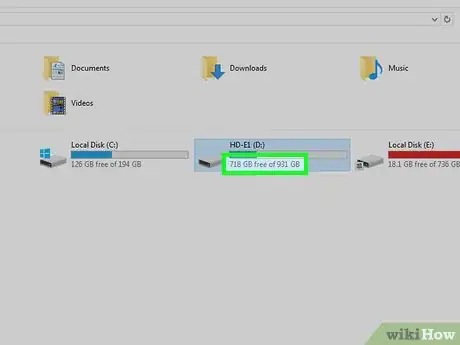
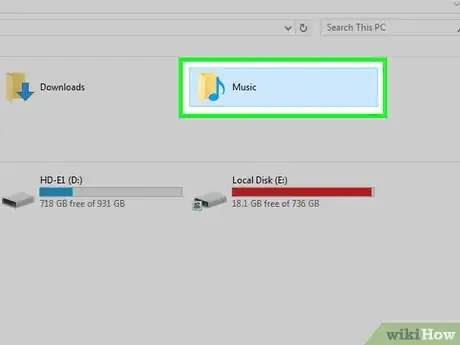

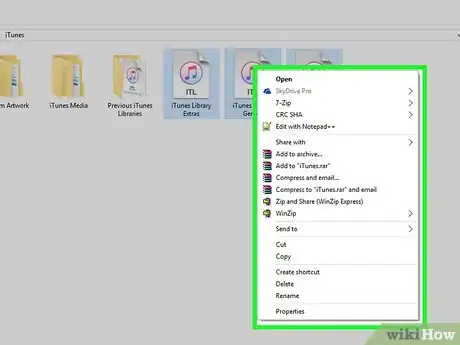
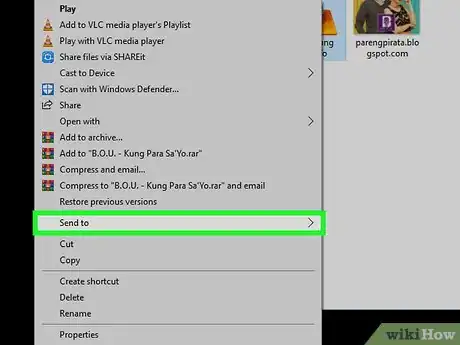
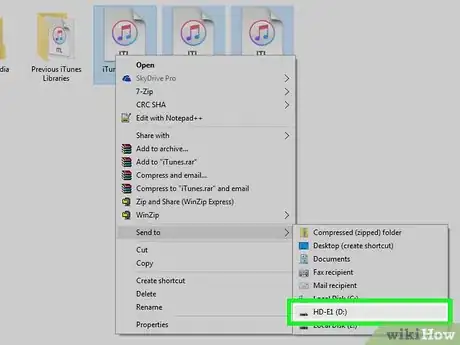
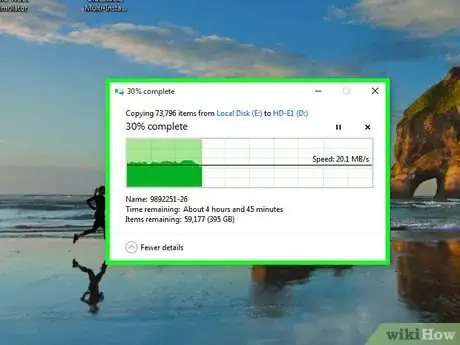
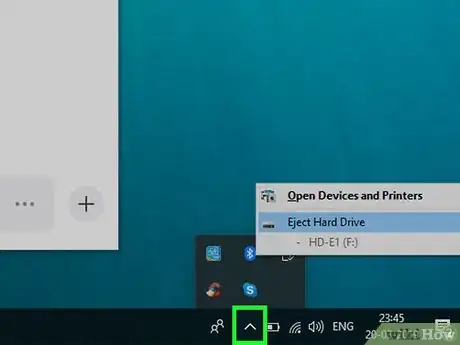
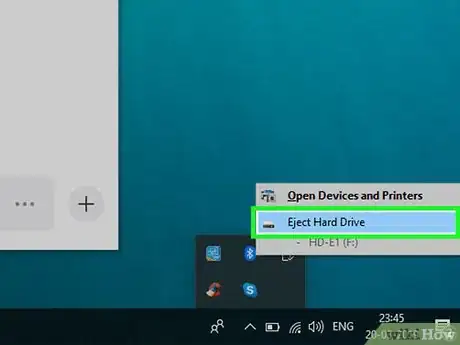


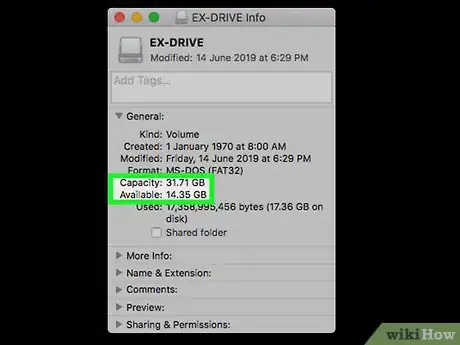
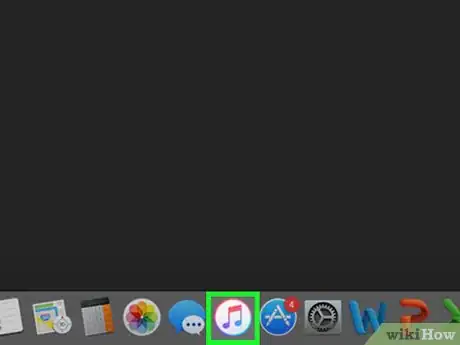
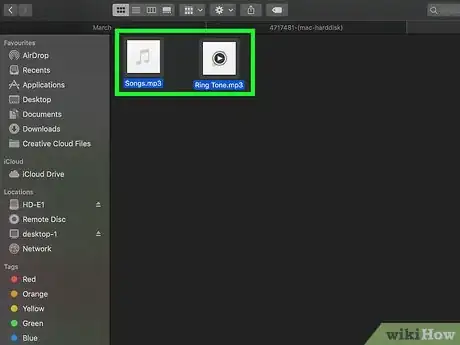
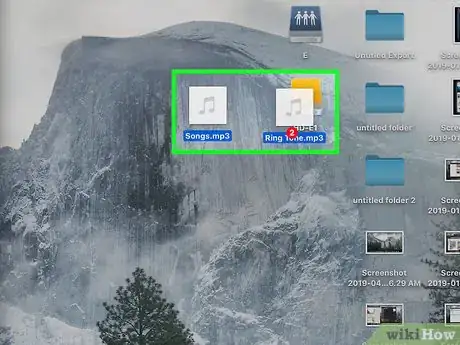
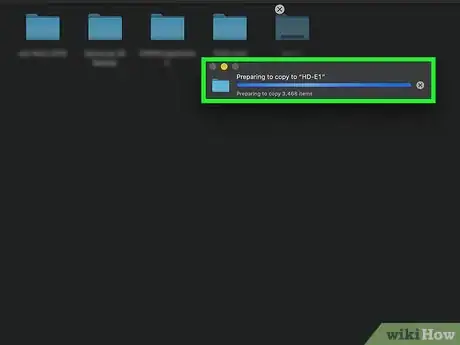
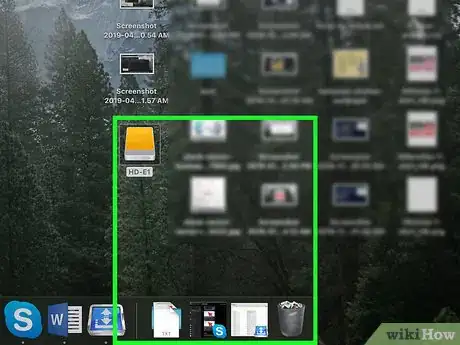


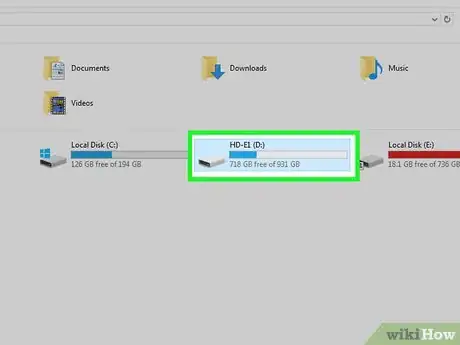
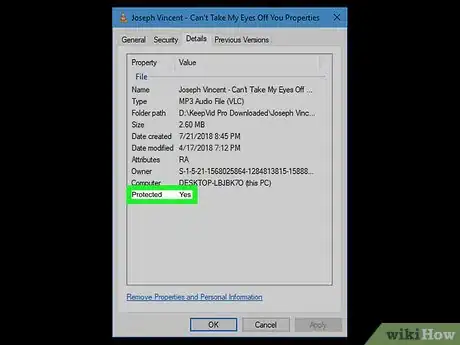
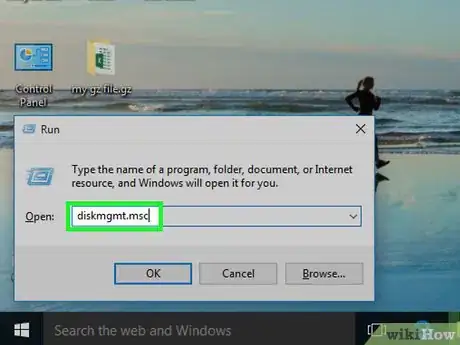
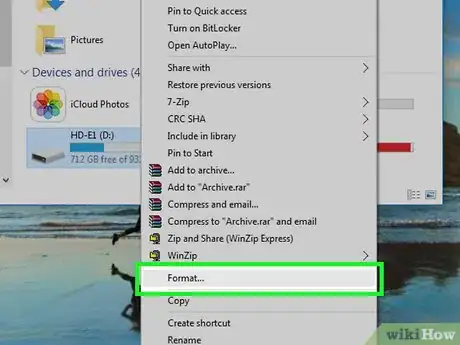
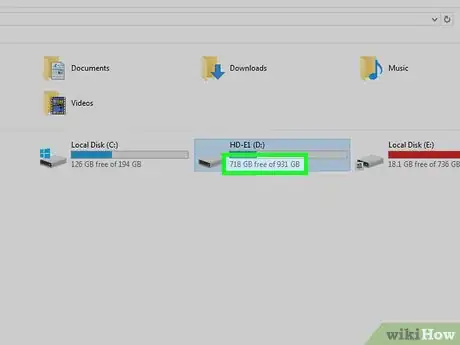

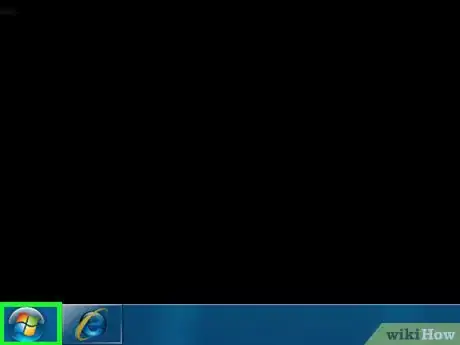

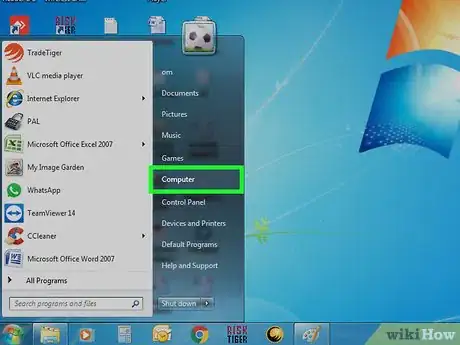
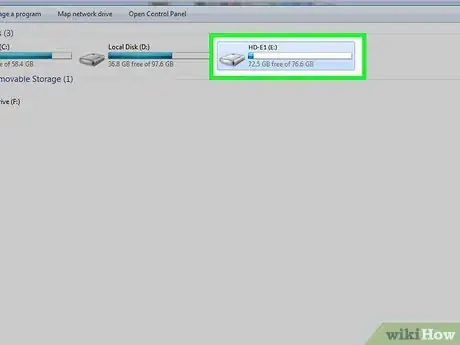
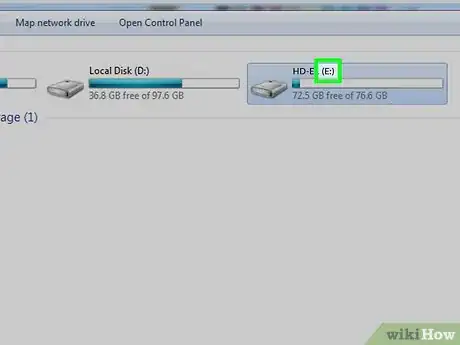
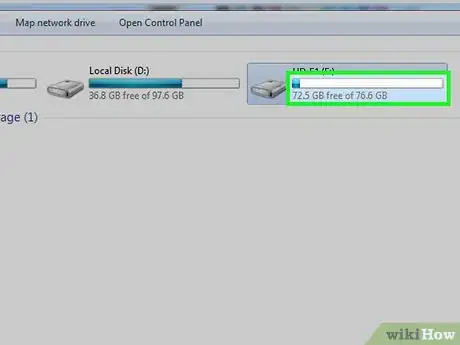
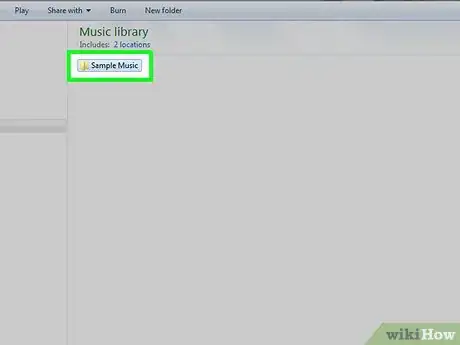
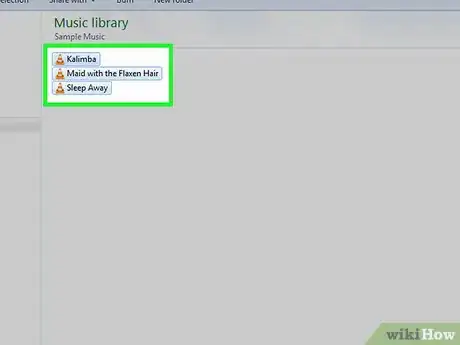
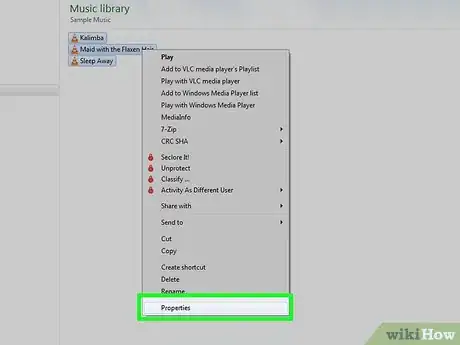
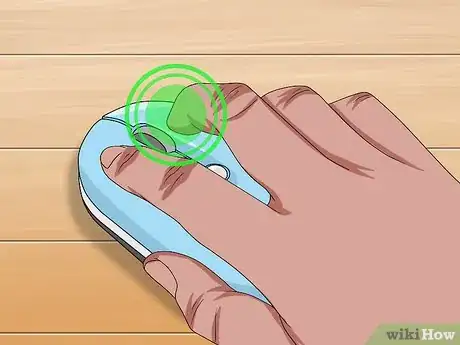
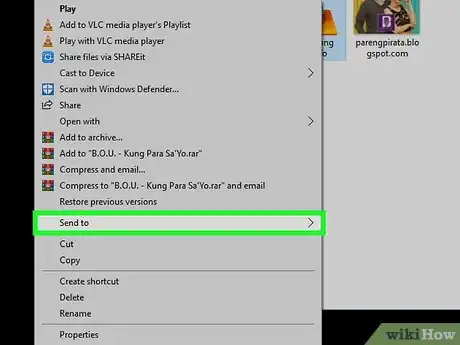
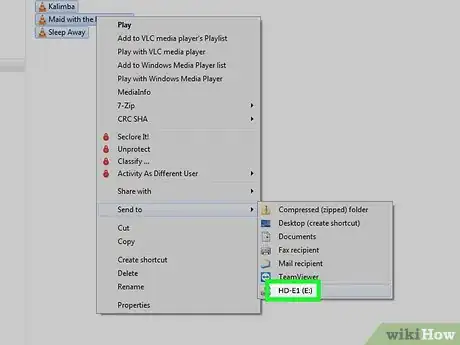

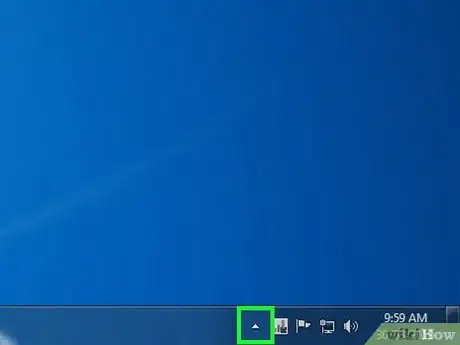
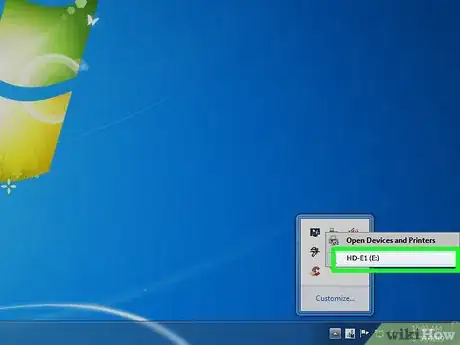



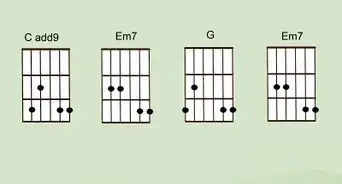
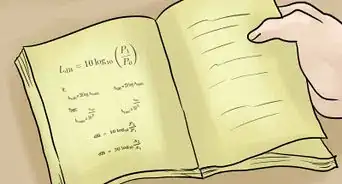
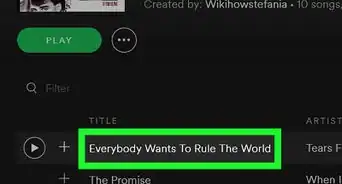

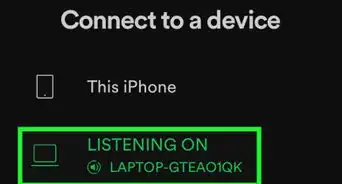
-of-a-Song-Step-3.webp)







L'équipe de gestion du contenu de wikiHow examine soigneusement le travail de l'équipe éditoriale afin de s'assurer que chaque article est en conformité avec nos standards de haute qualité. Cet article a été consulté 299 783 fois.