Cet article a été rédigé avec la collaboration de nos éditeurs(trices) et chercheurs(euses) qualifiés(es) pour garantir l'exactitude et l'exhaustivité du contenu.
L'équipe de gestion du contenu de wikiHow examine soigneusement le travail de l'équipe éditoriale afin de s'assurer que chaque article est en conformité avec nos standards de haute qualité.
Cet article a été consulté 45 152 fois.
Pour une raison ou une autre, vous pourriez avoir besoin d’accéder à certains fichiers sur votre Android et pour cela vous devrez ouvrir le gestionnaire de fichiers de votre appareil. Mais vous ne savez pas le faire. Informez-vous pour apprendre utiliser ce gestionnaire.
Étapes
Partie 1
Partie 1 sur 2:Utiliser le gestionnaire de fichiers Android
-
1Ouvrez le panneau des applications. Pour le faire, vous devez appuyer sur l’icône qui ressemble à un carré composé de plusieurs carrés ou points. Elle se trouve souvent au bas de l’écran d’accueil.
- Si vous avez un Samsung Galaxy 8, vous devez faire glisser votre écran vers le bas pour afficher le panneau des applications.
-
2Appuyez sur Gestionnaire de fichiers. Cette application peut avoir un autre nom selon le modèle que vous utilisez, donc si vous ne voyez pas Gestionnaire de fichiers, essayez de rechercher Navigateur de fichiers, Mes fichiers ou Explorateur de fichiers. En appuyant dessus, vous verrez une liste des fichiers et des dossiers qu’il y a sur l’appareil.
- Si vous n’avez pas une telle application sur votre appareil, lisez cet article pour savoir comment en télécharger une.
- Si vous avez l’application Téléchargement dans le panneau des applications, vous pouvez l’utiliser pour voir les fichiers. Touchez-la, puis appuyez sur ☰ pour afficher d’autres dossiers.
-
3Sélectionnez un dossier pour faire apparaitre son contenu. Si vous disposez d’une carte SD, vous devriez pouvoir y avoir accès si vous appuyez sur le nom de la carte. Sinon, touchez Stockage interne (encore appelé Mémoire interne sur d’autres modèles) pour voir des fichiers.
-
4Sélectionnez un fichier pour l’afficher. En le faisant, il va s’ouvrir dans son application par défaut.
- Par exemple, si vous touchez une photo, l’image s’ouvrira dans la galerie ou dans une application vous permettant de gérer les photos.
- Vous pourriez être obligé de télécharger une autre application pour ouvrir certains types de fichiers, comme les documents et les feuilles de calcul.
Publicité
Partie 2
Partie 2 sur 2:Utiliser l’application de la mémoire
-
1
-
2Faites défiler l’écran et appuyez sur Stockage. En le faisant, une liste des emplacements de stockage des périphériques s’ouvrira, comme la carte SD (si vous en avez une) et le stockage interne.
-
3Faites défiler l’écran et sélectionnez Explorer. Si vous ne voyez pas cette option, vous devriez d’abord appuyer sur la mémoire interne ou amovible. En le faisant, un message de confirmation apparaitra.
-
4Appuyez sur Explorer pour confirmer votre sélection. Ainsi, vous pourrez accéder à des fichiers et des dossiers sur votre appareil Android.
- Cette option est nommée Divers sur d’autres modèles.
-
5Touchez un fichier pour l’afficher. En le faisant, il va s’ouvrir dans son application par défaut.
- Par exemple, si vous touchez une photo, l’image va s’ouvrir dans la galerie ou dans une application qui vous permet de gérer les photos.
- Vous pourriez être obligé de télécharger une autre application pour ouvrir certains types de fichiers, comme les documents et les feuilles de calcul.
Publicité
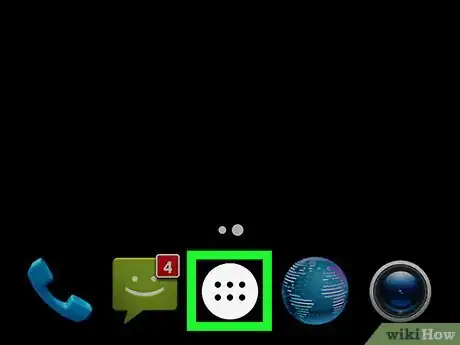
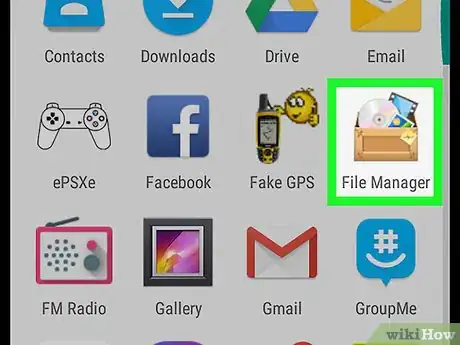
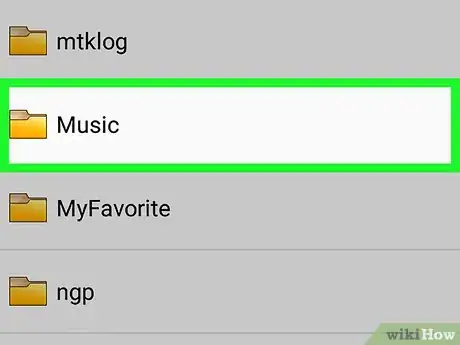
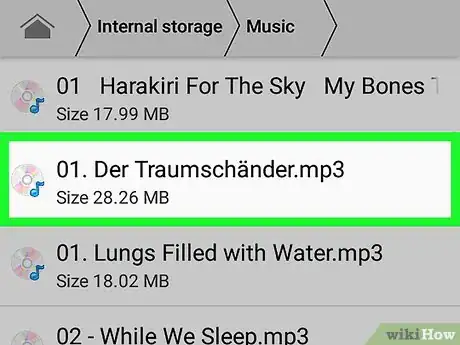
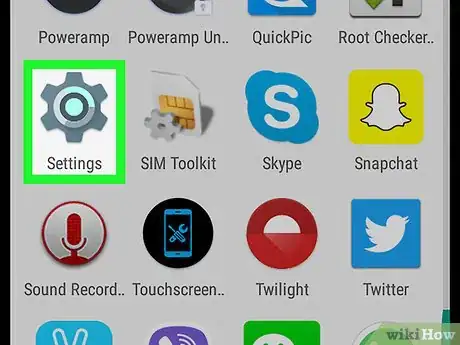

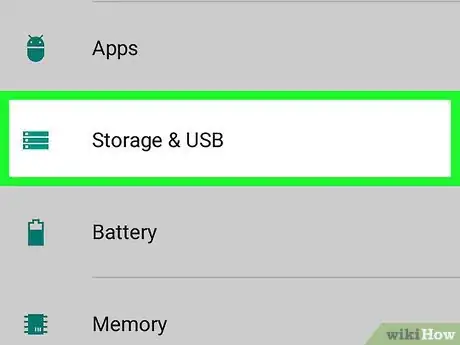
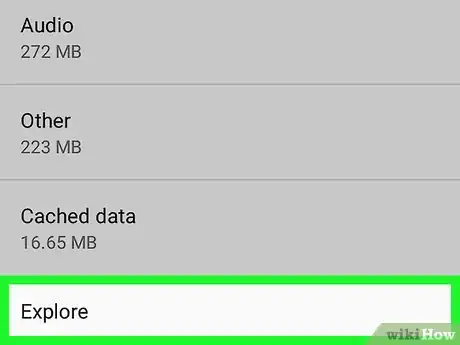
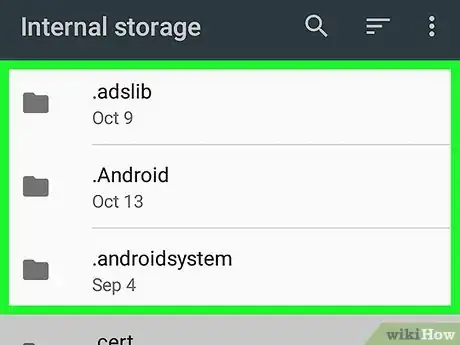
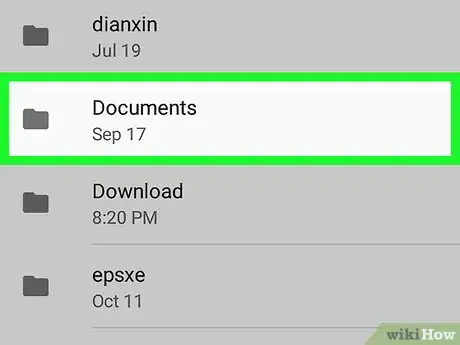













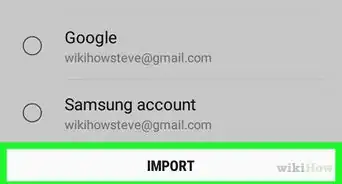



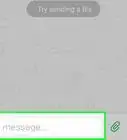

L'équipe de gestion du contenu de wikiHow examine soigneusement le travail de l'équipe éditoriale afin de s'assurer que chaque article est en conformité avec nos standards de haute qualité. Cet article a été consulté 45 152 fois.