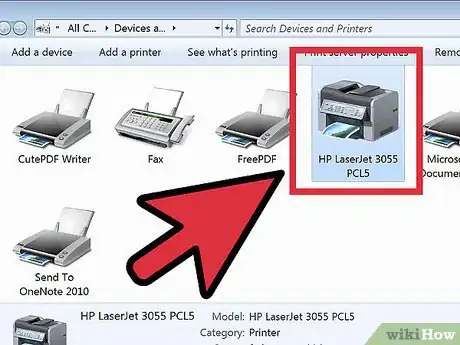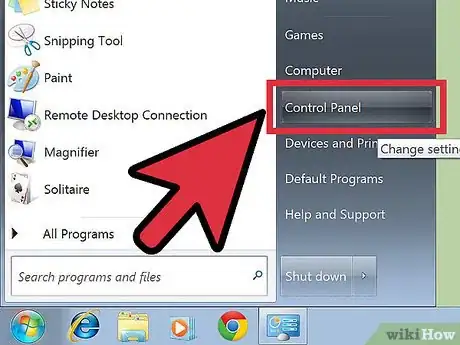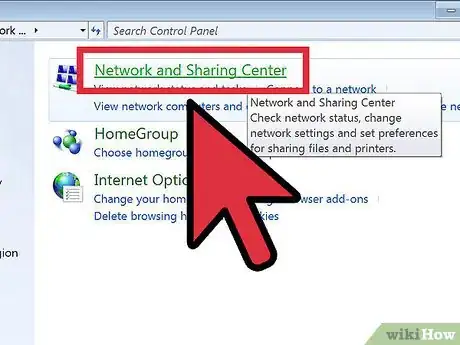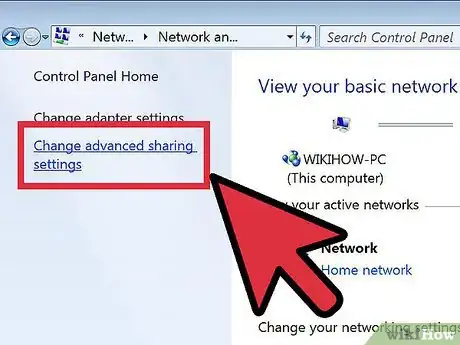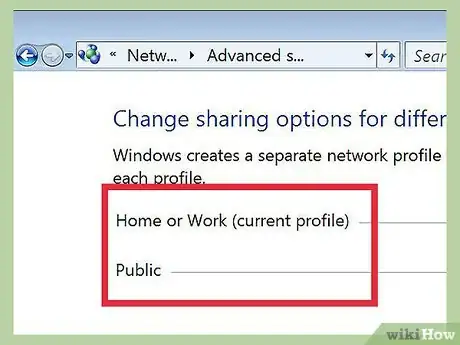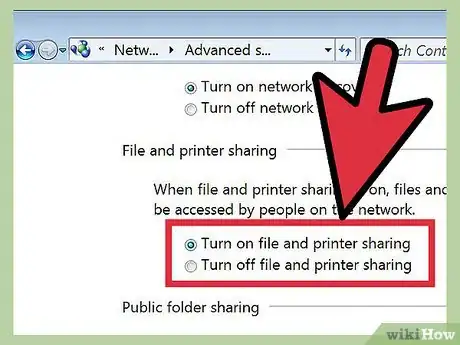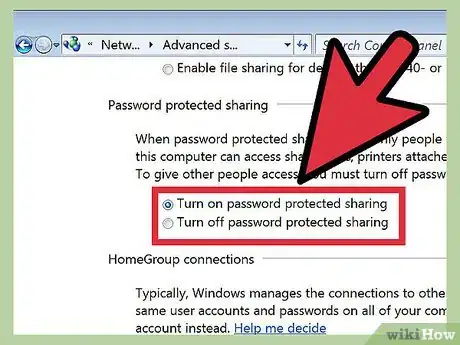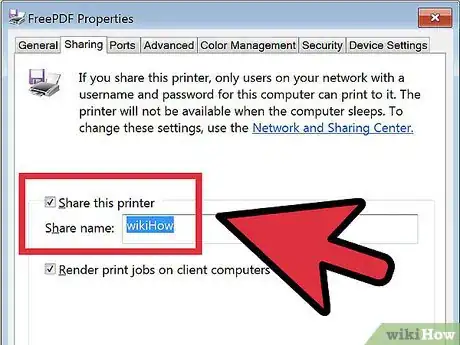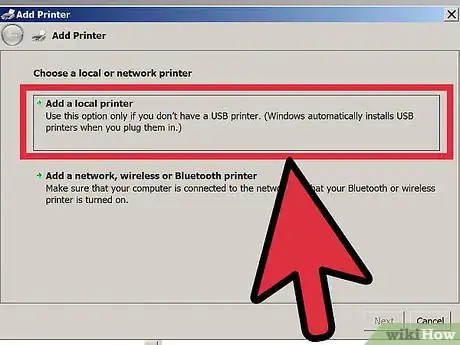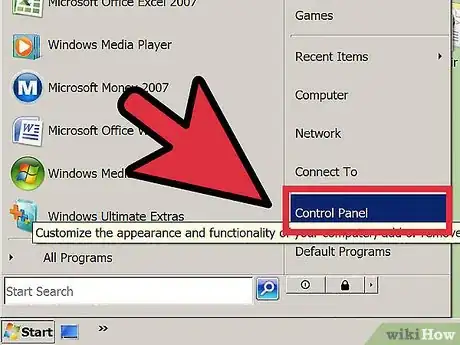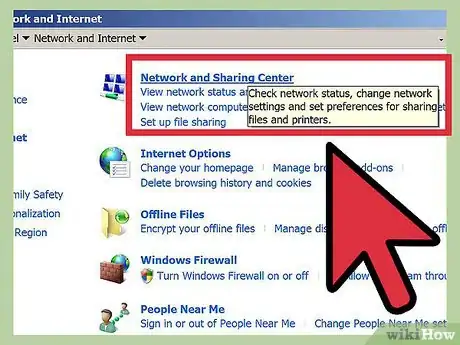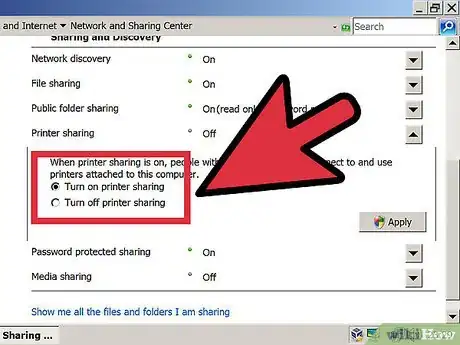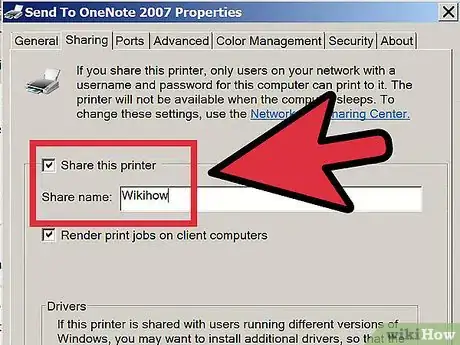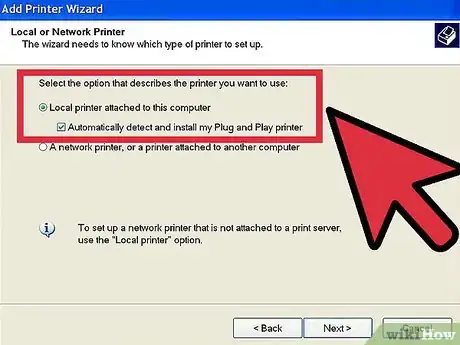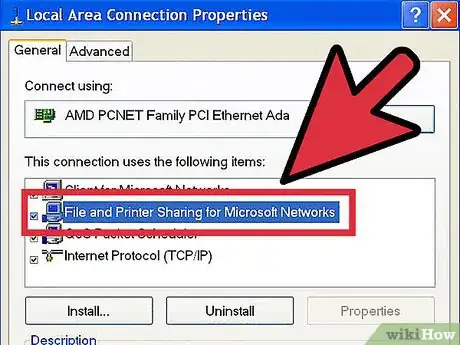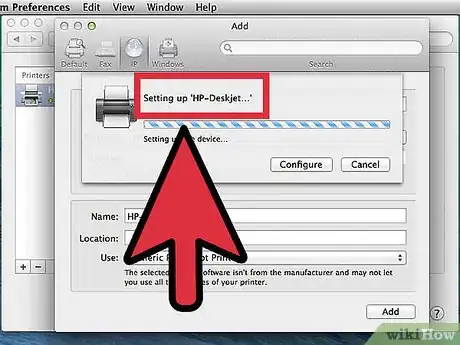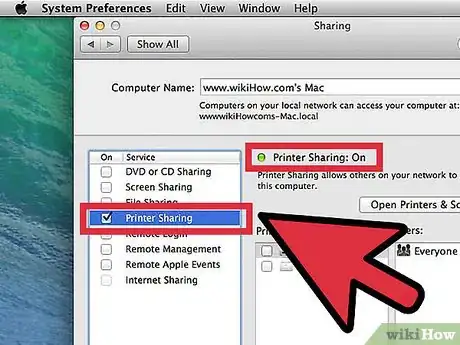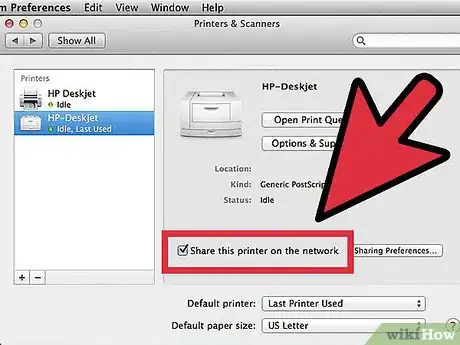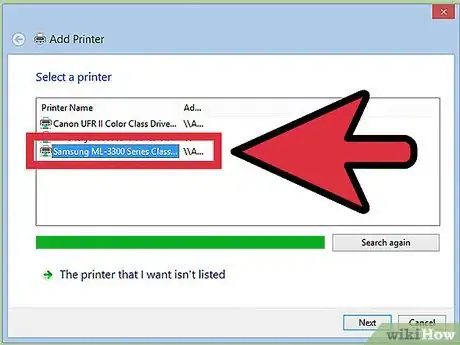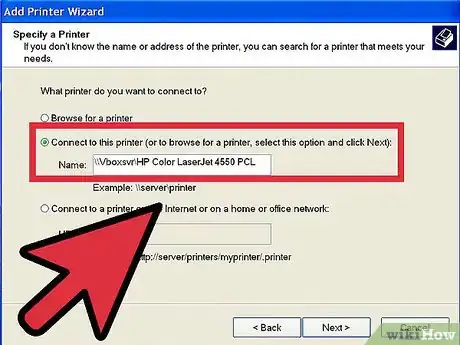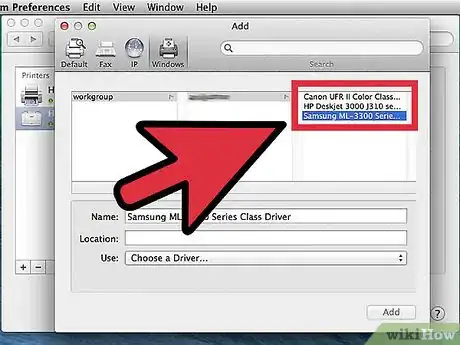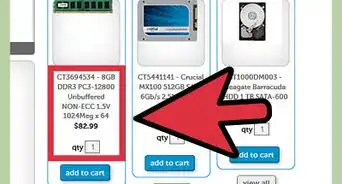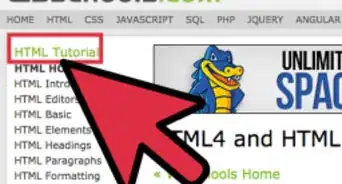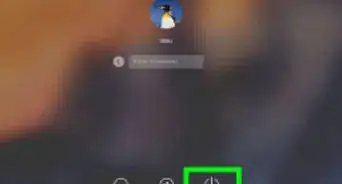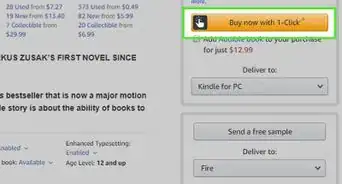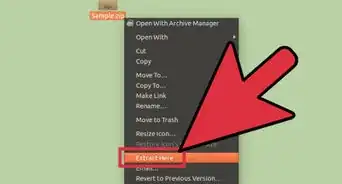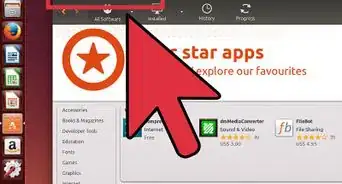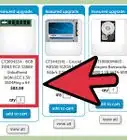Cet article a été coécrit par Luigi Oppido. Luigi Oppido est le propriétaire et l’exploitant de Pleasure Point Computers à Santa Cruz, CA. Il a plus de 16 ans d'expérience dans la réparation générale d'ordinateurs, la récupération de données, la suppression de virus et les mises à niveau. Il est fier des services rendus à sa clientèle et de la transparence de ses prix.
Cet article a été consulté 8 275 fois.
Le partage d'imprimantes sur un réseau a longtemps été, pour les administrateurs de réseaux domestiques, un cauchemar à cause des différents systèmes d'exploitation tournant sur les ordinateurs. Les problèmes de compatibilité étaient monnaie courante. Fort heureusement, c'est du passé ! Aujourd'hui, on ne dira pas que le partage d'imprimantes est un jeu d'enfant, en tout cas, il est bien plus facile à mettre en place. C'est particulièrement vrai sous Windows 7, 8 et Mac OS X. Dans cet article, nous verrons comment on branche une imprimante partagée sur un réseau et comment on procède pour que les ordinateurs du réseau accèdent à l'imprimante.
Étapes
Méthode 1
Méthode 1 sur 5:Sous Windows 7 et 8
-
1Installez les pilotes de l'imprimante. En vue d'un partage d'imprimante, il faut installer les pilotes sur l'ordinateur sur lequel l'imprimante est branchée. Les imprimantes d'aujourd'hui se connectent avec un câble USB, l'installation se fait alors automatiquement.
-
2Ouvrez Panneau de configuration. Le panneau de configuration est accessible, sous Windows 7, à partir du menu Démarrer. Sous Windows 8, appuyez sur ⊞ Win+X et choisissez le panneau de configuration dans le menu.
-
3Ouvrez le centre de réseau et partage. Si le panneau de configuration est en mode Catégorie, cliquez sur Réseau et Internet, puis optez pour le centre de réseau et partage. Cliquez enfin sur Réseau et Internet. Si le panneau de configuration est en mode Petites icônes ou Grandes icônes, cliquez sur le centre de réseau et partage.
-
4Cliquez sur le lien Modifier les paramètres de partage avancés. Il se trouve dans le cadre bleuté de gauche du centre de réseau et partage.
-
5Ouvrez le profil à modifier. Vous allez avoir le choix entre trois possibilités : Privé, Invité ou public et Tous les réseaux. Sur un réseau domestique, développez la section Privé.
-
6Activez Partage de fichiers et d’imprimantes. Basculez le commutateur sur On pour permettre aux appareils connectés l'utilisation de l'imprimante. Par la même occasion, vous pouvez partager des fichiers et des dossiers entre les différents ordinateurs du réseau.
-
7Changez la protection par mot de passe. C'est à vous de voir, en fonction de vos exigences de sécurité, si vous mettez ou non un mot de passe pour accéder à l'imprimante. Si la protection est mise, seuls celles et ceux qui auront un compte d'utilisateur pourront accéder à l'imprimante.
- L'activation du mot de passe se fait dans la partie Tous les réseaux.
-
8Partagez l'imprimante. Maintenant que le partage de fichiers et d'imprimantes est activé, vous devez activer le partage de la seule imprimante. Pour cela, revenez au panneau de configuration et allez dans la partie Appareils et imprimantes. Faites un clic droit sur l'imprimante que voulez partager, puis cliquez sur Propriétés de l'imprimante. Cliquez ensuite sur l'onglet Partager et cochez la case Partager cette imprimante [1] .Publicité
Méthode 2
Méthode 2 sur 5:Sous Windows Vista
-
1Installez les pilotes de l'imprimante. En vue d'un partage d'imprimante, il faut installer les pilotes sur l'ordinateur sur lequel l'imprimante est branchée. Les imprimantes d'aujourd'hui se connectent avec un câble USB, l'installation se fait alors automatiquement.
-
2Ouvrez Panneau de configuration. Le panneau de configuration est accessible, sous Windows Vista, depuis le menu Démarrer.
-
3Ouvrez le centre de réseau et partage. Si le panneau de configuration est en mode Catégorie, cliquez sur Réseau et Internet, puis optez pour le centre de réseau et partage. Cliquez enfin sur Réseau et Internet. Si le panneau de configuration est en mode Petites icônes ou Grandes icônes, cliquez directement sur le centre de réseau et partage.
-
4Activez le partage d'imprimante. Développez le champ Partage d'imprimantes, puis basculez le commutateur de partage sur On. C'est à vous de voir, en fonction de vos exigences de sécurité, si vous mettez ou non un mot de passe pour accéder à l'imprimante. Si la protection est mise, seuls celles et ceux qui auront un compte d'utilisateur pourront accéder à l'imprimante.
-
5Partagez l'imprimante. Maintenant que le partage de fichiers et d'imprimantes est activé, vous devez activer le partage de la seule imprimante. Pour cela, revenez au panneau de configuration et allez dans la partie Appareils et imprimantes. Faites un clic droit sur l'imprimante que voulez partager, puis cliquez sur Propriétés de l'imprimante. Cliquez sur l'onglet Partager et cochez la case Partager cette imprimante.Publicité
Méthode 3
Méthode 3 sur 5:Sous Windows XP
-
1Installez les pilotes de l'imprimante. En vue d'un partage d'imprimante, il faut installer les pilotes sur l'ordinateur sur lequel l'imprimante est branchée. Sous XP, toutes les imprimantes ne s'installent pas automatiquement. Dans certains cas, il faut utiliser le programme d'installation fourni avec l'imprimante.
-
2Activez le partage d'imprimante. Avant de pouvoir partager l'imprimante avec d'autres, il faut activer la fonction de partage. Pour cela, allez dans le menu Démarrer, puis sélectionnez Favoris réseau. Faites un clic droit sur la connexion réseau active, puis sélectionnez Propriétés. Cliquez sur l'onglet Général et cochez la case Partage de fichiers et d'imprimantes pour les réseaux Microsoft [2] .
- Il vous sera demandé de redémarrer l'ordinateur pour prendre en compte les modifications.
-
3Partagez votre imprimante. Ouvrez le panneau de configuration dans le menu Démarrer. Sélectionnez Imprimantes et télécopieurs. Faites un clic droit sur l'imprimante qui sera en partage, puis cliquez sur Partager. Cliquez sur Partager cette imprimante. Donnez un nom à cette imprimante afin qu'elle puisse être identifiée sur le réseau.Publicité
Méthode 4
Méthode 4 sur 5:Sous Mac OS X
-
1Installez les pilotes de l'imprimante. En vue d'un partage d'imprimante, il faut les installer sur l'ordinateur sur lequel l'imprimante est branchée. Les imprimantes d'aujourd'hui se connectent automatiquement dès lors qu'on les branche sur un ordinateur Mac. Par contre, il st possible qu'il faille installer manuellement des imprimantes plus anciennes.
-
2Activez le partage d'imprimante. Ouvrez Préférences Système… depuis le menu Pomme situé en haut et à gauche de la barre des menus. Repérez la partie Internet et réseau ou Internet et sans-fil, puis cliquez sur l'icône Partage. Dans la nouvelle fenêtre, dans le cadre de gauche, cochez la case Partage d'imprimantes.
- Si votre imprimante fait aussi office de scanneur, cochez aussi la case Partage de scanneurs.
-
3Partagez une imprimante. Une fois le partage activé, cliquez sur l'icône Imprimantes et scanners du menu des préférences du système. Dans le cadre de gauche, cliquez sur l'imprimante que vous voulez partager. Si cette dernière n'apparait pas, c'est surement qu'elle n'est pas installée correctement. Faites quelques vérifications. Cochez la case Partager l'imprimante sur le réseau.
- Si elle est dotée d'un scanner, cochez la case Partager le scanner sur le réseau.
Publicité
Méthode 5
Méthode 5 sur 5:Se connecter à une imprimante partagée
-
1Ajoutez une imprimante réseau sous Windows Vista, 7 et 8. Ouvrez le panneau de configuration, puis optez pour Appareils et imprimantes. Cliquez sur le bouton Ajouter une imprimante situé en haut de la fenêtre. Attendez quelques instants, le temps pour l'ordinateur de lister les imprimantes connectées, la vôtre devrait apparaitre. Sélectionnez-la, puis cliquez sur Suivant pour qu'elle soit prise en compte par votre ordinateur.
- Si vous ne voyez pas votre imprimante sur la liste, cliquez en bas sur L'imprimante que je veux est pas répertoriée. À partir de là, vous pouvez vous connecter manuellement à l'imprimante en entrant le nom du réseau de l'imprimante.
-
2Ajoutez une imprimante réseau sous Windows XP. Ouvrez le panneau de configuration, puis sélectionnez Imprimantes et télécopieurs. Repérez la partie Choisissez une tâche… et cliquez sur Ajouter une imprimante. L'assistant Ajout d'imprimante s'ouvre : cochez alors Une imprimante réseau ou une imprimante connectée à un autre ordinateur.
- Le plus rapide pour se connecter à une imprimante réseau est de renseigner son adresse réseau. Vous devez avant tout connaitre les noms de l'ordinateur et de l'imprimante. Pour rentrer l'adresse, vous devez taper la chaine suivante : \\nom_ordinateur\nom_imprimante.
- Il est bien sûr possible de chercher une imprimante disponible, même si cette méthode est moins fiable que celle qui consiste à entrer le nom de l'imprimante [3] .
-
3Ajoutez une imprimante réseau sous Mac OS X. Ouvrez Préférences Système… depuis le menu Pomme. Cliquez sur l'icône Imprimantes et scanners. Dans la fenêtre qui apparait, au bas du cadre de gauche (qui liste les imprimantes), cliquez sur le petit signe +. La fenêtre qui s'ouvre alors détecte automatiquement toutes les imprimantes partagées du réseau. Choisissez celle que vous voulez, puis cliquez sur AjouterPublicité
Conseils
- Il vaut mieux créer un réseau privé qu'un réseau public. En effet, vous aurez ainsi davantage la main en matière de partage, puisque les différents systèmes d'exploitation accordent plus de droits partages à un réseau privé qu'à un réseau public, sécurité oblige !
- Si vous travaillez dans un domaine sensible ou si vous voulez protéger votre réseau, il est bon d'avoir une couche supplémentaire de protection. Activez la protection de l'imprimante. Toute personne qui voudra se connecter à l'ordinateur hôte devra montrer « patte blanche » en indiquant son identifiant et le mot de passe.
- Certaines imprimantes sont sans fil (carte intégrée). À ce moment-là, il faut brancher physiquement l'imprimante au routeur par l'intermédiaire d'un câble USB, et si tout est bien paramétré, cette imprimante sera partagée. Si vous connectez votre imprimante directement au routeur, et si c'est vous qui avez paramétré le routeur, alors vous n'aurez aucun mal à adresser l'imprimante. Ces imprimantes sans fil partagées seront disponibles depuis n'importe lequel des ordinateurs du réseau.