X
Cet article a été rédigé avec la collaboration de nos éditeurs(trices) et chercheurs(euses) qualifiés(es) pour garantir l'exactitude et l'exhaustivité du contenu.
L'équipe de gestion du contenu de wikiHow examine soigneusement le travail de l'équipe éditoriale afin de s'assurer que chaque article est en conformité avec nos standards de haute qualité.
Cet article a été consulté 16 495 fois.
Apprenez à prendre des photos d'un(e) ami(e) sur Skype. Vous découvrirez également les étapes à suivre pour ajouter une nouvelle photo de profil. Malheureusement, vous ne pouvez pas prendre et envoyer de photos de vous-même lorsque vous utilisez Skype.
Étapes
Méthode 1
Méthode 1 sur 4:Prendre une photo de ses amis
Méthode 1
-
1Ouvrez Skype sur un ordinateur. C'est l'application représentée par un S blanc sur fond bleu. Si vous pouvez techniquement faire une capture d'écran sur un appareil mobile, l'application Skype n'offre pas d'option d'image native pour les iPhone, Android ou d'autres versions mobiles.
- Si vous n'êtes pas déjà identifié(e) dans Skype, commencez par saisir l'adresse email de votre compte Microsoft (ou votre nom d'utilisateur Skype), suivie de votre mot de passe.
-
2Cliquez sur le nom d'un contact. Vous les trouverez dans l'onglet Contacts sur la gauche de la fenêtre Skype.
- Votre contact doit être en ligne et avoir une webcam pour que cette méthode fonctionne.
-
3Cliquez sur l'icône des appels vidéo. C'est la petite caméra en haut à droite de la fenêtre Skype.
-
4Patientez après avoir lancé l'appel. Une fois que votre contact a répondu à l'appel et allumé sa webcam, vous pouvez continuer.
-
5Cliquez sur le bouton +. Il est en bas de l'écran d'appel, juste à droite de l'icône du microphone.
- Vous devrez peut-être cliquer une fois sur l'écran pour faire apparaitre cette barre d'outils.
-
6Cliquez sur Prendre une photo. C'est l'option en haut du menu contextuel. Cela prendra une photo de tout ce vers quoi l'appareil photo de votre contact pointe.
-
7Cliquez sur Partager. Cette option est en bas de la fenêtre contextuelle et permet d'afficher votre photo. Vous verrez deux options déroulantes sous Partager.
- Envoyer à x permet d'envoyer la photo directement à la personne de votre choix par l'intermédiaire du chat.
- Envoyer à... permet de choisir un contact auquel envoyer la photo.
- Vous pouvez également cliquer sur Trouver pour rechercher la photo sur votre ordinateur.
-
8Envoyez la photo à votre destinataire si vous le souhaitez. Cliquez sur Envoyer à x et la photo sera directement envoyée.Publicité
Méthode 2
Méthode 2 sur 4:Prendre une photo de profil sur un iPhone
Méthode 2
-
1Ouvrez Skype. C'est l'application représentée par un S blanc sur fond bleu.
- Si vous n'êtes pas déjà identifié(e) dans Skype, commencez par saisir l'adresse email de votre compte Microsoft (ou votre nom d'utilisateur Skype), suivie de votre mot de passe.
-
2Appuyez sur Mes informations. Cette option se trouve en bas à droite de l'écran.
-
3Appuyez sur votre photo de profil actuelle. Elle est tout en haut de l'écran. Si vous n'avez pas de photo de profil, appuyez plutôt sur la silhouette qui apparait.
-
4Choisissez Prendre une photo. Il s'agit de l'option tout en haut du menu contextuel en bas de l'écran. Cela ouvrira l'appareil photo de votre iPhone.
- Si vous n'avez pas encore accordé à Skype l'autorisation d'accéder à l'appareil photo de votre iPhone, vous serez invité(e) à le faire.
-
5Appuyez sur le bouton Capturer. C'est le bouton bleu circulaire qui se trouve en bas de l'écran. L'application va alors prendre une photo.
- Vous pouvez également appuyer sur l'icône en forme de caméra en bas à droite de l'écran pour faire pivoter la caméra.
-
6Appuyez sur Utiliser la photo. Cette option se trouve en bas à droite de l'écran. Cela appliquera la photo à votre profil Skype.
- Vous pouvez également appuyer sur Annuler pour prendre une autre photo, ou appuyez et glissez votre doigt sur la photo pour ajuster sa mise au point.
Publicité
Méthode 3
Méthode 3 sur 4:Prendre une photo de profil sur un Android
Méthode 3
-
1Ouvrez Skype. C'est l'application représentée par un S blanc sur fond bleu.
- Si vous n'êtes pas déjà identifié(e) dans Skype, commencez par saisir l'adresse email de votre compte Microsoft (ou votre nom d'utilisateur Skype), suivie de votre mot de passe.
-
2Appuyez sur ☰. Cette icône est en haut à gauche de l'écran.
-
3Appuyez sur votre photo de profil. Vous la trouverez en haut du menu qui est en haut à gauche de l'écran.
- Si vous n'avez pas déjà de photo de profil, appuyez plutôt sur la silhouette.
-
4Choisissez Prendre une photo. Cette option est au centre de la fenêtre.
-
5Appuyez sur le bouton Capturer. C'est le bouton bleu circulaire qui se trouve soit en bas de l'écran (sur téléphone) soit à droite de l'écran (sur tablette).
-
6Appuyez sur la coche. Vous la trouverez en bas ou à droite de l'écran. Cela appliquera votre photo à votre profil Skype.
- Vous pouvez également appuyer sur le X pour supprimer la photo et en prendre une autre.
Publicité
Méthode 4
Méthode 4 sur 4:Prendre une photo de profil sur un PC ou Mac
Méthode 4
-
1Ouvrez Skype. C'est l'application représentée par un S blanc sur fond bleu.
- Si vous n'êtes pas déjà identifié(e) dans Skype, commencez par saisir l'adresse email de votre compte Microsoft (ou votre nom d'utilisateur Skype), suivie de votre mot de passe.
-
2Cliquez sur votre nom. Il est en haut à gauche de la fenêtre Skype.
-
3Choisissez Changer de photo. Cette option apparait juste en dessous de votre photo de profil ou de votre silhouette.
-
4Cliquez sur Prendre une photo. C'est en bas à droite de la fenêtre contextuelle. Une photo de tout ce qui est représenté dans l'appareil photo sur cette fenêtre va alors être prise.
-
5Sélectionnez Utiliser cette photo. C'est en bas à droite de la fenêtre. Cela l'appliquera à votre profil.
- Vous pouvez également cliquer sur Réessayer pour reprendre la photo.
Publicité
À propos de ce wikiHow
Publicité
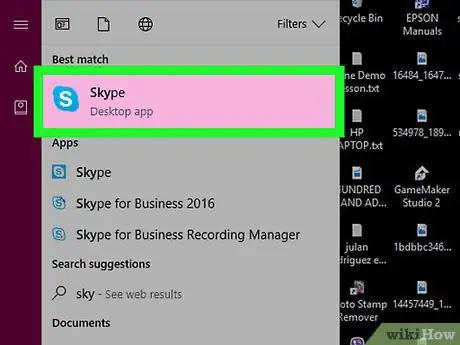
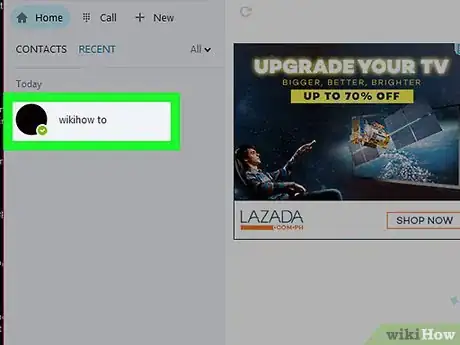
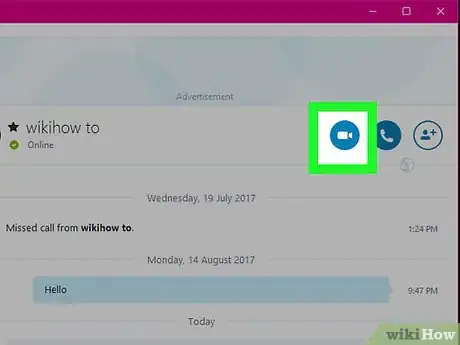
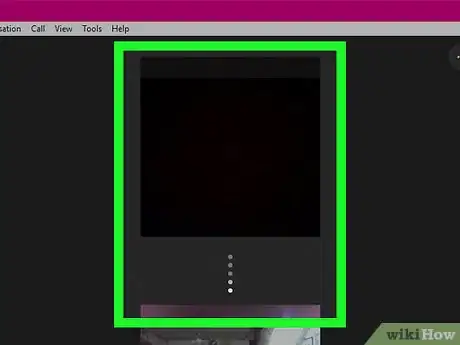
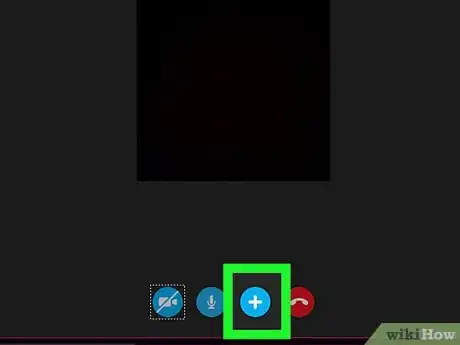
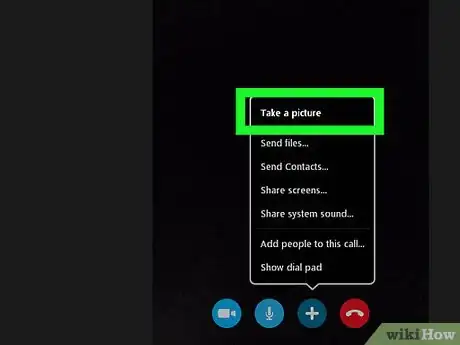
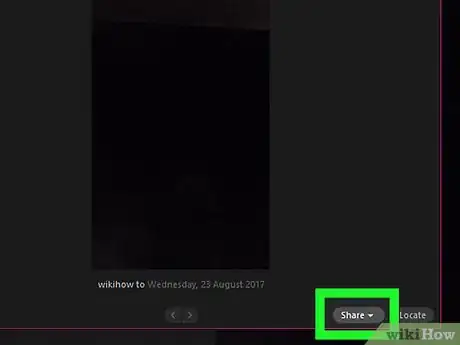
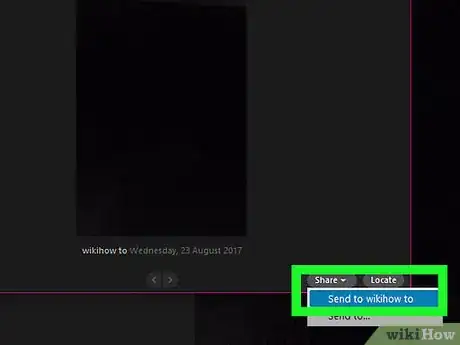
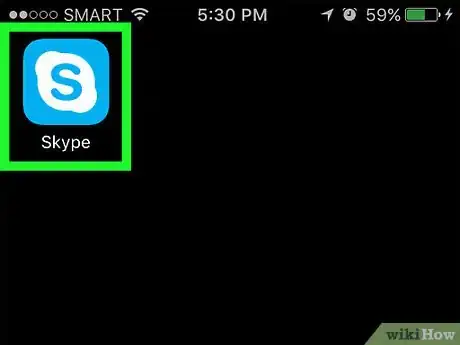
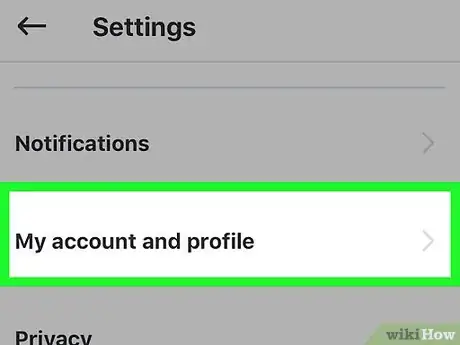
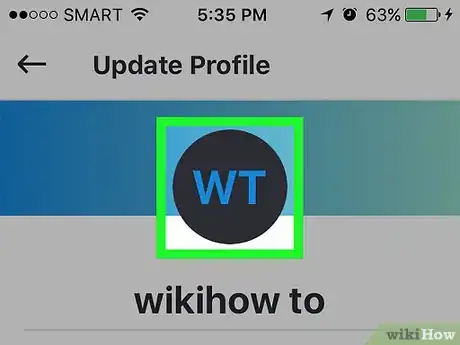
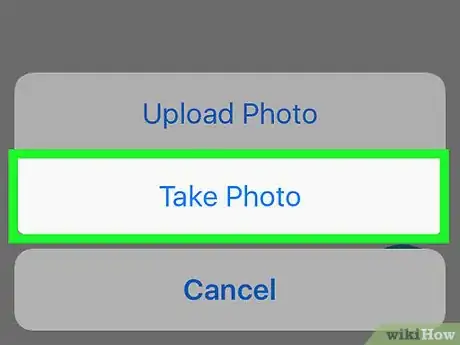
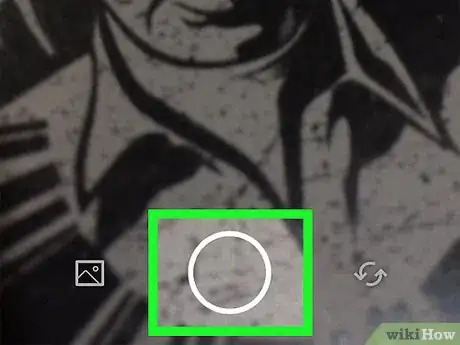
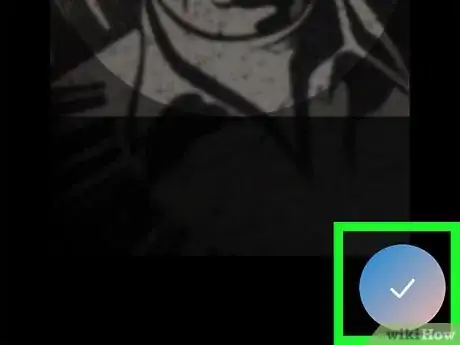
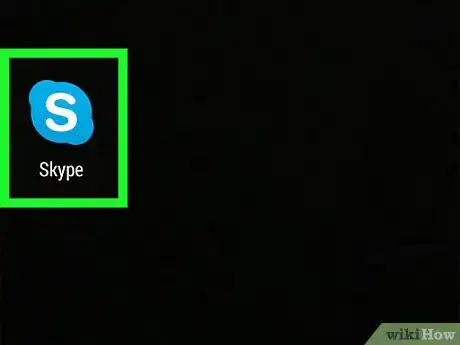

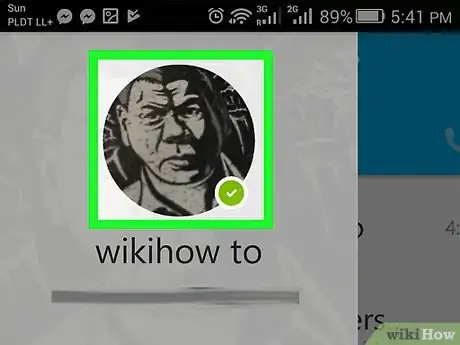
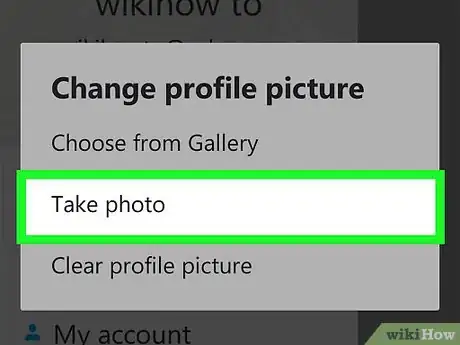
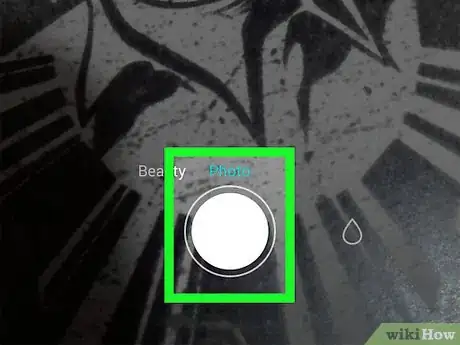

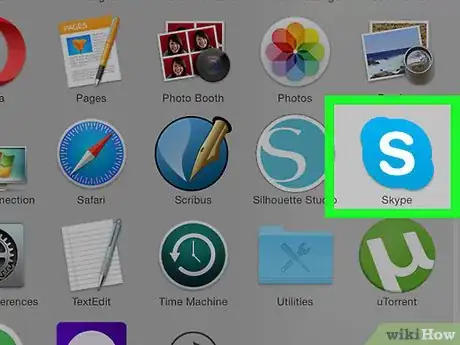
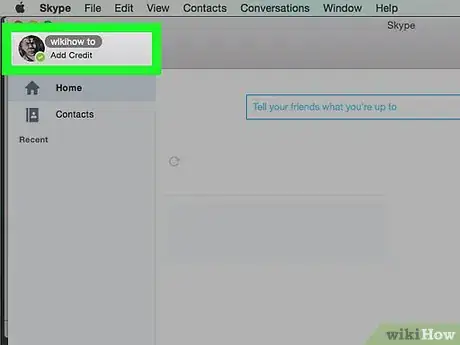
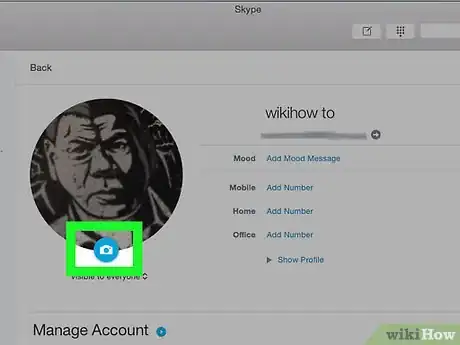
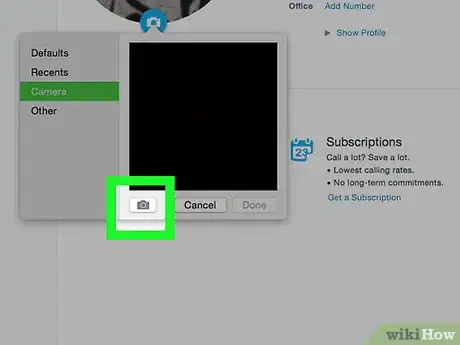
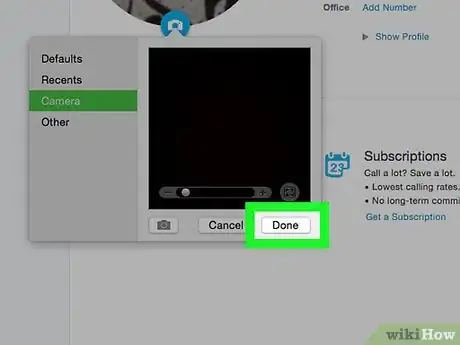
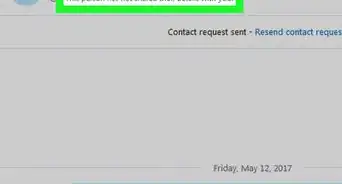
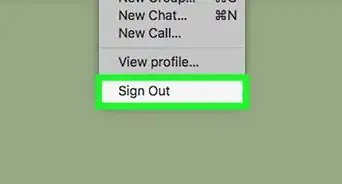
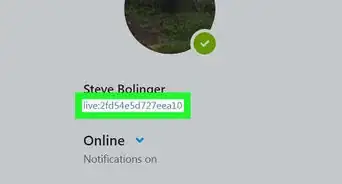
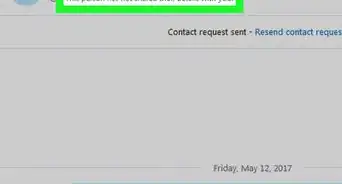
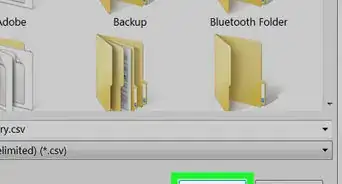
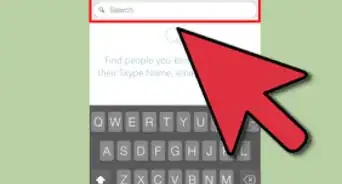
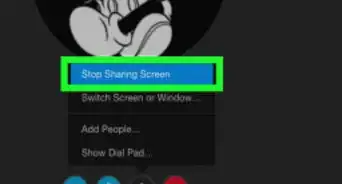
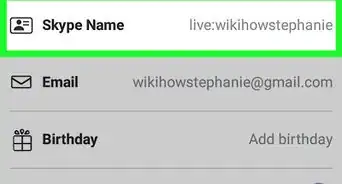
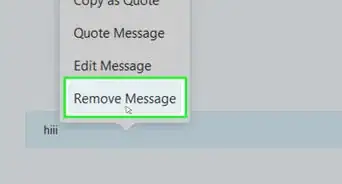
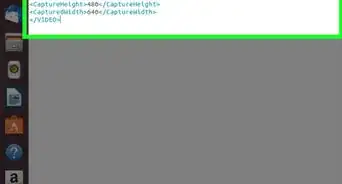
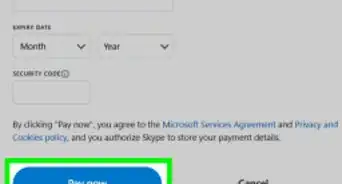
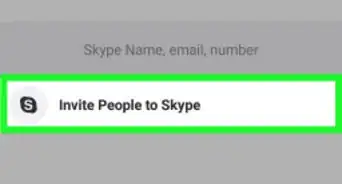
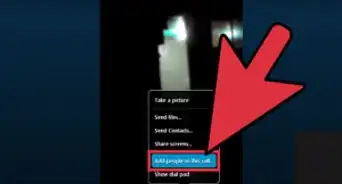
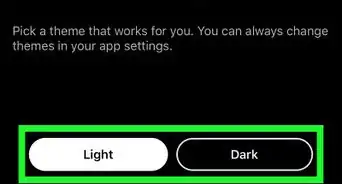
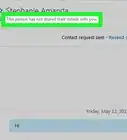
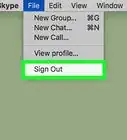
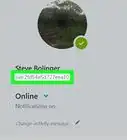
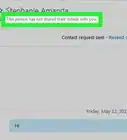

L'équipe de gestion du contenu de wikiHow examine soigneusement le travail de l'équipe éditoriale afin de s'assurer que chaque article est en conformité avec nos standards de haute qualité. Cet article a été consulté 16 495 fois.