Cet article a été rédigé avec la collaboration de nos éditeurs(trices) et chercheurs(euses) qualifiés(es) pour garantir l'exactitude et l'exhaustivité du contenu.
L'équipe de gestion du contenu de wikiHow examine soigneusement le travail de l'équipe éditoriale afin de s'assurer que chaque article est en conformité avec nos standards de haute qualité.
Cet article a été consulté 2 766 fois.
Vous pouvez publier un GIF sur Twitter en suivant quelques étapes similaires à celles utilisées pour poster une photo sur la plateforme de réseau social. N'oubliez pas qu'il est possible de publier un GIF par tweet et cela ne doit pas être accompagné d'une autre photo ou image. Toutefois, la publication d'un GIF peut rendre votre tweet plus intéressant. Apprenez dès aujourd'hui à publier un GIF sur Twitter à partir d'un iPhone, d'un appareil Android ou depuis un ordinateur.
Étapes
Partie 1
Partie 1 sur 3:Publier depuis son iPhone
-
1Ouvrez Twitter sur votre appareil iOS. Il est probable que l'application enregistre vos informations de connexion, mais si ce n'est pas le cas, vous devriez vous connecter.
- Si vous n'avez pas l'application sur votre iPhone, vous devriez la télécharger depuis l'App Store.
- Au cas où vous n'auriez pas un compte sur la plateforme, vous devriez en créer un.
-
2Entrez votre tweet. Il a été prouvé que les tweets contenant des photos reçoivent 18 % de clics supplémentaires, 89 % de j'aime en plus et 150 % de retweets de plus. Un tweet qui comporte un GIF vous permettra donc de faire passer votre message.
- Appuyez sur l'icône Tweet et tapez le message dans le champ de texte.
-
3Ajoutez le GIF. Il s'agit des images numériques, statiques ou animées dans un format standard que vos abonnés peuvent voir à partir de n'importe quel appareil sur lequel ils ont accès à Twitter.
- Pour ajouter un fichier GIF que vous avez enregistré sur votre téléphone, appuyez sur le bouton de photo et sélectionnez celui que vous voulez.
- Pour en ajouter à partir de la bibliothèque GIF disponible, appuyez sur l'icône GIF pour rechercher et sélectionner celui que vous souhaitez [1] .
-
4Publiez votre tweet. Une kyrielle d'abonnés sont impatients de cliquer, d'aimer et de retweeter votre message.
- Appuyez sur Tweeter pour publier.
Publicité
Partie 2
Partie 2 sur 3:Publier à partir d'un appareil Android
-
1Ouvrez Twitter sur votre appareil Android. Il est probable que l'application enregistre vos informations de connexion, mais si ce n'est pas le cas, vous devriez vous connecter.
- Si vous n'avez pas l'application sur votre appareil Android, vous devriez la télécharger depuis Google Play.
- Au cas où vous n'auriez pas un compte sur le réseau social, vous devriez en créer un.
-
2Tapez votre tweet. Vous avez 140 caractères pour informer le monde de ce qui se passe et ajouter le GIF rendra le tweet beaucoup plus intéressant.
- Appuyez sur l'icône de plume pour ouvrir le champ de saisie.
- Appuyez sur Quoi de neuf ? et tapez votre message dans la zone de texte.
-
3Ajoutez le GIF. Il s'agit des images numériques, statiques ou animées dans un format standard que vos abonnés peuvent voir à partir de n'importe quel appareil sur lequel ils ont accès à Twitter.
- Pour ajouter un fichier GIF que vous avez enregistré sur votre téléphone, appuyez sur le bouton de photo et sélectionnez celui que vous voulez.
- Pour en ajouter à partir de la bibliothèque GIF disponible, appuyez sur l'icône GIF pour rechercher et sélectionner celui que vous souhaitez [2] .
-
4Publiez votre tweet. Une kyrielle d'abonnés sont impatients de cliquer, d'aimer et de retweeter votre message.
- Appuyez sur Tweeter pour publier.
Publicité
Partie 3
Partie 3 sur 3:Publier depuis un ordinateur
-
1Connectez-vous à votre compte Twitter. Si vous avez enregistré vos informations de connexion sur l'ordinateur, vous pourrez aussitôt commencer à rédiger votre tweet.
- Allez sur https://twitter.com/ depuis un ordinateur et connectez-vous comme d'habitude en cliquant sur le bouton Se connecter qui se trouve dans le coin supérieur droit de la page.
- Si vous ne possédez pas un compte, vous devriez cliquer sur S'inscrire pour en créer un.
-
2Entrez votre tweet. Une image vaut mille mots et vous pouvez donc y ajouter un GIF. De plus, vous avez également 140 caractères.
- Rédigez votre message dans le champ de saisie qui se trouve en haut du fil d'actualité de votre page d'accueil ou cliquez sur le bouton Tweeter.
-
3Ajoutez le GIF. S'il n'est pas réglé pour jouer de façon automatique, il le fera une fois et ensuite s'affichera comme une image fixe.
- Pour joindre un fichier GIF que vous avez enregistré sur votre ordinateur, appuyez sur le bouton de photo et choisissez celui que vous désirez ajouter.
- Pour en ajouter à partir de la bibliothèque GIF disponible, appuyez sur l'icône GIF pour rechercher et sélectionner celui que vous souhaitez [3] .
-
4Publiez votre tweet. Une kyrielle d'abonnés sont impatients de cliquer, d'aimer et de retweeter votre message.
- Appuyez sur Tweeter pour publier.
Publicité
Conseils
- Il est possible d'ajouter un GIF par tweet, mais vous ne pouvez pas le faire avec les tweets qui contiennent des photos ou des images.
- Lorsque vous sélectionnez un fichier GIF, l'image est ajoutée en taille réelle.
- Ce processus est le même pour les messages privés ou directs que vous envoyez sur Twitter.

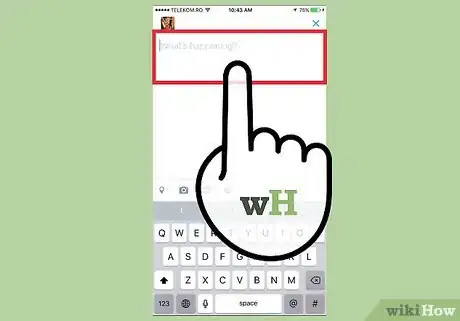
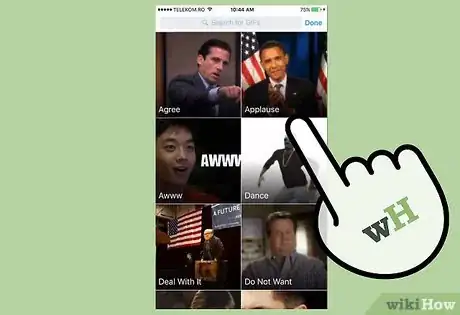
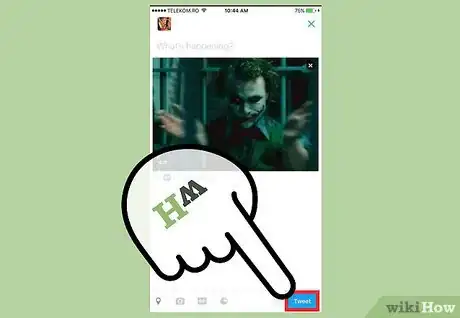
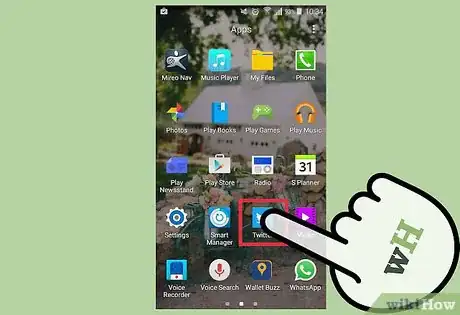
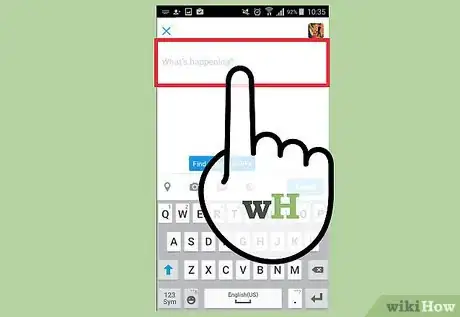
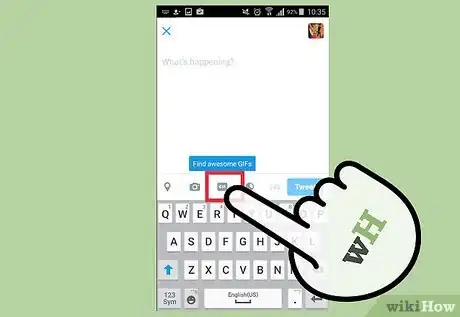
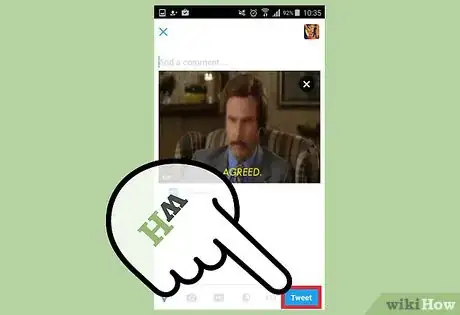
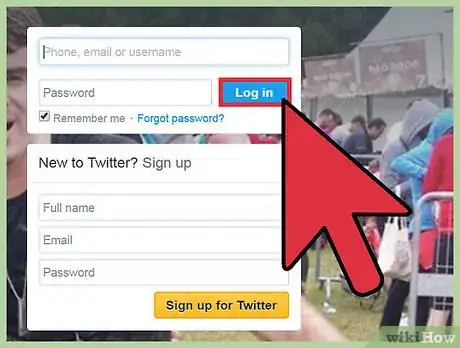
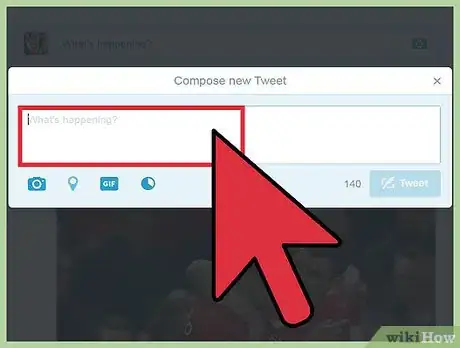
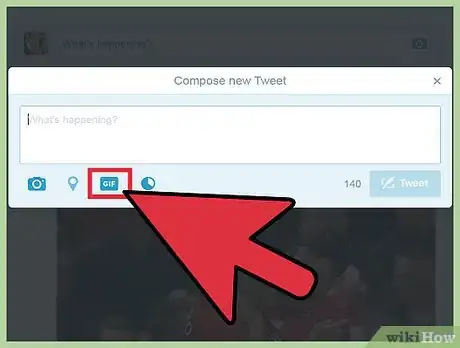
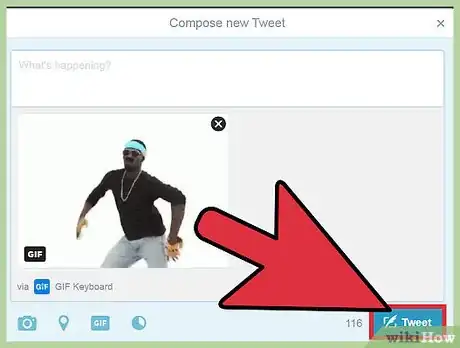
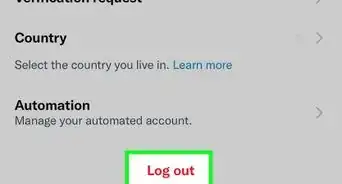
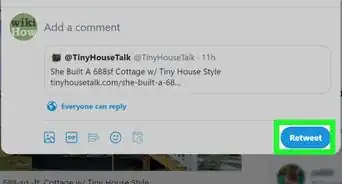
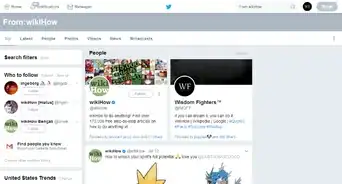
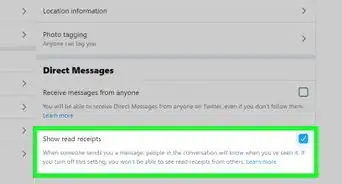
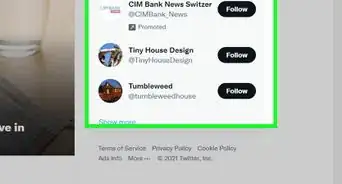
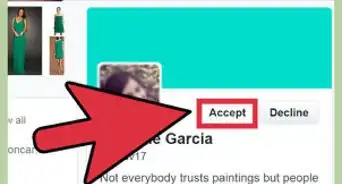
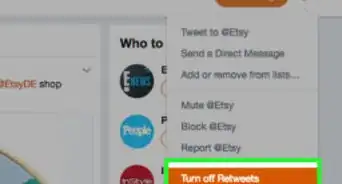
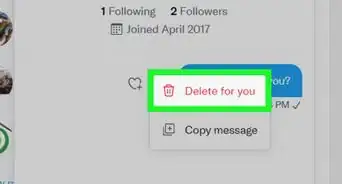
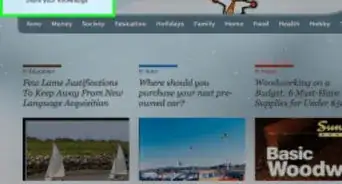
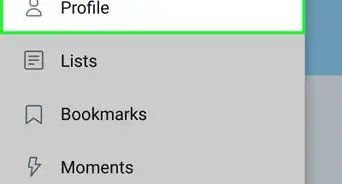
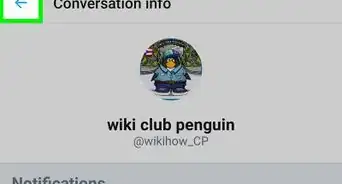
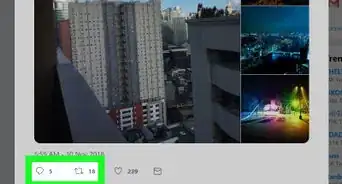
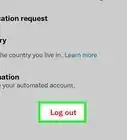
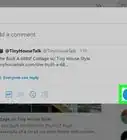
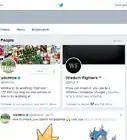
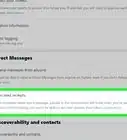

L'équipe de gestion du contenu de wikiHow examine soigneusement le travail de l'équipe éditoriale afin de s'assurer que chaque article est en conformité avec nos standards de haute qualité. Cet article a été consulté 2 766 fois.