Cet article a été rédigé avec la collaboration de nos éditeurs(trices) et chercheurs(euses) qualifiés(es) pour garantir l'exactitude et l'exhaustivité du contenu.
L'équipe de gestion du contenu de wikiHow examine soigneusement le travail de l'équipe éditoriale afin de s'assurer que chaque article est en conformité avec nos standards de haute qualité.
Cet article a été consulté 22 600 fois.
Apprenez à récupérer les images que vous avez supprimées de votre Samsung Galaxy en les restaurant depuis Samsung Cloud, une sauvegarde de Google Photos ou en utilisant le logiciel de récupération tiers MobiSaver installé sur un ordinateur. Les photos supprimées ne peuvent être restaurées qu'à partir de Google Photos ou de Samsung Cloud si vous les aviez au préalable sauvegardées.
Étapes
Méthode 1
Méthode 1 sur 3:Récupérer depuis Samsung Cloud
-
1Allez dans les paramètres de votre appareil Android. Il s'agit d'une application représentée par une roue dentée de couleur mauve clair qui se trouve dans le dossier des applications. Si vous avez récemment sauvegardé vos données sur Samsung Cloud, vous avez la possibilité de les restaurer sur votre téléphone.
-
2Défilez vers le bas et appuyez sur Cloud et comptes. Cette option se trouve en bas de la page.
-
3Sélectionnez Samsung Cloud. Vous trouverez cette option en haut de la page [1] .
-
4Choisissez Restauration des données. Vous trouverez cette fonctionnalité dans la section Sauvegarde et restauration.
-
5Défilez vers le bas et appuyez sur Photos. Cette action sélectionnera vos images comme le seul élément à restaurer, ce qui laissera intact le reste de vos données.
-
6Appuyez sur Restaurer maintenant. Cette option se situe en bas de l'écran. La dernière sauvegarde de vos images que vous avez faite sur le cloud commencera à être restaurée sur votre Samsung Galaxy.
- Ce processus peut durer quelques minutes.
Publicité
Méthode 2
Méthode 2 sur 3:Récupérer depuis Google Photos
-
1Ouvrez Google Photos. Il s'agit d'une application représentée par un moulinet multicolore sur un fond blanc. Si vous avez sauvegardé le dossier Camera Roll de votre appareil sur Google Photos avant de supprimer les images, elles y seront toujours.
-
2Appuyez sur la photo que vous désirez enregistrer. Cette action ouvrira l'image.
-
3Appuyez sur ⋮. Ce bouton se trouve dans l'angle supérieur droit de l'écran.
-
4Sélectionnez Sauvegarder sur l'appareil. Cette option se trouve dans le menu déroulant et lorsque vous cliquez dessus, la photo concernée sera enregistrée sur votre Samsung Galaxy.
- Si l'image se trouve déjà sur votre appareil, vous ne verrez pas l'option Sauvegarder sur l'appareil dans le menu.
Publicité
Méthode 3
Méthode 3 sur 3:Utiliser EaseUS MobiSaver
-
1Allez sur la page de téléchargement d'EaseUS MobiSaver. Vous verrez le logiciel sur le site https://www.easeus.fr/logiciel-recuperation-donnees/?page=android. Si vous avez récemment supprimé des photos, cet outil peut vous permettre de les récupérer.
-
2Cliquez sur le bouton Télécharger. Il s'agit d'un bouton bleu qui se trouve au milieu de la page. Lorsque vous cliquez dessus, le fichier sera téléchargé sur votre ordinateur.
-
3Installez MobiSaver. Le processus d'installation variera en fonction du système d'exploitation que vous utilisez.
- Windows : cliquez deux fois sur le fichier d'installation que vous avez téléchargé, suivez les instructions qui apparaissent à l'écran et cliquez sur Terminer à la fin de l'installation.
- macOS : ouvrez le fichier d'installation, puis déplacez MobiSaver dans le dossier Applications.
-
4Lancez MobiSaver s'il ne s'exécute pas automatiquement. Le logiciel est représenté par une boite bleue de laquelle sort un « + ».
-
5Connectez votre appareil Android à votre ordinateur. Pour ce faire, servez-vous du câble de votre chargeur.
- Branchez le plus grand bout rectangulaire de votre chargeur dans l'un des ports USB de votre ordinateur.
-
6Cliquez sur Start. Il se situe en haut sur la page. MobiSaver commencera à analyser votre appareil Android pour rechercher les fichiers que vous avez récemment effacés, y compris vos images.
-
7Attendez que l'analyse se termine. Vous avez la possibilité de suivre la progression de l'analyse en regardant la barre qui se trouve en haut de la fenêtre de MobiSaver.
-
8Cliquez sur l'onglet Galerie. Il se trouve à gauche de la fenêtre.
-
9Sélectionnez les photos à récupérer. Pour ce faire, cochez les cases qu'il y a à côté des images concernées.
- Vous avez également la possibilité de cliquer sur la case qui se situe à la partie supérieure gauche des images récupérées pour les sélectionner toutes à la fois.
-
10Cliquez sur Récupérer. Vous trouverez ce bouton dans le coin inférieur droit de la fenêtre. Lorsque vous cliquez dessus, une fenêtre à partir de laquelle vous choisirez l'emplacement de sauvegarde des images sélectionnées apparaitra.
-
11Choisissez votre appareil comme emplacement de sauvegarde. Vous verrez afficher votre téléphone Android comme un emplacement de sauvegarde dans cette fenêtre, bien que vous deviez défiler vers le bas pour voir cela.
- Vous pouvez également sélectionner un dossier sur votre ordinateur dans lequel vous allez restaurer les photos. Si vous faites cela, vous pouvez toujours les copier plus tard sur votre appareil Android.
-
12Cliquz sur OK. Vos images commenceront à être restaurées à l'emplacement spécifié.
- Veillez à ne pas débrancher votre téléphone ou votre ordinateur avant la fin de la restauration.
Publicité
Conseils
- En règle générale, vous devriez créer une fois par semaine un nouveau point de restauration sur votre téléphone.
Avertissements
- Lorsque vous restaurez ou sauvegardez sur le cloud, veillez à être connecté à un Wi-Fi. L'utilisation des données mobiles peut entrainer des frais supplémentaires sur votre facture mensuelle.
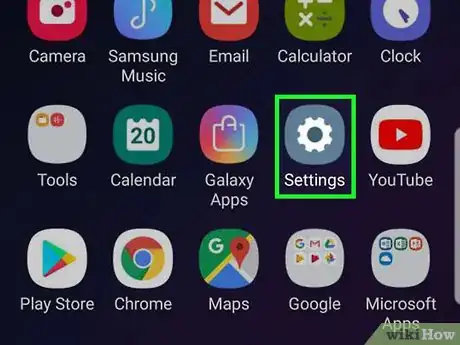
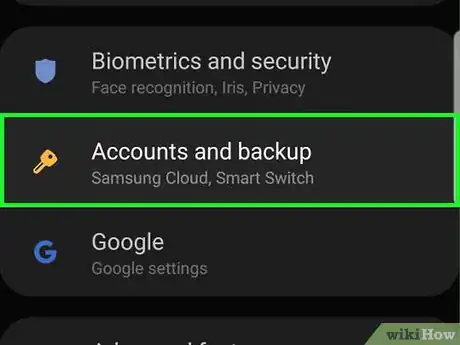
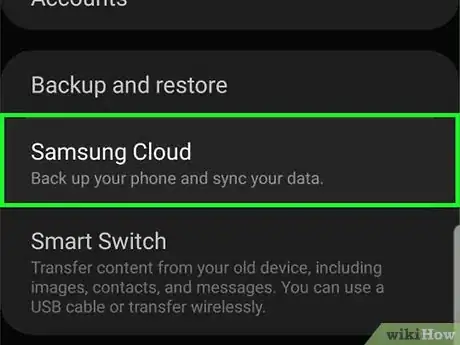
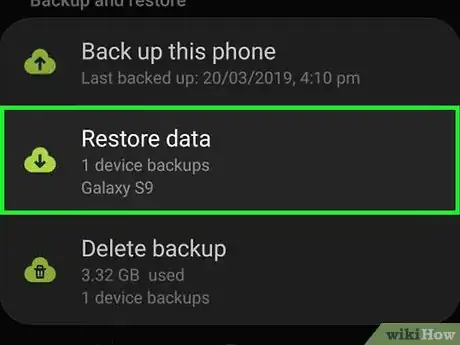
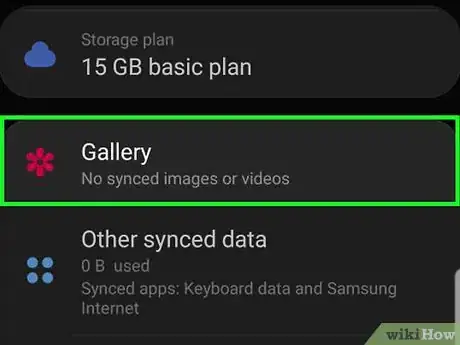
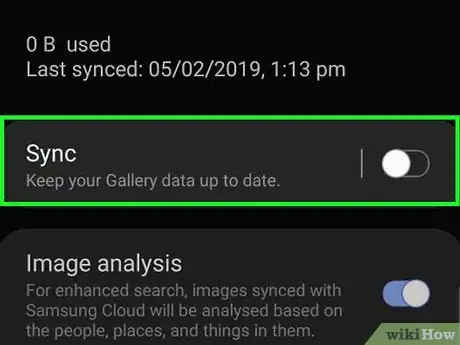
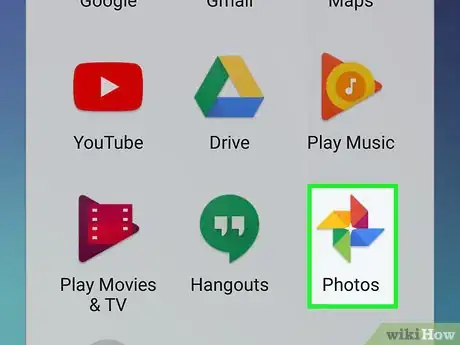
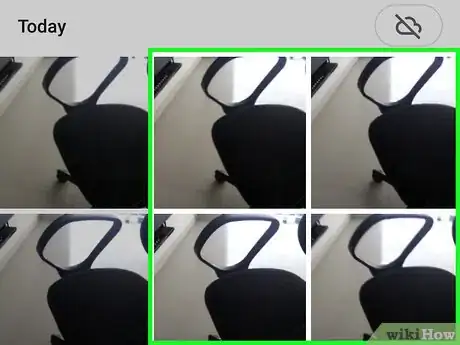
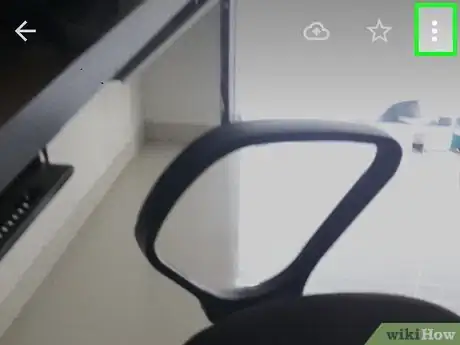
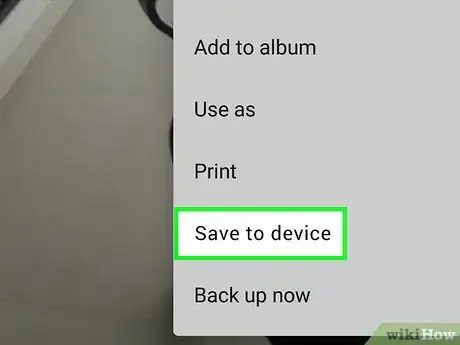
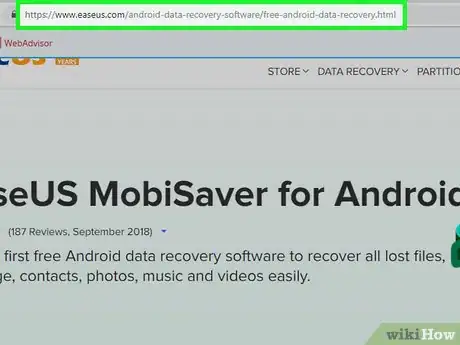
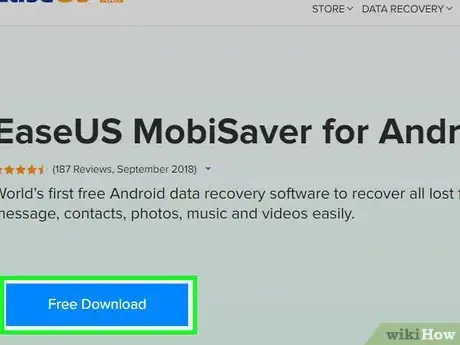
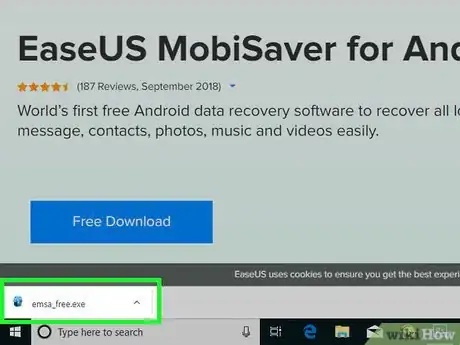
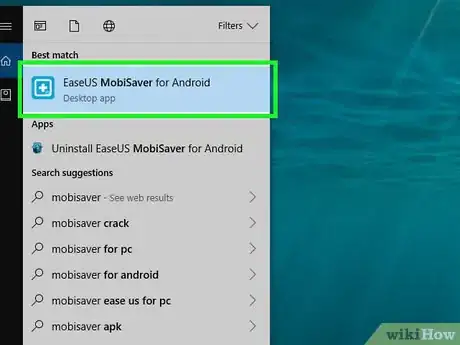

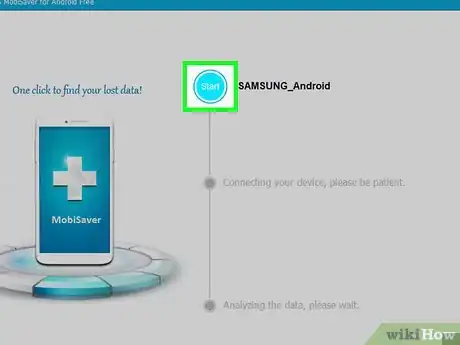
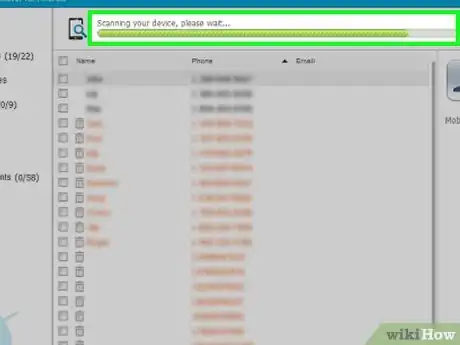
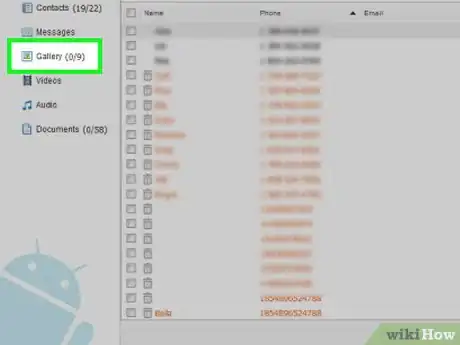
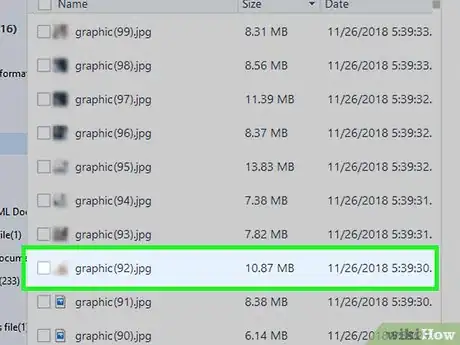
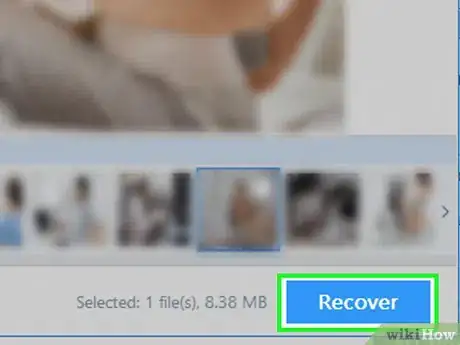
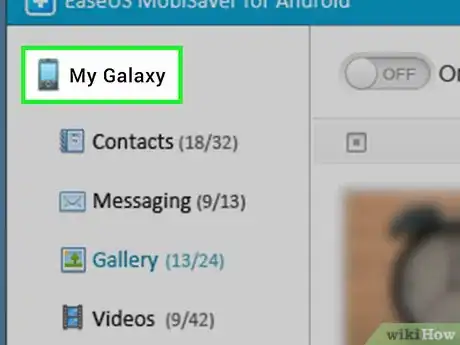
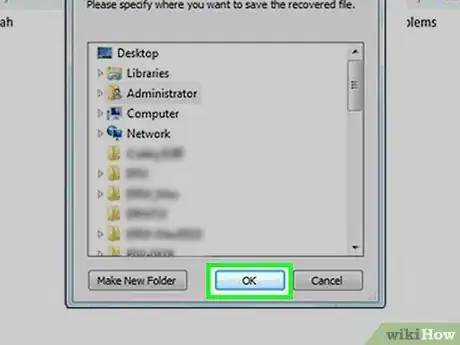













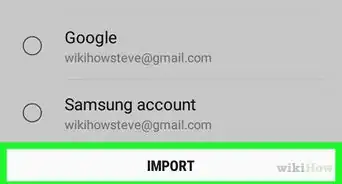



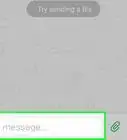

L'équipe de gestion du contenu de wikiHow examine soigneusement le travail de l'équipe éditoriale afin de s'assurer que chaque article est en conformité avec nos standards de haute qualité. Cet article a été consulté 22 600 fois.