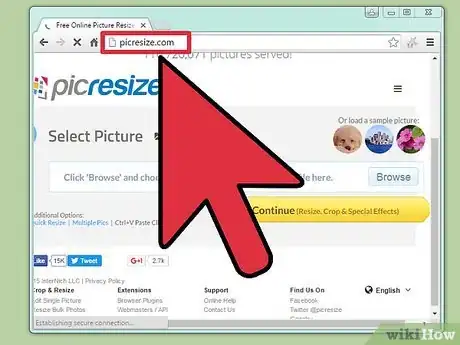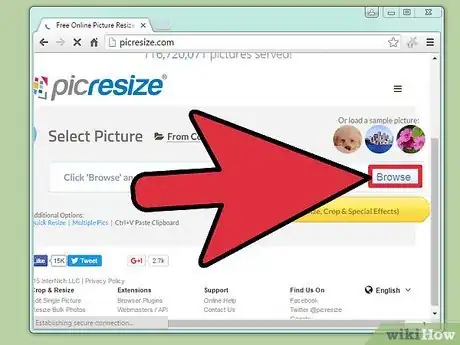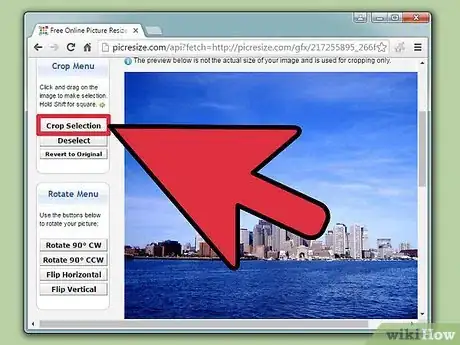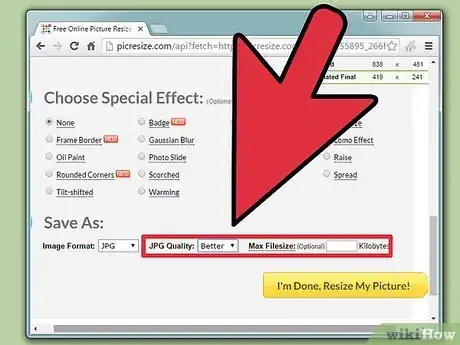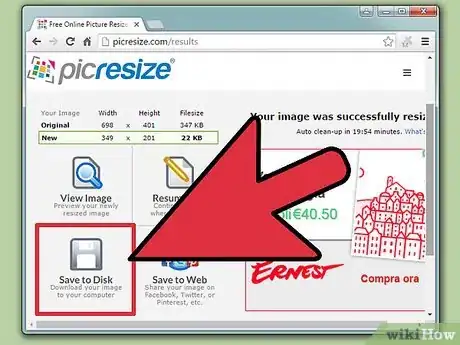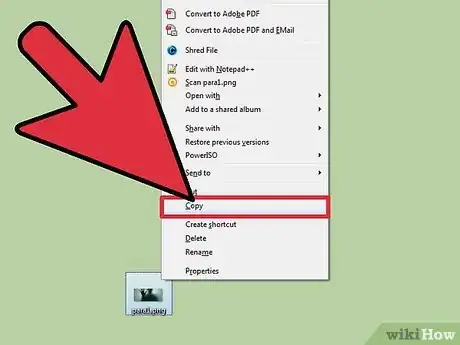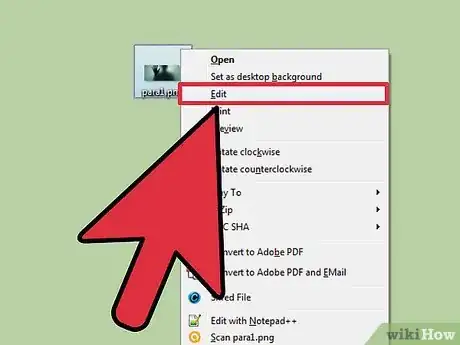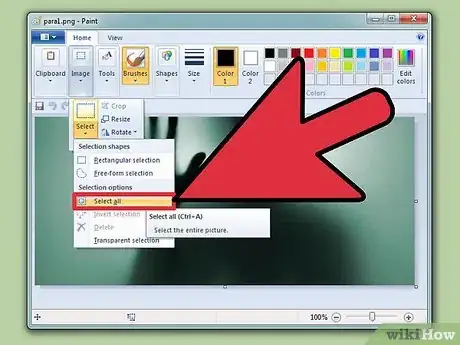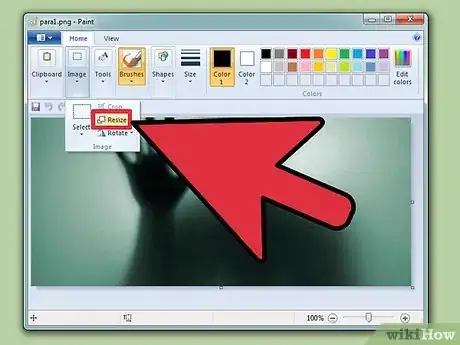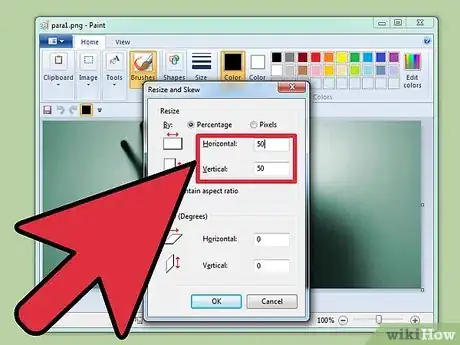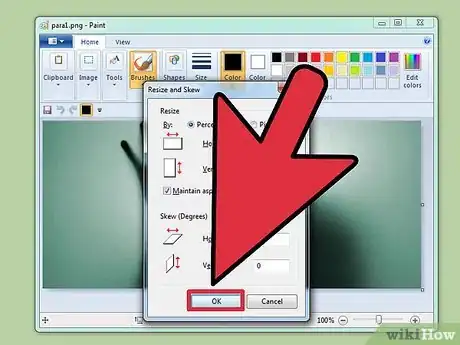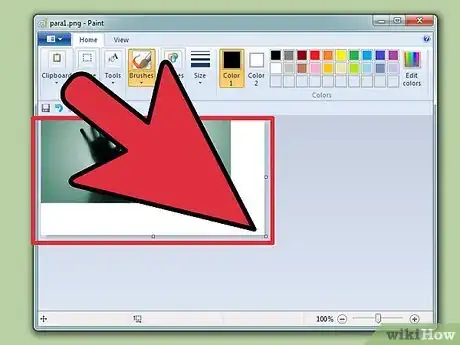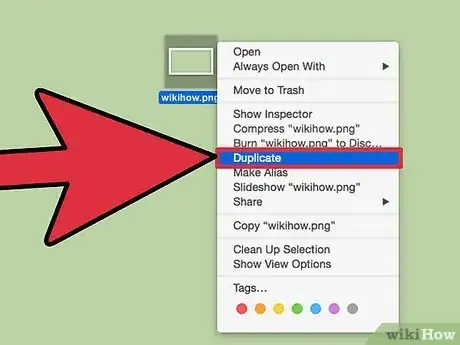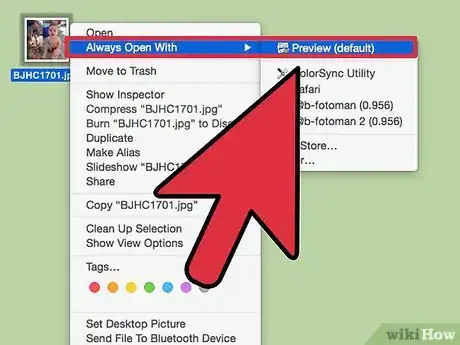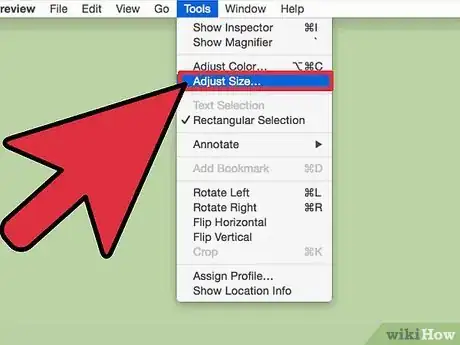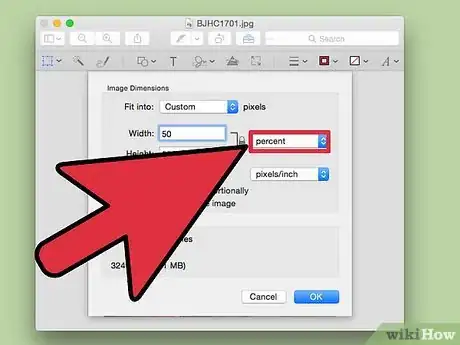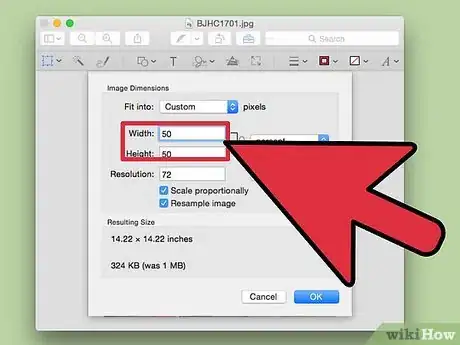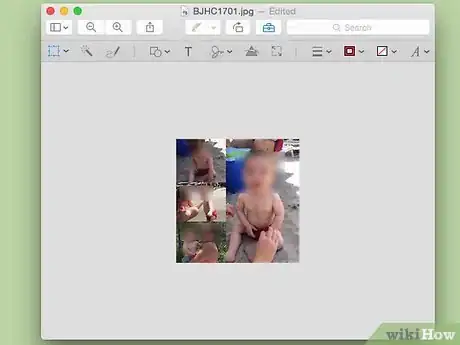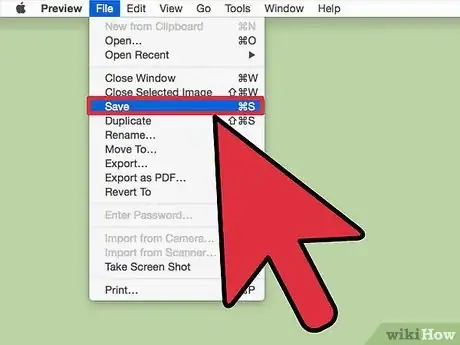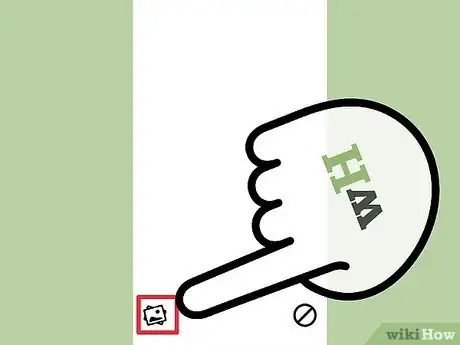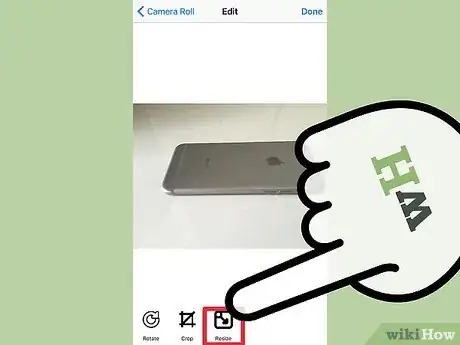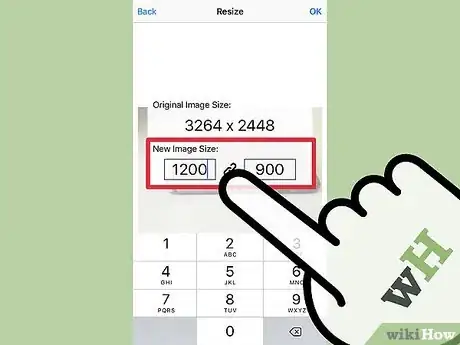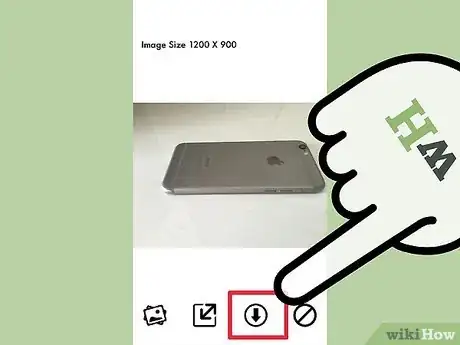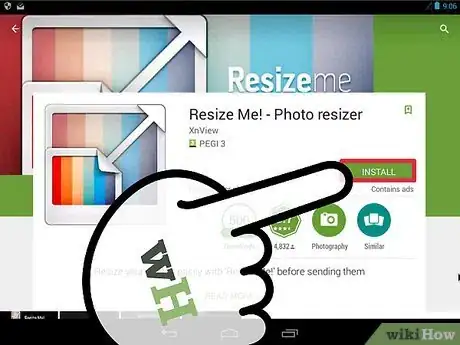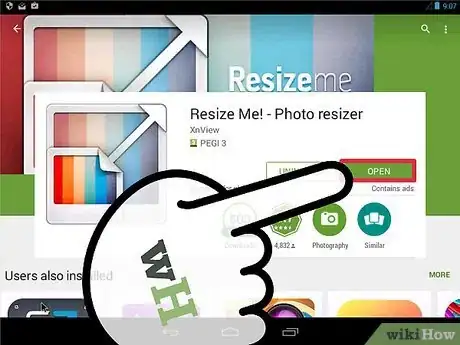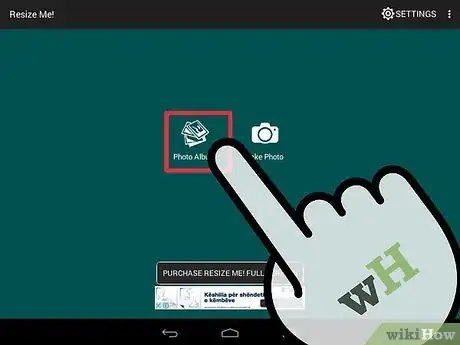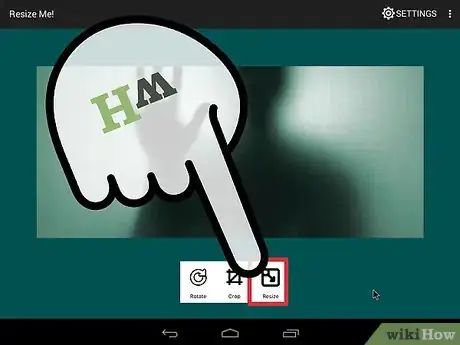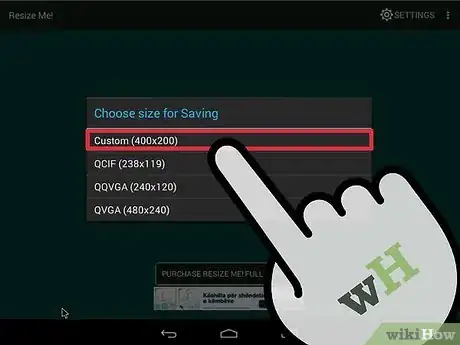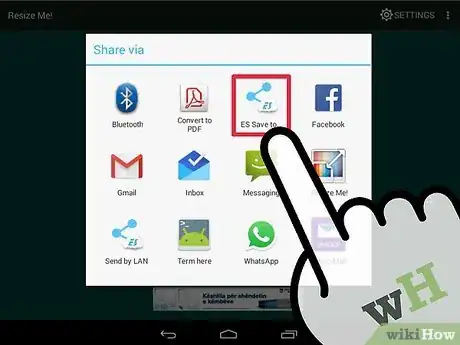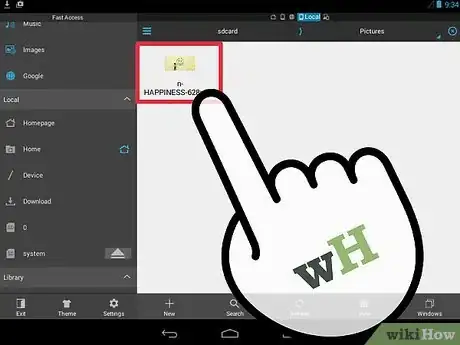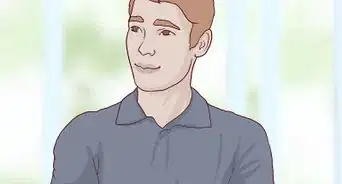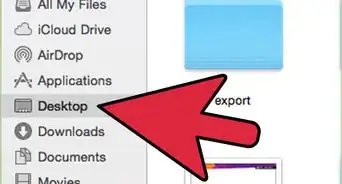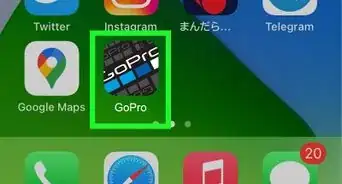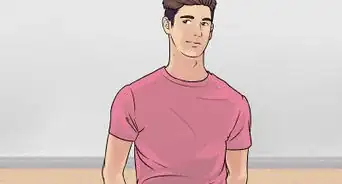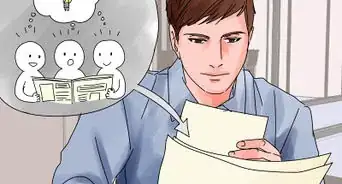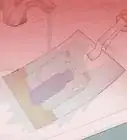Cet article a été coécrit par Boris Polissky. Boris Polissky est photographe professionnel et propriétaire de SF City Hall Photo et Boris Polissky Photography, un studio établi dans la région de la baie de San Francisco. Boris est spécialisé dans la photographie de mariage ainsi que dans la photo de portrait et de famille. Il s'attache à faire ressortir dans ses photos une émotion et un lien réels. Boris est titulaire d'une licence en sciences sociales de l'université d'État de San Jose. Il est connu pour capturer des moments qui font ressortir les qualités remarquables de ses clients.
Cet article a été consulté 18 526 fois.
Redimensionner les fichiers JPEG peut être utile si vous devez envoyer plusieurs photos dans un email ou sur un site web. Modifier une image diminue toujours légèrement sa qualité et l’agrandir au-delà de sa taille originale provoque toujours sa pixellisation. Vous pouvez redimensionner des photos sur des sites web gratuits, avec l’outil d’édition d’image gratuit de votre ordinateur ou avec des applications gratuites sur votre appareil mobile.
Étapes
Méthode 1
Méthode 1 sur 5:Utiliser un site web
-
1Rendez-vous sur un site pour redimensionner les images. Il existe une tonne de sites web offrant la possibilité de télécharger rapidement puis de redimensionner des fichiers images, dont les fichiers JPEG. Cherchez « redimensionner JPEG » pour voir les différentes options existantes. Utiliser un site web est plus efficace qu’utiliser un ordinateur ou un appareil mobile. Parmi les sites les plus populaires, on peut citer :
- picresize.com
- resizeyourimage.com
- resizeimage.net
-
2Téléchargez le fichier JPG que vous voulez redimensionner. La plupart des sites permettent de télécharger pratiquement tous les types de fichiers images. Cliquez sur le bouton Choisir un fichier, Télécharger une image ou Ouvrir pour sélectionner le fichier que vous voulez redimensionner sur votre ordinateur.
- Si l’image que vous voulez redimensionner se trouve sur un autre site web, téléchargez-la préalablement sur votre ordinateur avant de la transférer sur le site où vous pourrez la redimensionner.
-
3Modifiez la taille de l’image. Utilisez les commandes dédiées pour redimensionner la photo. Chaque site web propose différentes séries de commandes pour ajuster la taille d’une image. Il est possible que vous deviez cliquer et faire glisser une boite ou utiliser des curseurs pour ajuster le résultat final. Il se peut également que vous deviez entrer les dimensions exactes de l’image que vous voulez obtenir.
- Augmenter la taille d’une image par rapport à l’original donnera un résultat de moindre qualité.
-
4Sélectionnez un niveau de compression (si possible). Certains sites web offrent la possibilité de définir un niveau de compression. Une compression élevée donne une taille de fichier plus petite, mais aussi une faible qualité d’image. Cherchez un curseur ou un menu déroulant pour modifier la qualité finale. Tous les sites web ne proposent pas ce genre d’option.
-
5Téléchargez l’image redimensionnée. Une fois la taille et la qualité de la nouvelle image définies, vous pouvez la redimensionner et la télécharger. Cliquez sur le bouton « Redimensionner » pour lancer le processus. Un aperçu des modifications devrait s’afficher à l’écran avant le téléchargement du fichier sur votre ordinateur.
- Lorsque vous téléchargez l’image redimensionnée, assurez-vous que l’originale ne soit pas écrasée. Cela vous permettra de revenir en arrière et de modifier certaines choses si vous n’êtes pas satisfait du résultat.
Publicité
Méthode 2
Méthode 2 sur 5:Utiliser Paint dans Windows
-
1Créez une copie du fichier image. Avant de redimensionner votre image dans Paint, créez-en une copie pour ne pas perdre l’original. Cela vous permettra de recommencer le processus plus tard si vous n’êtes pas satisfait du résultat.
- Pour créer une copie du fichier image, faites un clic droit dessus et sélectionnez Copier. Faites un clic droit sur une zone vide du même dossier et sélectionnez Coller pour créer une copie de l’image.
-
2Ouvrez l’image dans Paint. Paint est un éditeur d’images gratuit proposé à chaque version de Windows. Faites un clic droit sur le fichier et sélectionnez Modifier pour l’ouvrir dans Paint.
-
3Sélectionnez toute l’image. Pour redimensionner toute l’image, appuyez sur les touches Ctrl+A. Vous pouvez également cliquer sur Sélectionner dans l’onglet Accueil et choisir Sélectionner tout. Vous verrez une ligne en pointillés apparaitre autour de l’image.
-
4Cliquez sur Redimensionner. Le bouton se trouve dans l’onglet Accueil, mais vous pouvez également appuyer sur Ctrl+W. La fenêtre Redimensionner et incliner va s’ouvrir.
-
5Modifiez la taille de l’image. Utilisez les champs Redimensionner pour modifier la taille de l’image. Vous pouvez la modifier soit par pourcentage soit par pixels. Si vous sélectionnez Pixels, vous pourrez entrer la taille exacte de l’image que vous voulez obtenir. Vous pouvez entrer des pourcentages supérieurs à 100 pour obtenir une image plus large que l’originale.
- Par défaut, Paint conserve le rapport hauteur-largeur original et modifier la valeur dans un champ modifie automatiquement celle dans l’autre. Cela vous évite de finir avec une image étirée ou écrasée. Vous pouvez décocher la case Conserver les proportions pour définir indépendamment les valeurs du champ horizontal et du champ vertical.
- Redimensionner une image au-delà de sa taille originale donnera de gros pixels visibles.
-
6Cliquez sur OK. Cliquez sur OK pour voir le résultat final. L’image sera redimensionnée en fonction des valeurs que vous avez indiquées. Paint ne propose pas d’aperçu et vous devez appliquer les modifications pour les afficher.
- Si vous n’êtes pas satisfait du résultat, appuyez sur Ctrl+Z pour annuler les modifications que vous avez faites. Vous pouvez également cliquer sur le bouton Annuler tout en haut de la fenêtre.
-
7Faites glisser les bords de la toile. Faites glisser les bords de la toile pour qu’elle corresponde à la taille de l’image redimensionnée. Cliquez sur les cases autour de la toile et faites-les glisser pour la redimensionner et supprimer l’espace en trop.
-
8Enregistrez votre image redimensionnée. Une fois satisfait de la nouvelle taille de l’image, enregistrez les modifications effectuées. Sélectionnez Enregistrer sous dans l’onglet Fichier et choisissez Image au format JPEG. Il ne vous restera plus qu’à renommer le fichier et à choisir un dossier de sauvegarde.Publicité
Méthode 3
Méthode 3 sur 5:Utiliser Aperçu dans Mac OS X
-
1Créez une copie de votre fichier image. Il est toujours préférable de créer une sauvegarde du fichier image original avant de le redimensionner. Cela vous permet de tout reprendre depuis le début si quelque chose tourne mal ou si vous n’aimez pas le résultat. Sélectionnez le fichier image, appuyez sur Commande+C puis Commande+V pour créer une copie dans le même dossier.
-
2Ouvrez l’image dans Aperçu. Aperçu se lance généralement par défaut quand vous doublecliquez sur le fichier, mais si l’image s’ouvre dans une autre application, faites un clic droit dessus et sélectionnez Ouvrir avec puis Aperçu.
-
3Cliquez sur le menu Outils. Cliquez sur le menu Outils et sélectionnez Ajuster la taille. Une nouvelle fenêtre où vous pourrez redimensionner l’image va s’ouvrir.
-
4Cliquez sur le menu déroulant. Cliquez sur le menu déroulant pour sélectionner l’unité que vous voulez utiliser. Vous pouvez choisir « Pixels », « Pourcentage » et quelques autres unités. « Pixels » vous permet de définir la taille exacte de l’image redimensionnée.
-
5Entrez les nouvelles dimensions de l’image. Entrez la nouvelle largeur ou la nouvelle hauteur de l’image que vous voulez obtenir. Les 2 champs sont liés et modifier l’un modifiera également l’autre pour garder correctes les proportions du fichier. Cela vous évite de finir avec une image étirée ou écrasée. Vous pouvez désactiver cette option en décochant la case Échelle proportionnelle.
-
6Vérifiez la nouvelle taille du fichier. Avant d’appliquer les modifications, vous pouvez voir la nouvelle taille que fait votre fichier redimensionné en bas de la fenêtre. Cette information est utile si vous redimensionnez votre image pour l’envoyer par email ou sur un quelconque service en ligne.
-
7Cliquez sur OK. Cliquez sur OK pour appliquer les modifications. L’image sera redimensionnée en fonction des paramètres que vous avez entrés. Si vous n’êtes pas satisfait du résultat, appuyez sur Commande+Z pour annuler les modifications et revenir aux dimensions originales du fichier.
-
8Enregistrez votre fichier. Si vous êtes satisfait du résultat, enregistrez les modifications que vous avez faites. Cliquez sur le menu Fichier puis Enregistrer [1] .Publicité
Méthode 4
Méthode 4 sur 5:Utiliser un iPhone, un iPad ou un iPod touch
-
1Installez une application qui redimensionne les images. Il n’existe aucun outil permettant de redimensionner les images par défaut sur iOS. Néanmoins, de nombreuses applications peuvent s’en charger pour vous. Vous pouvez les télécharger depuis l’App Store de votre appareil iOS. Les plus connus sont :
- Resize It
- Image Resizer+
- Desqueeze
-
2Ouvrez l’application. Ouvrez l’application et sélectionnez la photo que vous voulez redimensionner. Il est probable que vous deviez laisser l’application accéder à vos fichiers. Cette étape est nécessaire pour qu’elle puisse ouvrir les images stockées sur votre appareil. Cherchez la photo que vous voulez redimensionner et appuyez dessus pour l’ouvrir.
-
3Appuyez sur le bouton Redimensionner. La plupart des applications proposent de nombreux outils d’édition. Appuyez sur le bouton Redimensionner pour modifier la taille de l’image sélectionnée.
-
4Entrez de nouvelles dimensions. Les interfaces varient d’une application à une autre, mais en général, vous pouvez choisir parmi différentes tailles prédéfinies ou entrer vos propres paramètres. La hauteur et la largeur sont liées pour conserver les proportions de l’image.
- Si finir avec une image étirée ou écrasée ne vous fait pas peur, appuyez sur la chaine ou le cadenas pour entrer différentes valeurs dans chaque champ.
-
5Enregistrez votre image redimensionnée. Enregistrez votre image redimensionnée dans la camera roll. Une fois les dimensions de l’image modifiées, appuyez sur le bouton Enregistrer. Vous la trouverez dans votre application Photos comme n’importe quelle image sur votre appareil iOS.Publicité
Méthode 5
Méthode 5 sur 5:Utiliser un appareil Android
-
1Téléchargez une application qui redimensionne les images. Les appareils Android ne permettent pas de redimensionner les images par défaut, mais il existe de nombreuses applications qui peuvent le faire pour vous. Vous les trouverez sur le Google Play Store et la plupart sont gratuits. Parmi les plus connus, on peut citer [2] :
- Photo & Picture Resizer
- Resize Me!
- Image Shrink
- Reduce Photo Size
-
2Ouvrez l’application téléchargée. Ouvrez l’application téléchargée et donnez-lui accès à vos photos. Au premier lancement, il vous sera demandé de laisser l’application accéder à vos fichiers. Cette étape est cruciale pour lui permettre de charger les photos stockées sur votre appareil.
-
3Ouvrez la photo que vous voulez redimensionner. Utilisez l’application pour ouvrir la photo que vous voulez redimensionner. Le processus varie d’un outil à l’autre, mais en général, il suffit d’appuyer sur le bouton Sélectionner la photo dans le menu principal pour ouvrir le dossier contenant les photos.
-
4Sélectionnez l’outil pour redimensionner les photos. Après avoir ouvert l’image, sélectionnez l’outil Redimensionner. Une fois encore, le processus varie d’une application à l’autre.
-
5Sélectionnez les nouvelles dimensions de l’image. Le fichier original sera affiché en pixels et en Mo. En fonction de l’application, vous pourrez choisir entre des tailles d’image prédéfinies ou entrer des tailles personnalisées. Si vous entrez une taille personnalisée, vous pouvez simplement indiquer une valeur et l’autre sera automatiquement modifiée en conséquence.
-
6Enregistrez votre image redimensionnée. En fonction de l’application, l’image redimensionnée sera enregistrée automatiquement ou vous devrez appuyer sur le bouton Enregistrer pour l’enregistrer. L’image originale restera inchangée.
-
7Cherchez vos images redimensionnées. Chaque application enregistre les images redimensionnées à différents endroits, mais en général, vous les trouverez dans le fichier Galerie dans le dossier qui porte le nom de l’application. Vous pourrez partager les images comme vous le feriez avec n’importe quel fichier sur votre appareil.Publicité
Avertissements
- Vous perdrez beaucoup en qualité si vous agrandissez la photo. Il est préférable de ne redimensionner une image que pour réduire sa taille. Quand vous agrandissez une photo, vous étirez ses pixels, ce qui la floute et diminue sa qualité.