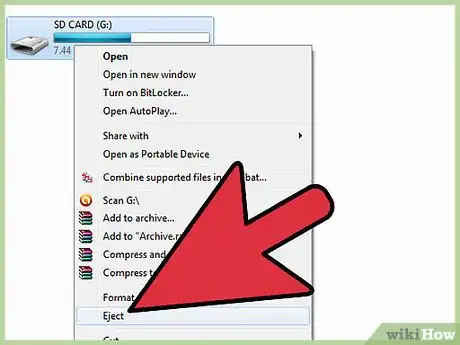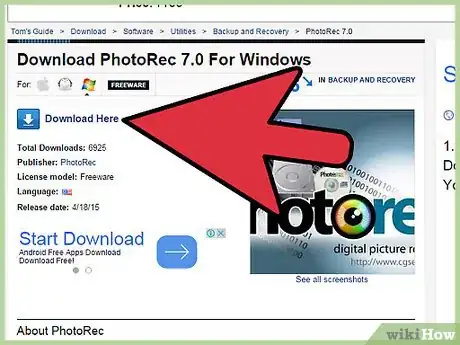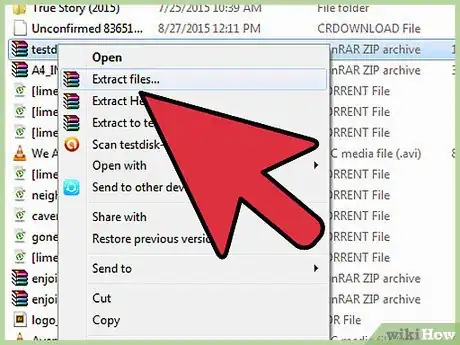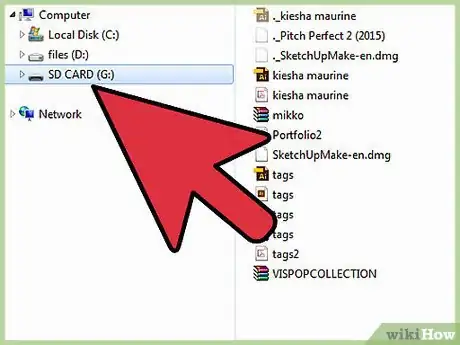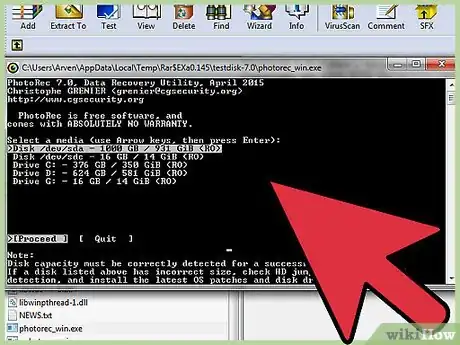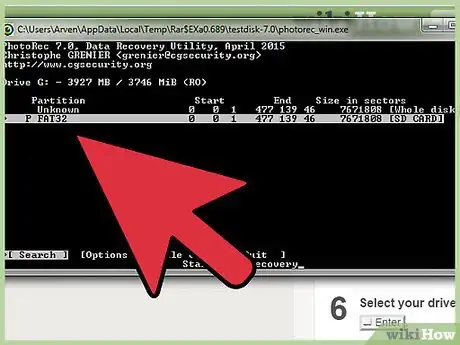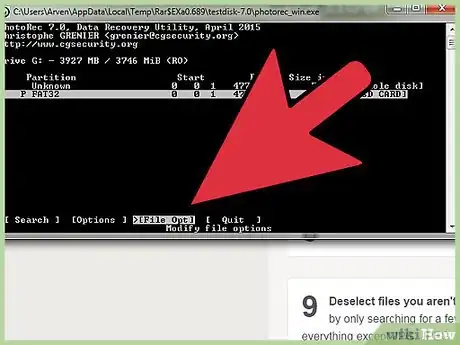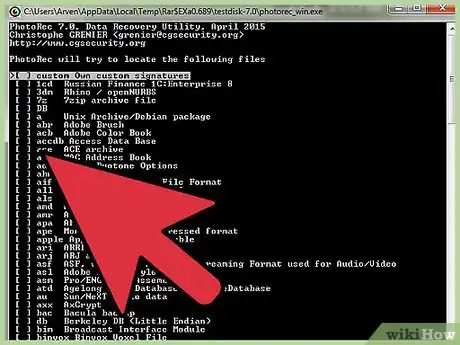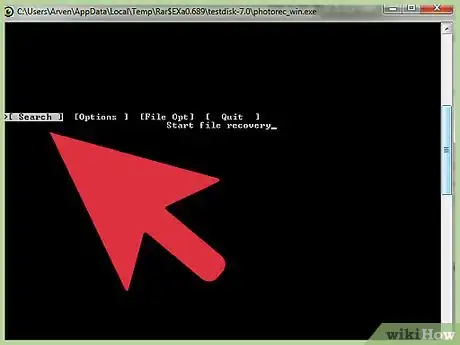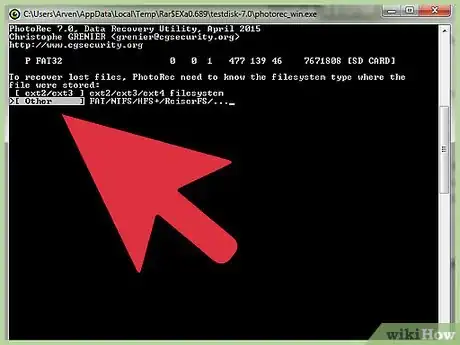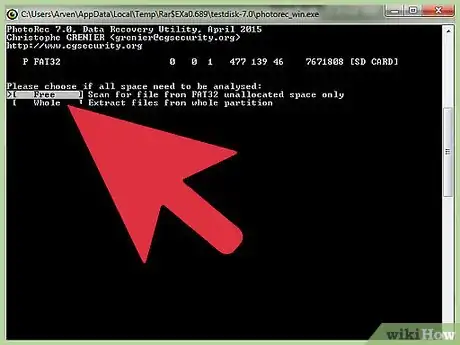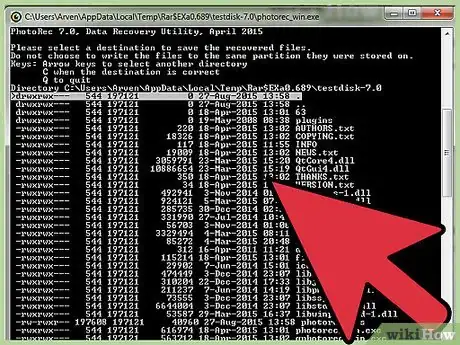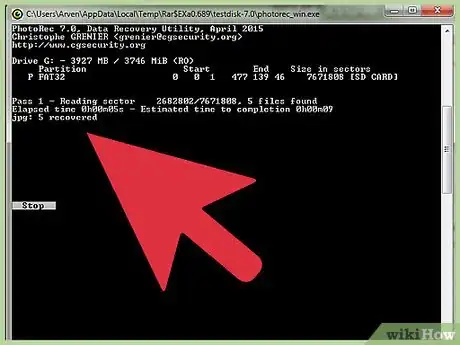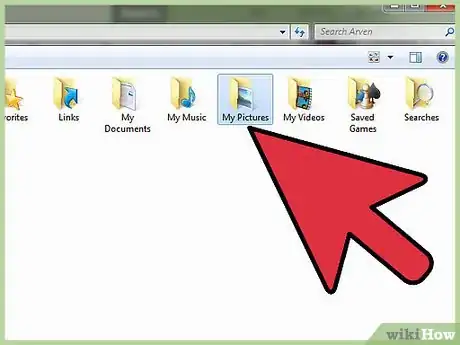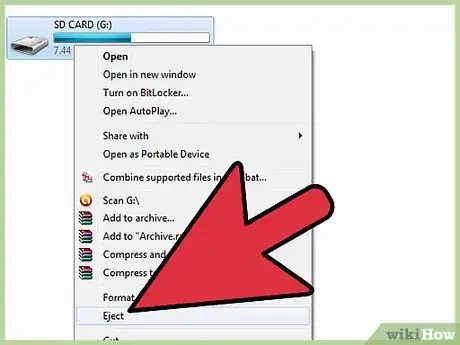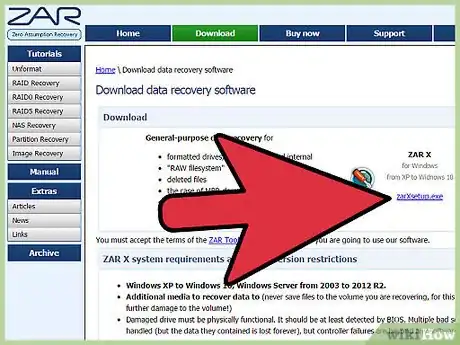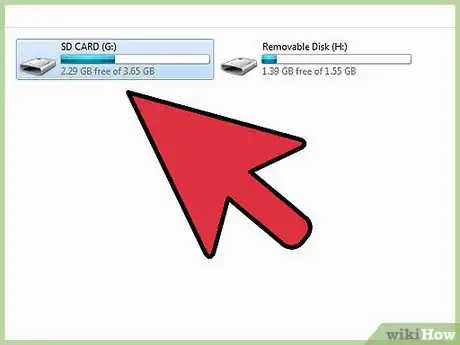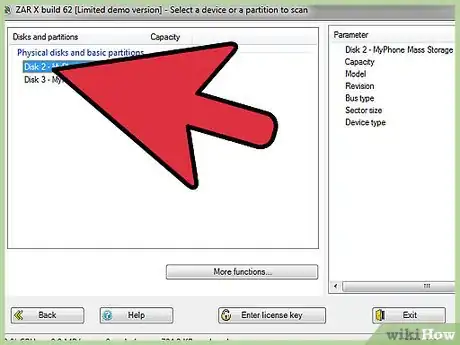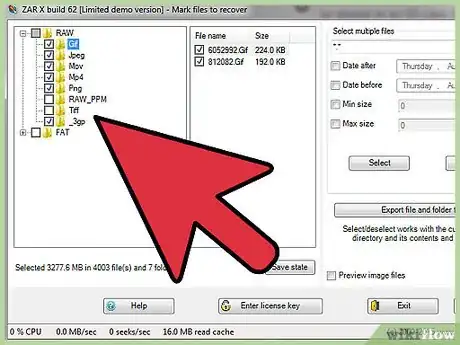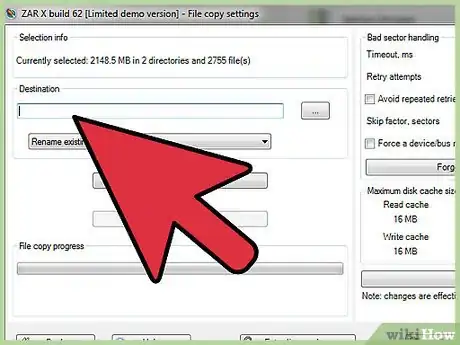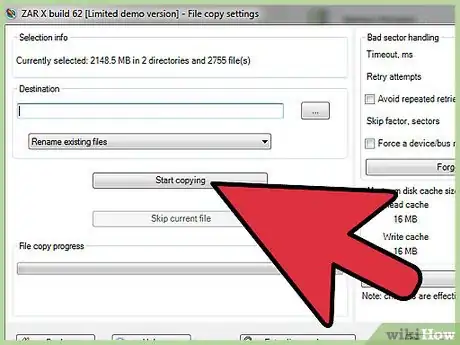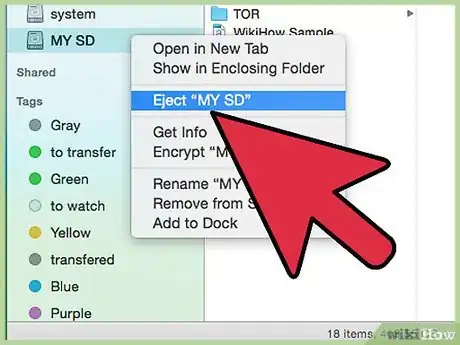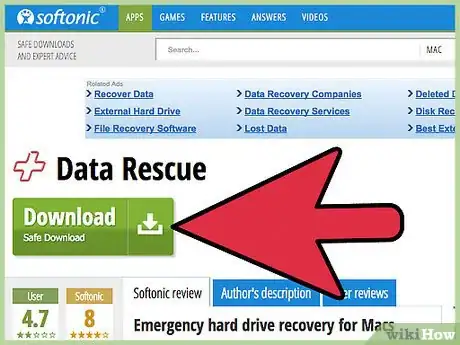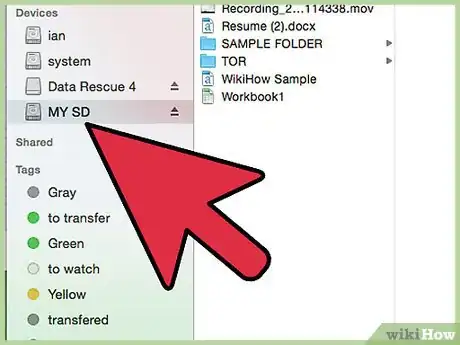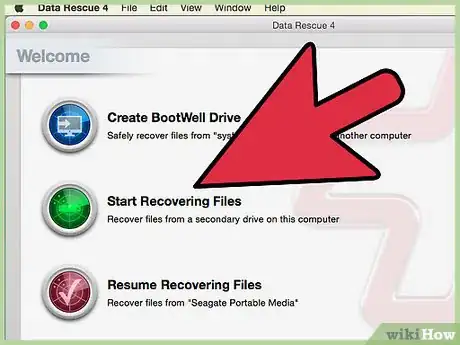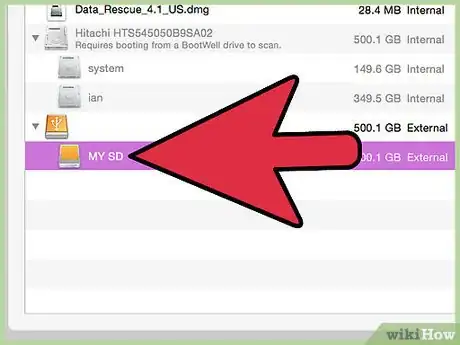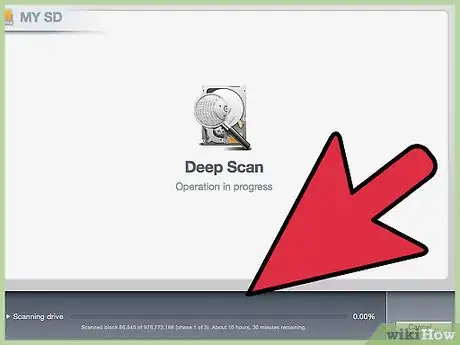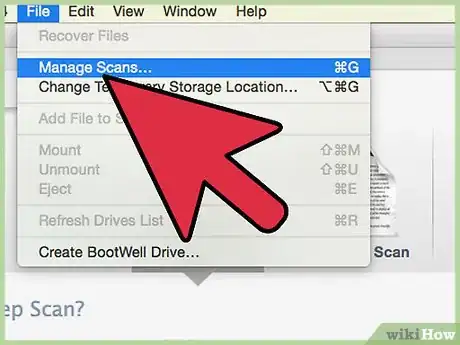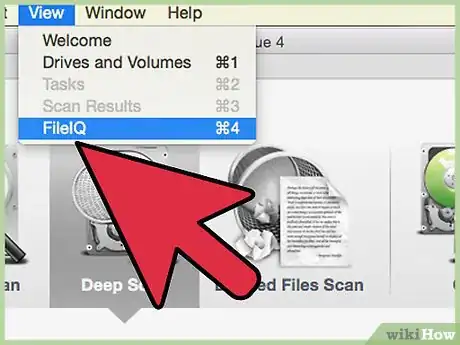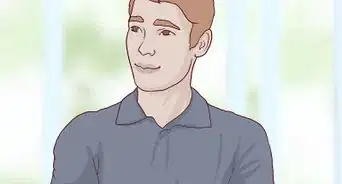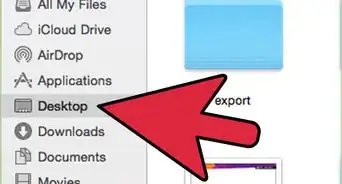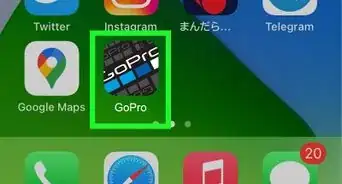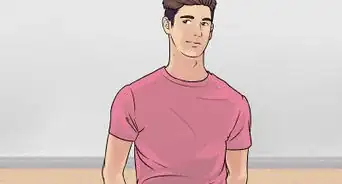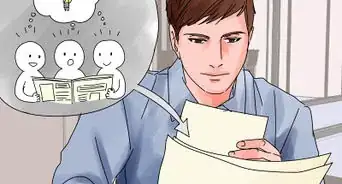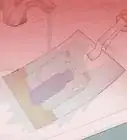wikiHow est un wiki, ce qui veut dire que de nombreux articles sont rédigés par plusieurs auteurs(es). Pour créer cet article, 20 personnes, certaines anonymes, ont participé à son édition et à son amélioration au fil du temps.
Cet article a été consulté 9 276 fois.
Vous avez accidentellement supprimé des fichiers sur votre carte SD ou vous les avez perdus sur une carte endommagée ? Si vous agissez rapidement et que vous arrêtiez d'utiliser votre carte, il est possible de restaurer vos fichiers en utilisant un logiciel de récupération de données. Il existe des solutions gratuites pour tout type de systèmes d'exploitation, ainsi que des solutions payantes qui pourraient être plus faciles à utiliser.
Étapes
Partie 1
Partie 1 sur 3:Utilisation de PhotoRec (Tout système d'exploitation)
-
1N'accédez plus à la carte SD. Même si les fichiers ont été supprimés, il y a de fortes chances que les données soient toujours là , elles attendent juste d'être écrasées par de nouvelles données. En évitant d'accéder à la carte SD, vous augmenterez les chances que les données ne soient pas totalement écrasées.
- Il est préférable de déconnecter la carte SD de tout appareil jusqu'à ce que vous soyez prêt à procéder à la récupération des données.
-
2Téléchargez PhotoRec. PhotoRec est un logiciel de récupération de données gratuit et open source qui fonctionne sous Windows, OS X et Linux.
-
3Décompressez le programme. Vous n'avez pas besoin d'installer PhotoRec. Vous devez simplement extraire le programmephotorec_os du fichier ZIP. Le os sera remplacé par votre système d'exploitation. Par exemple, la version de Windows est photorec_win
-
4Insérez votre carte SD. Connectez votre carte SD à votre ordinateur en utilisant un lecteur de cartes compatible SD ou en mettant la carte dans votre appareil photo puis la connecter à l'ordinateur avec un câble USB.
-
5Lancez PhotoRec. PhotoRec s'ouvrira avec une interface en ligne de commande. Vous allez devoir utiliser les touches fléchées pour parcourir le programme.
-
6Sélectionnez votre lecteur. Sélectionnez votre carte SD à partir de la liste des lecteurs disponibles et appuyez sur Entrer.
-
7Sélectionnez la partition. Il est probable que votre carte SD ne contient qu'une seule partition. Sélectionnez-la avec les touches fléchées.
-
8Sélectionnez le menu File Opt. Cette commande de menu se situe au bas de la fenêtre.
-
9Désélectionnez les fichiers que vous ne recherchez pas. Vous pouvez accélérer la recherche en sélectionnant uniquement quelques types de fichiers. Si vous recherchez des images, désélectionnez tout à l'exception des formats JPG, JPEG, RAW, CR2, PNG, TIFF, GIF, BMP, SR2 et DNG.
-
10Sélectionnez l'option de menu Search pour continuer. Cela va ouvrir le menu du système de fichiers.
-
11Sélectionnez le type de système de fichiers. Si vous voulez restaurer des fichiers d'une carte SD, sélectionnez Other.
-
12Sélectionnez l'espace qui doit être analysé. Si vous essayez de restaurer des fichiers supprimés, sélectionnez Free. Si vous essayez de récupérer des fichiers sur une carte endommagée, sélectionnez Whole.
-
13Choisissez un répertoire pour mettre les fichiers récupérés . Créez un nouvel emplacement si vous voulez accéder aux fichiers plus facilement.
-
14Attendez que les fichiers soient récupérés. Ce processus peut prendre beaucoup de temps. Vous allez voir le nombre de fichiers récupérés mis à jour en temps réel.
-
15Parcourez les fichiers récupérés. Les noms de fichiers seront probablement corrompus, vous allez donc devoir rechercher manuellement entre les fichiers pour trouver ceux que vous recherchez. Si vous ne trouvez pas les images que vous recherchez, vous pouvez essayer une autre option de récupération de données.[1]Publicité
Partie 2
Partie 2 sur 3:Utilisation de ZAR (Windows)
-
1N'accédez plus à la carte SD. Même si les fichiers ont été supprimés, il y a de fortes chances que les données soient toujours là , elles attendent juste d'être écrasées par de nouvelles données. En évitant d'accéder à la carte SD, vous augmenterez les chances que les données ne soient pas totalement écrasées.
- Il est préférable de déconnecter la carte SD de tout appareil jusqu'à ce que vous soyez prêt à procéder à la récupération des données.
-
2Téléchargez et installez ZAR (Zero Assumption Recovery). La version complète de ZAR est payante, la démo vous permet uniquement de récupérer des images. Ne téléchargez ZAR que sur le site du développeur.
- Sur le site officiel de ZAR, cliquez sur le lien « image recovery » au bas de la page. Cela va vous permettre d'installer la démo qui peut récupérer les images.
-
3Insérez votre carte SD. Insérez votre carte SD dans votre ordinateur en utilisant un lecteur de cartes compatible SD ou en mettant la carte dans votre appareil photo puis la connecter à l'ordinateur avec un câble USB.
- Il est possible que votre ordinateur vous propose de formater votre carte ou vous signale que votre carte n'est pas lisible. Ne formatez pas votre carte, car cela pourrait écraser les images enregistrées.
-
4Ouvrez l'outil de récupération d'images de ZAR. Démarrez ZAR puis cliquez sur Image Recovery (Free). Dans d'autres programmes, recherchez un bouton similaire à celui-ci. Certains programmes pourraient sauter complètement cette étape.
-
5Sélectionnez votre carte SD. Dans « Disques et partitions », sélectionnez votre carte. Elle devrait être identifiée comme une carte SD. Cliquez ensuite sur Next pour démarrer le système de balayage.
-
6Choisissez les fichiers que vous souhaitez récupérer. Vous allez voir s'afficher une liste de fichiers que le logiciel a trouvé sur votre carte SD. Sélectionnez les images que vous voulez récupérer, vous pouvez aussi tout sélectionner pour récupérer toutes les images perdues. Il se pourrait que vous ne puissiez pas les prévisualiser et les noms de fichiers seront probablement perdus.
-
7Choisissez où vous voulez stocker les images récupérées. Ne les mettez pas sur votre carte SD si elle a été endommagée. Au lieu de cela, mettez-les dans un nouveau dossier sur votre ordinateur. Cela va garder vos images en sécurité au cas ou votre carte SD rencontre un autre problème.
-
8Copiez les fichiers. Cliquez sur Start copying the selected files pour restaurer les images. Les fichiers seront sauvegardés à l'emplacement que vous avez choisi.
- Certaines images peuvent ne pas être totalement restaurées. Même si l'image miniature semble impeccable, l'image en elle-même pourrait être partiellement ou totalement endommagée.
Publicité
Partie 3
Partie 3 sur 3:Utilisation de Data Rescue 3 (Mac)
-
1N'accédez plus à la carte SD. Même si les fichiers ont été supprimés, il y a de fortes chances que les données soient toujours là , elles attendent juste d'être écrasées par de nouvelles données. En évitant d'accéder à la carte SD, vous augmenterez les chances que les données ne soient pas totalement écrasées.
- Il est préférable de déconnecter la carte SD de tout appareil jusqu'à ce que vous soyez prêt à procéder à la récupération des données.
-
2Téléchargez et installez Data Rescue 3. Data Rescue 3 est payant, mais c'est le logiciel de récupération de données le plus puissant disponible sur OS X. Vous pouvez l'acheter à partir du site officiel ou par le biais de Mac App Store.
- Si vous préférez une solution gratuite, essayez PhotoRec.
-
3Insérez votre carte SD. Connectez la carte SD à votre Mac. Si vous n'avez pas une fente pour cartes SD, vous pouvez utiliser un lecteur USB externe pour cartes mémoire ou insérer la carte dans votre appareil photo puis connecter cette dernière à l'ordinateur.
-
4Lancez Data Rescue 3. Vous pouvez le trouver dans le dossier « Applications ». Sélectionnez « Lancer un nouvel examen » dans le menu principal
-
5Sélectionnez votre carte SD. Une liste des lecteurs disponibles devrait apparaître dans la fenêtre de Data Rescue. Sélectionnez votre carte à partir de cette liste.
- Il se peut qu'on vous demande aussi de sélectionner le volume. La plupart des cartes SD n'ont qu'un seul volume, mais s'il y a plusieurs volumes, choisissez simplement la totalité de la carte.
-
6Choisissez votre méthode d'examen. Vu que c'est votre premier essai, sélectionnez « Examen des fichiers supprimés ». Cette option va rechercher dans l'espace disponible pour trouver les fichiers qui ont été supprimés de la carte mémoire. Si cette méthode ne produit aucun résultat, vous pouvez revenir en arrière et choisir « Examen rapide » suivi d'un « Examen approfondi ». Cliquez sur « Démarrer » une fois que vous avez choisi le type d'examen.
-
7Attendez que l'examen soit fini. Le processus d'examen peut prendre un moment, surtout si vous avez lancé un examen approfondi. Si vous avez besoin de pauser l'examen, cliquez sur « Interrompre ».
-
8Sélectionnez les fichiers que vous voulez récupérer. Une fois l'examen terminé, la liste des éléments qui peuvent être récupérés sera affichée. Cochez la case près de chaque document que vous souhaitez restaurer.
- Si vous avez effectué un examen rapide ou approfondi, les fichiers seront mis dans la section « Fichiers trouvés ».
- Si vous avez effectué un examen des fichiers supprimés ou un examen approfondi, les fichiers seront mis dans la section « Fichiers reconstruits ». Généralement, les noms de fichiers seront perdus.
- Vous pouvez prévisualiser les fichiers en les sélectionnant dans la liste et en cliquant sur « Aperçu ». Certains types de fichiers ne peuvent pas être prévisualisés.
-
9Récupérez les fichiers. Après avoir sélectionné vos fichiers, cliquez sur « Restaurer » puis choisissez un emplacement sur votre ordinateur pour les sauvegarder. Cliquez sur « Ouvrir » une fois que vous avez trouvé l'emplacement approprié.Publicité
Avertissements
- Certaines images ne peuvent plus être récupérées. Si votre carte mémoire a été sérieusement endommagée ou a été formatée ou si les images supprimées ont été écrasées par d'autres images, il se peut que vous ne puissiez plus les récupérer.