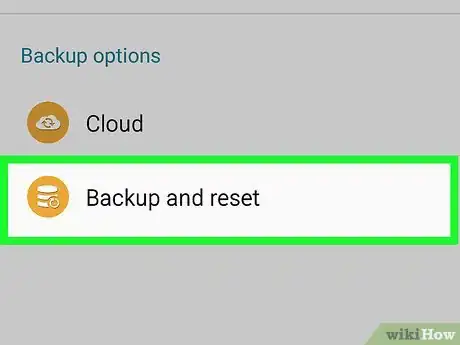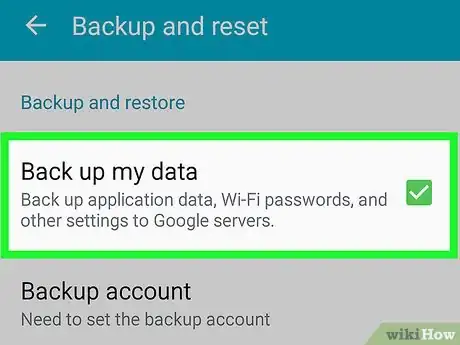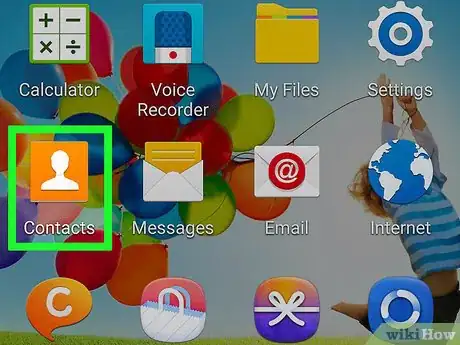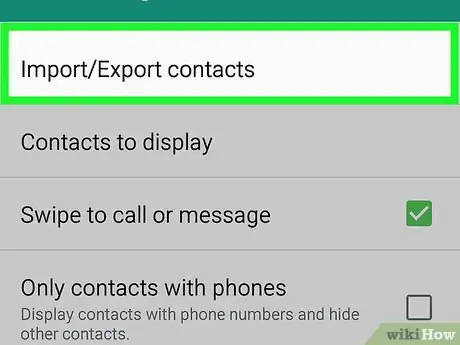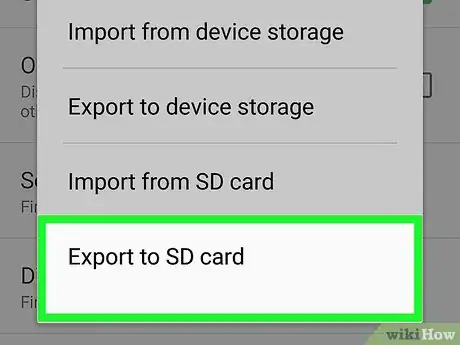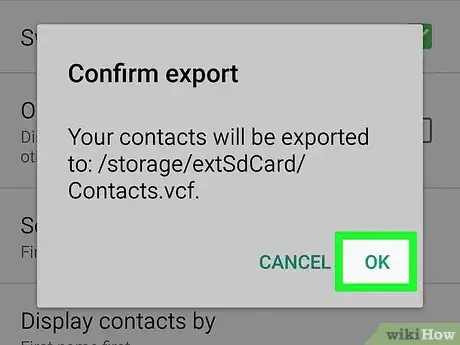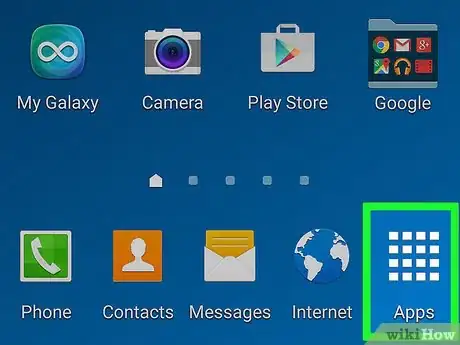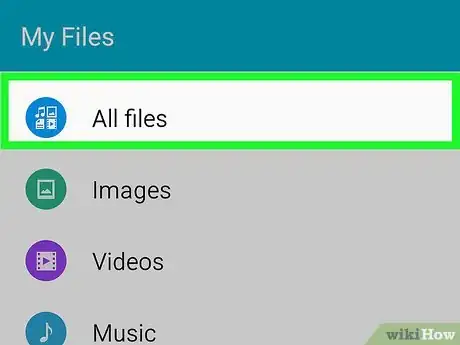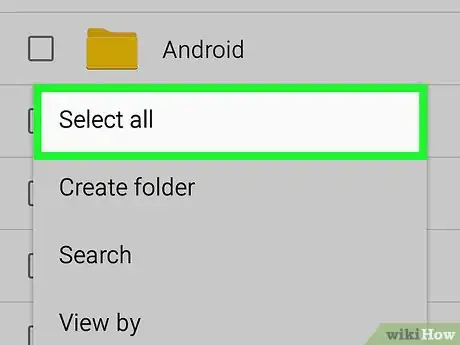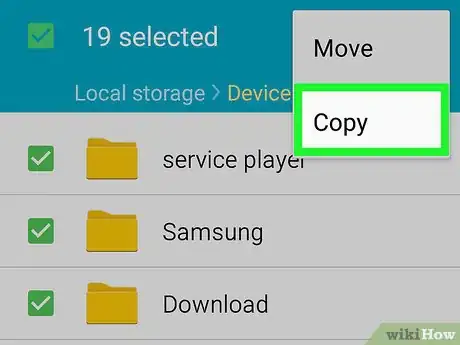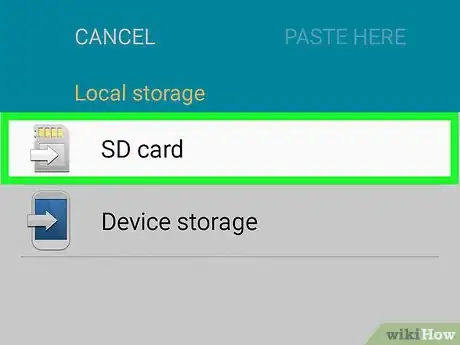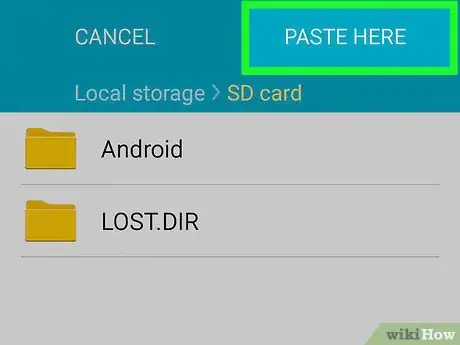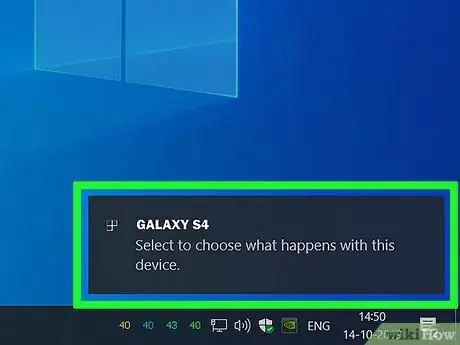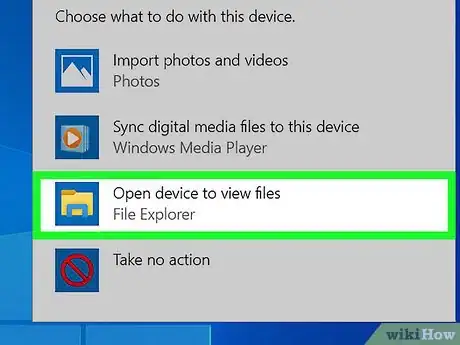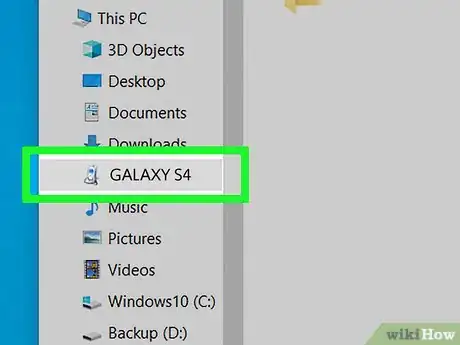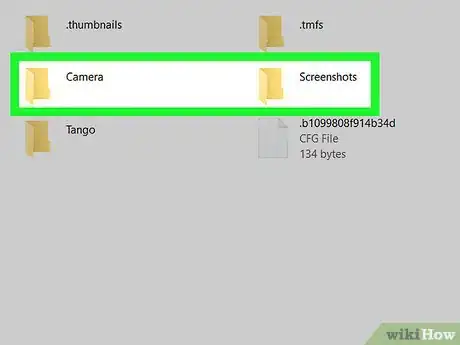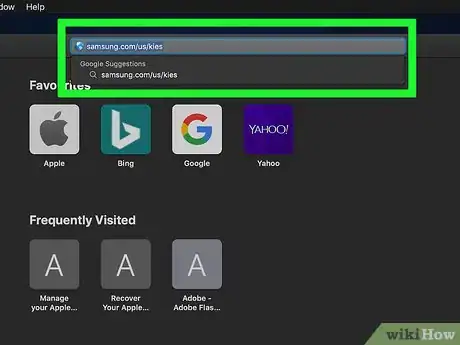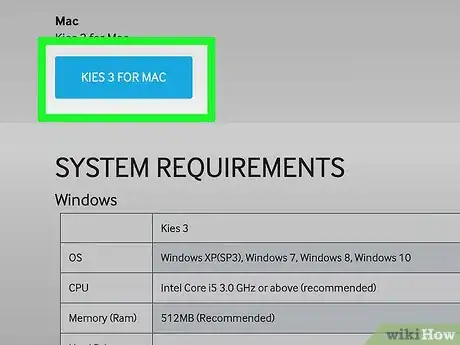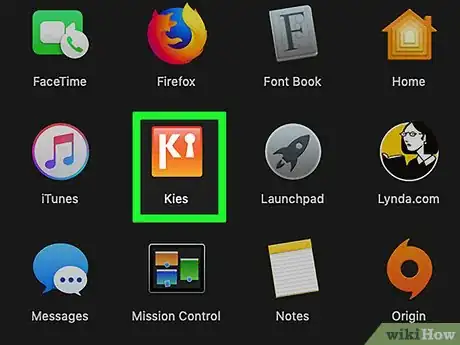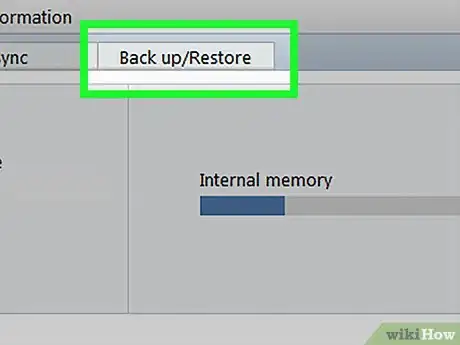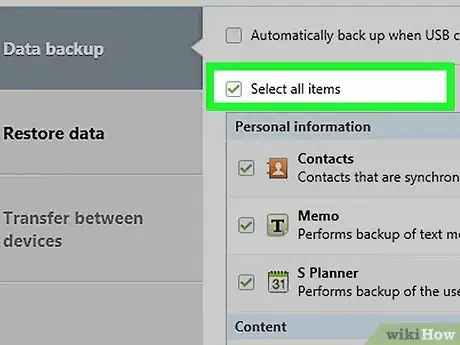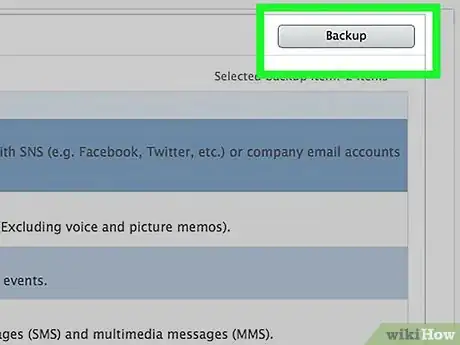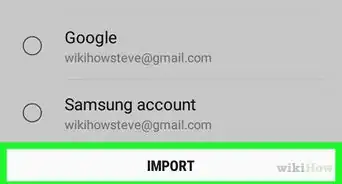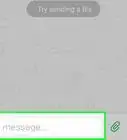X
wikiHow est un wiki, ce qui veut dire que de nombreux articles sont rédigés par plusieurs auteurs(es). Pour créer cet article, des auteur.e.s volontaires ont participé à l'édition et à l'amélioration.
Cet article a été consulté 71 873 fois.
Sauvegarder votre Samsung Galaxy S4 est important si vous voulez éviter de perdre vos données personnelles et fichiers multimédias dus aux dysfonctionnements de logiciel ou si vous perdez ou égarez votre appareil. Vous pouvez sauvegarder votre Galaxy S4 soit en sauvegardant vos informations dans les serveurs Google soit en déplaçant vos dossiers dans votre carte SIM, une carte SD ou votre ordinateur.
Étapes
Méthode 1
Méthode 1 sur 5:Sauvegarder des applications sur les serveurs Google
Méthode 1
-
1Appuyez sur la touche Menu. Puis sélectionnez Paramètres.
-
2Appuyez sur Comptes. Puis, descendez jusqu'à Sauvegarder et réinitialiser.
-
3Cochez la case qui se trouve à côté de Sauvegarder mes données. Google synchronisera et sauvegardera automatiquement toutes vos marques-pages, applications et autres données dans les serveurs Google [1] .Publicité
Méthode 2
Méthode 2 sur 5:Sauvegarder ses contacts sur une carte SIM/SD
Méthode 2
-
1Appuyez sur la touche Menu. Puis, sélectionnez Contacts.
-
2Appuyez sur la touche Menu. Puis, sélectionnez Importer/Exporter.
-
3Appuyez sur Exporter vers la carte SIM ou Exporter vers la carte SD. Cela dépendra de votre préférence.
-
4Appuyez sur OK. Ainsi, vous confirmerez que voulez exporter vos contacts. Ceux-ci seront ensuite copiés et sauvegardés dans l'emplacement que vous avez sélectionné.Publicité
Méthode 3
Méthode 3 sur 5:Sauvegarder des fichiers médias sur une carte SD
Méthode 3
-
1Appuyez sur Applis. La commande se trouve sur l'écran d'accueil de votre Samsung Galaxy S4.
-
2Appuyez sur Mes fichiers. Puis sur Tous les fichiers.
-
3Appuyez sur la touche Menu et sélectionnez Sélectionner tout.
-
4Appuyez sur la touche Menu. Puis, sélectionnez Copier.
-
5Appuyez sur Carte mémoire SD.
-
6Appuyez sur Coller ici. Tous vos fichiers multimédias seront copiés dans votre carte SD. .Publicité
Méthode 4
Méthode 4 sur 5:Sauvegarder des fichiers médias sur un PC sous Windows
Méthode 4
-
1Connectez la Galaxy S4 à votre ordinateur avec un câble USB.
-
2Attendez que votre ordinateur reconnaisse la Galaxy S4. La fenêtre popup Exécution automatique apparaitra sur votre écran lorsque Windows reconnaitra votre appareil.
- Vérifiez que le téléphone n'est pas verrouillé. Vous devrez le faire surtout si vous avez un mot de passe ou une configuration particulière, sinon le dispositif ne vous permettra pas de voir les dossiers sur le PC.
-
3Sélectionnez Ouvrir l'appareil mobile pour afficher les fichiers.
-
4Cliquez sur le nom de votre appareil. Il se trouve dans le volet de navigation de la fenêtre.
-
5Sélectionnez les fichiers dont vous voulez sauvegarder. Ensuite, faites-les glisser dans l'emplacement souhaité de votre ordinateur.
-
6Déconnectez votre Galaxy S4 de votre ordinateur. Débranchez aussi le câble USB lorsque vous avez fini de déplacer vos fichiers.Publicité
Méthode 5
Méthode 5 sur 5:Sauvegarder des fichiers médias sur un MAC
Méthode 5
-
1Rendez-vous sur le site officiel de Samsung Kies. Voici l'adresse : http://www.samsung.com/fr/support/usefulsoftware/KIES//.
-
2Sélectionner l'option de téléchargement pour MAC. Le logiciel Samsung Kies vous est requis afin de pouvoir transférer des fichiers entre votre appareil et votre ordinateur.
-
3Connectez la Galaxy S4 à votre ordinateur via un câble USB.
-
4Lancez le logiciel Samsung Kies sur votre ordinateur. C'est nécessaire si celui-ci ne l'est pas encore.
-
5Cliquez sur l'onglet Sauvegarde/ Restauration dans Samsung Kies.
-
6Cochez la case à côté de Sélectionner tous les éléments.
-
7Cliquez sur Sauvegarder. Vos fichiers multimédias seront sauvegardés dans votre ordinateur via Samsung Kies.
-
8Déconnectez votre Galaxy s4 de votre ordinateur. Puis, retirez le câble USB après la fin de la sauvegarde de vos données [2] .Publicité
Références
À propos de ce wikiHow
Publicité