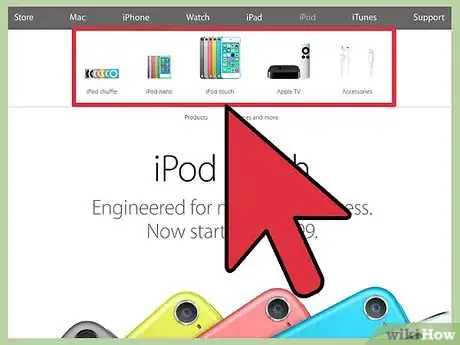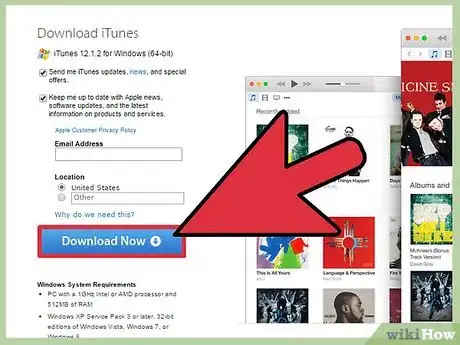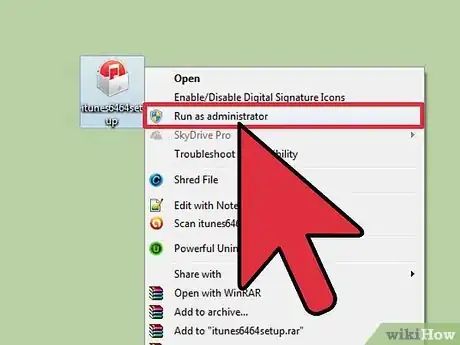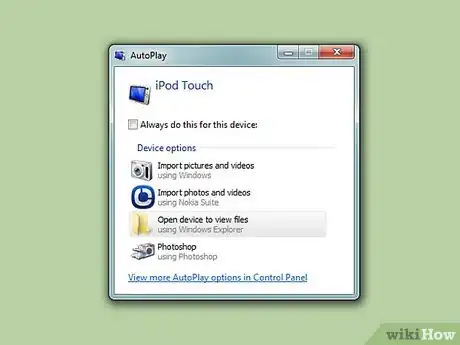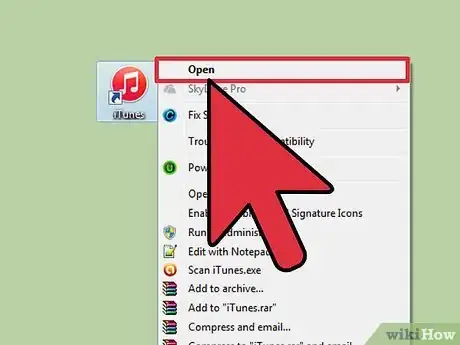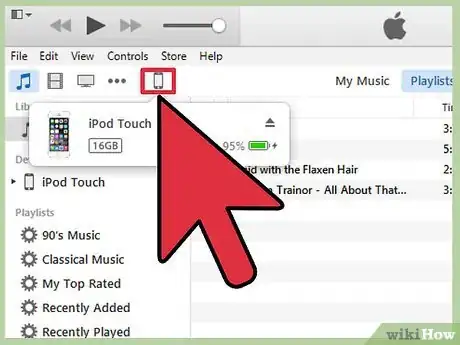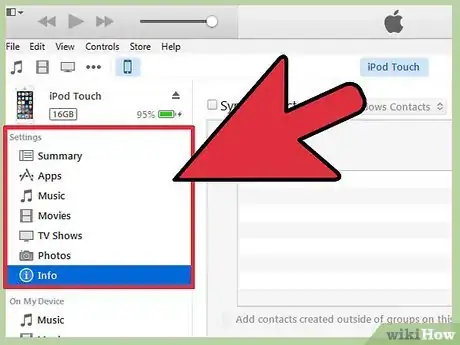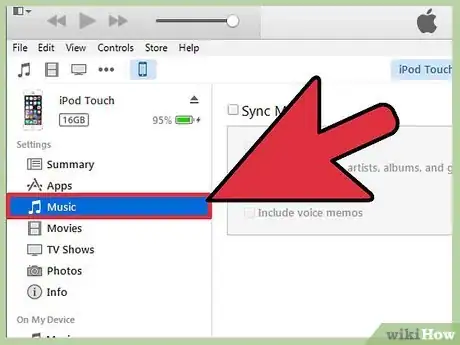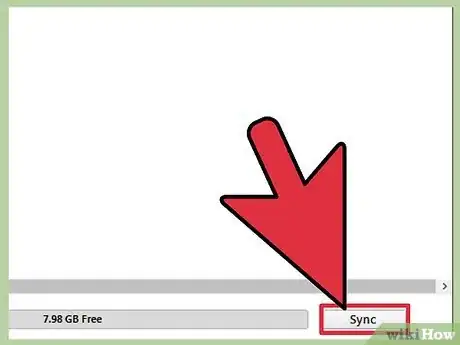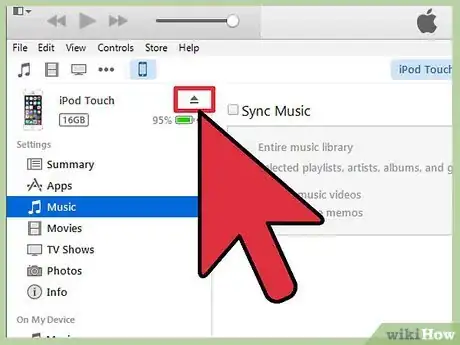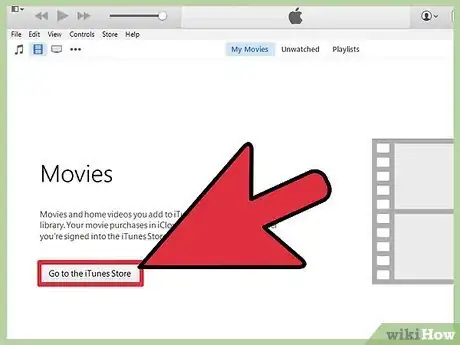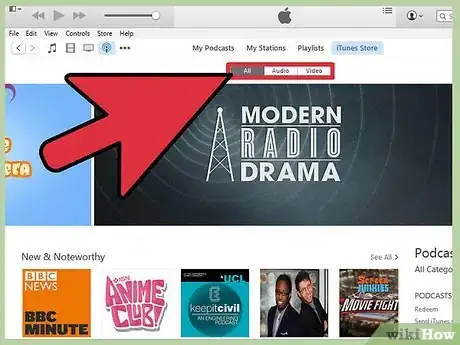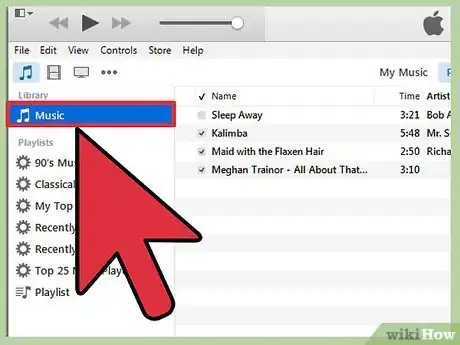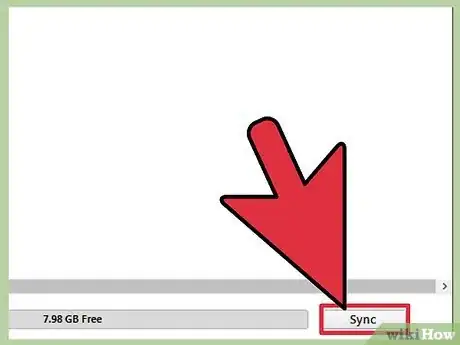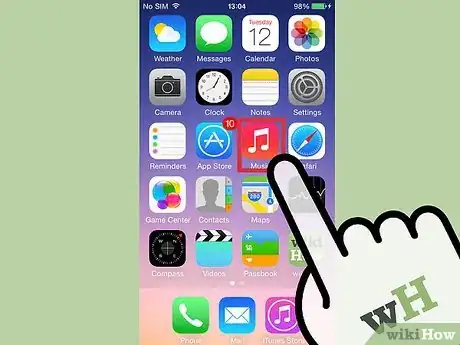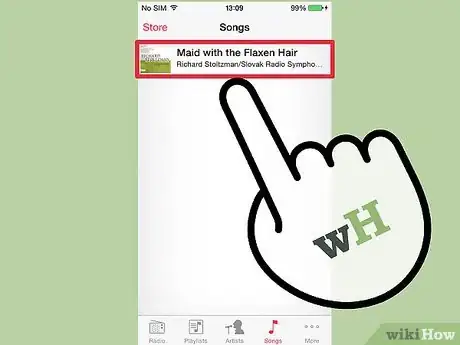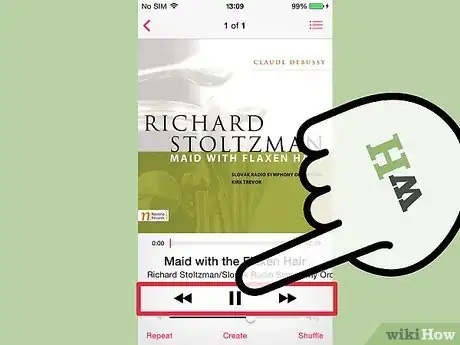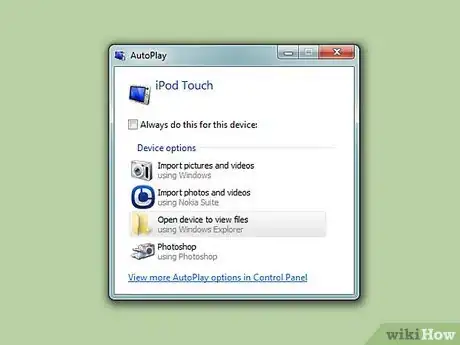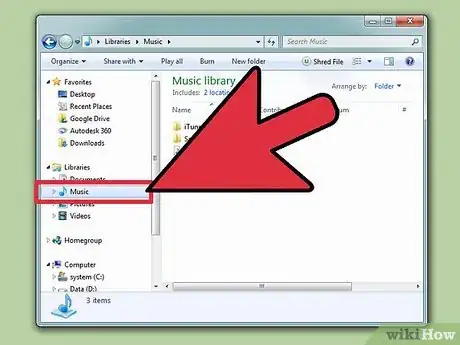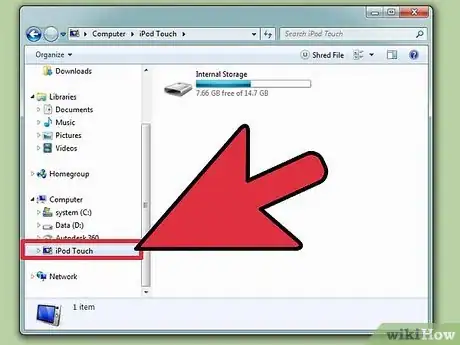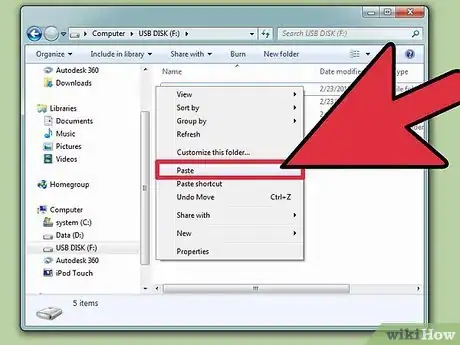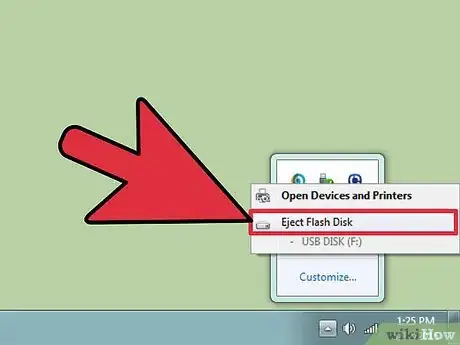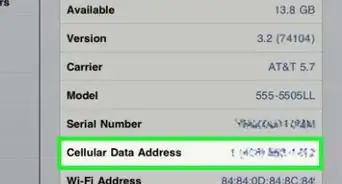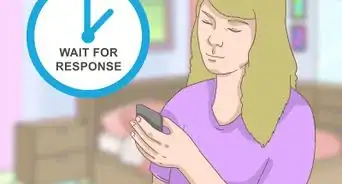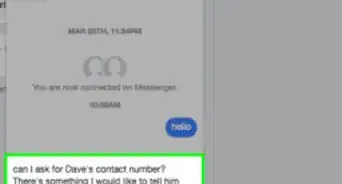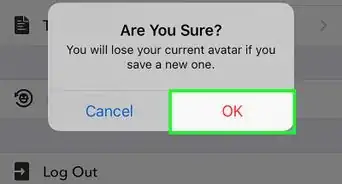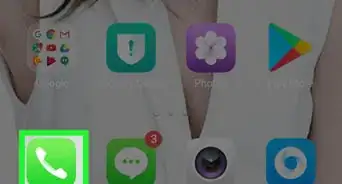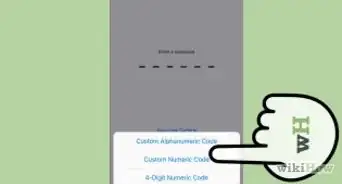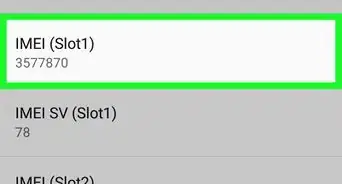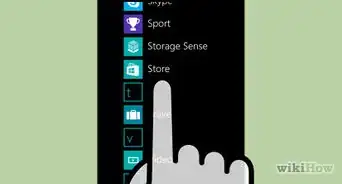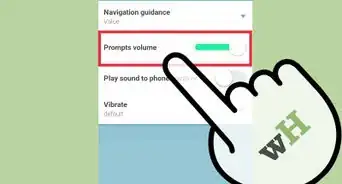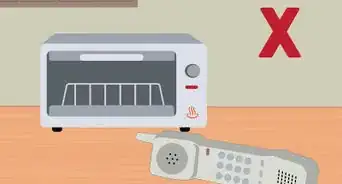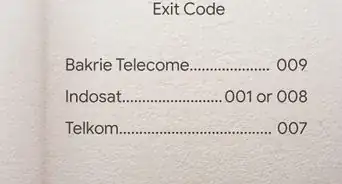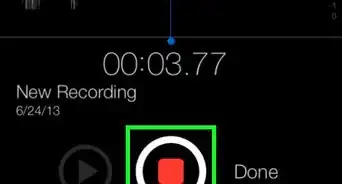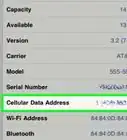wikiHow est un wiki, ce qui veut dire que de nombreux articles sont rédigés par plusieurs auteurs(es). Pour créer cet article, des auteur.e.s volontaires ont participé à l'édition et à l'amélioration.
Cet article a été consulté 2 909 fois.
À cause de leurs écrans tactiles « simples d'utilisation » et de leurs icônes lumineuses et brillantes, les lecteurs MP3 peuvent assez difficiles à manipuler. De la synchronisation de votre appareil avec votre ordinateur à l'extraction de CD et la copie de fichiers audios, vous pouvez devenir maitre de votre lecteur MP3 en apprenant comment faire quelques opérations-clés.
Étapes
Méthode 1
Méthode 1 sur 4:Utiliser un iPod touch, Nano ou Shuffle d'Apple avec iTunes
Tous les appareils d'Apple partagent une interface similaire, ces conseils s'appliquent donc également aux iPhone et iPad.
-
1Sélectionnez l'un des lecteurs MP3 d'Apple. Si vous n'en possédez pas encore, sachez que les iPod touch, Nano et Shuffle permettent tous d'écouter de la musique. Mais au-delà de ça, ils diffèrent en plusieurs points. Trouvez-en un qui corresponde à votre budget et à votre mode de vie. Passez directement à l'étape 2 si vous avez déjà un lecteur MP3 de la gamme iPod.
- iPod Shuffle : il s'agit du plus petit et du moins cher de la gamme iPod. Le Shuffle est légèrement plus grand qu'un timbre et peut contenir 2 Gigaoctets (Go) de musique. Vous manipulez le Shuffle en appuyant sur les boutons physiques qu'il a sur sa face avant. En bonus, il peut s'attacher à vos habits, ce qui est parfait si vous aimez écouter de la musique tout en faisant vos entrainements.
- iPod Nano : le Nano est l'appareil « entredeux » d'Apple. Il dispose d'un écran tactile de 2,5 pouces (6,35 cm), coute environ 135 euros en importation des États-Unis et peut contenir jusqu'à 16 Go de musique. Le Nano vous permet également d'écouter la radio FM et d'utiliser des fonctionnalités prévues pour les entrainements comme Nike+, qui suit votre progression quand vous courez.
- iPod touch : presque identique à l'iPhone de par sa forme, sa taille et ses choix de couleur, l'iPod touch est disponible en version 16, 32 et 64 Go. Vous pouvez télécharger des applications et des jeux dessus, naviguer sur Internet, voir vos mails et faire à peu près n'importe quoi d'autre sauf passer un coup de fil.
-
2Téléchargez iTunes. Apple a conçu tous ses lecteurs MP3 pour qu'ils se connectent avec iTunes, un logiciel disponible pour PC et Mac qui vous laisse acheter et télécharger de la musique, des vidéos et des applications sur vos appareils. Allez sur http://www.apple.com/itunes/download/ pour vous procurer la dernière version.
- La page de téléchargement d'iTunes vous propose par défaut un fichier d'installation pour Windows. Si vous êtes sur un Mac, sélectionnez le lien Get iTunes for Macintosh (se procurer iTunes pour Mac) situé sous le bouton bleu « Download now » (télécharger maintenant).
- Vous pouvez télécharger les dernières mises à jour d'iTunes sur la page de téléchargement du logiciel si vous l'avez déjà installé.
-
3Installez iTunes en allant là où vous avez enregistré le fichier d'installation, et en doublecliquant dessus.
-
4Branchez votre iPod à votre ordinateur en utilisant le câble USB fourni par Apple. Apple livre chaque iPod avec un câble USB particulier, conçu pour brancher les appareils iPod à votre ordinateur. Vous pouvez en acheter un de remplacement dans presque tous les magasins d'électronique ou sur le NET en cherchant « câble USB Apple ».
-
5Lancez iTunes. iTunes est susceptible de s'ouvrir automatiquement la première fois que vous branchez un lecteur MP3 à votre ordinateur. Si ce n'est pas le cas, faites un doubleclic sur l'icône iTunes, qui se trouve généralement sur votre bureau (Windows) ou dans votre dossier Applications (Mac).
-
6Cliquez sur votre iPod quand il apparaitra sur le panneau à gauche de votre écran. Sur iTunes 12 et ses versions plus récentes, une icône représentant votre appareil apparaitra en haut à gauche, sous le menu et à côté des icônes de télévision et de note de musique. Dans les versions antérieures à la 12, cherchez votre lecteur MP3 sous l'intitulé « Appareils ».
-
7Sélectionnez les onglets situés sous « Réglages » pour savoir quelles sont vos options. Parmi les onglets, il y a le « Résumé » pour avoir une vue globale de votre appareil, « Musique » pour gérer les playlists et les albums synchronisés avec votre appareil, et plus encore.
-
8Sélectionnez l'onglet Musique. Cliquez ensuite sur Synchroniser musique en haut de l'écran. À partir de là, iTunes vous laisse choisir entre synchroniser toute la musique présente dans votre bibliothèque, ou seulement les playlists, les chansons et les albums que vous avez spécifié.
- Votre lecteur MP3 ne peut contenir qu'un nombre limité de chansons, selon la capacité de stockage disponible. Gardez un œil sur la barre Stockage en bas de l'écran, qui vous indique combien de Gigaoctets (Go) il vous reste de libres.
-
9Quand vous êtes prêt, appuyez sur le bouton Synchroniser dans le coin en bas à droite. La synchronisation copie les morceaux sélectionnés sur votre lecteur MP3.
-
10Appuyez sur le bouton Éjecter pour débrancher votre appareil d'iTunes en toute sécurité. Vous trouverez ce bouton d'éjection en haut à gauche de l'écran, près du nom de votre appareil.Publicité
Méthode 2
Méthode 2 sur 4:Acheter de la musique pour un iPod touch, Nano ou Shuffle
-
1Lancez iTunes, puis sélectionnez l'iTunes Store. La manière d'accéder et parcourir le contenu disponible dans les magasins iTunes varie selon que votre version d'iTunes soit la 12 ou plus récente, ou une version plus ancienne que la 12.
- iTunes 12 et versions postérieures : faites un clic sur la note de musique dans le coin supérieur gauche, sous les menus Fichier et Édition. Ensuite, sélectionnez l'onglet iTunes Store au centre de votre écran.
- iTunes 11 et versions antérieures : sur le côté gauche de l'écran, sélectionnez iTunes Store sous la bannière « Store ».
-
2Cherchez une chanson, ou servez-vous des onglets au centre de l'écran pour naviguer. Les onglets contiennent des choix comme « Titres », « Albums » et « Artistes ». Vous pouvez parvenir directement à ce que vous cherchez en sélectionnant la barre de recherche en haut à droite de l'écran.
-
3Parcourez votre musique en faisant un clic sur la note de musique dans le panneau latéral. Encore une fois, la façon dont vous pouvez visualiser vos albums diffère selon votre version d'iTunes.
- iTunes 12 et versions postérieures : après avoir cliqué sur la note de musique, sélectionnez l'onglet Ma musique au centre de l'écran. Autrement, vous pouvez cliquer sur Achetés dans le panneau latéral.
- iTunes 11 et versions antérieures : après avoir cliqué sur la note de musique, sélectionnez un onglet par exemple « Albums » ou « Genres » pour classer votre musique. Pour voir tous vos morceaux, sélectionnez « Tous les artistes » au centre de l'écran.
-
4Synchronisez votre musique avec votre iPod à l'aide d'iTunes. Allez voir la section Utiliser un iPod touch, Nano ou Shuffle d'Apple avec iTunes pour obtenir des instructions.Publicité
Méthode 3
Méthode 3 sur 4:Jouer de la musique sur un iPod touch, Nano ou Shuffle
-
1Appuyez sur l'application Musique. Cherchez la note de musique entourée d'une boite orange.
-
2Appuyez sur les onglets en bas pour parcourir vos playlists. « Artistes » classe les chansons que vous avez synchronisées par interprète, « Playlists » les groupe par listes, et ainsi de suite.
- Appuyer sur Plus vous permettra de choisir parmi plus d'options de classification comme « Albums » et « Genres ».
-
3Appuyez sur une chanson pour la faire jouer. Servez-vous des commandes en bas de l'écran pour faire pause et faire avance ou arrière rapide dans la chanson.Publicité
Méthode 4
Méthode 4 sur 4:Utiliser d'autres lecteurs MP3
Copier de la musique sur les lecteurs MP3 autres que ceux de la gamme iPod, tel que le Samsung Galaxy Player, se fait en suivant une procédure simple.
-
1Branchez votre lecteur MP3 à votre ordinateur à l'aide d'un câble USB. La plupart des lecteurs MP3 se branchent à l'aide d'un câble mini ou micro-USB, qui se trouvent facilement et sont peu chers. Vous en avez probablement eu un en achetant votre lecteur MP3.
-
2Localisez le dossier dans lequel vous stockez votre musique sur votre ordinateur. Faites un doubleclic sur le répertoire pour l'ouvrir.
-
3Préparez-vous à copier les fichiers audios sur votre lecteur MP3. Sous Windows, allez dans Démarrer, Mon ordinateur, puis doublecliquez sur le nom de votre lecteur MP3. Sur un Mac, les appareils amovibles comme votre lecteur MP3 apparaitront sur le bureau. Faites un doubleclic sur votre lecteur MP3 pour l'ouvrir. Si votre appareil n'apparait pas, sélectionnez l'émoticône de « Finder » en bas de l'écran et cherchez votre appareil sous l'indication « Appareils » sur le côté gauche de l'écran.
-
4Sélectionnez et faites glisser la musique dans le dossier Musique de votre lecteur MP3. Le nom du dossier prévu pour la musique sur votre appareil peut différer. Mais pour la plupart il s'agit simplement de « Musique ».
-
5Éjectez votre lecteur MP3 correctement pour éviter de corrompre les données. Ne débranchez pas simplement votre périphérique USB une fois que vous avez fini de copier les fichiers.
- Sous Windows, faites un clic droit sur la coche verte située dans le coin en bas à droite de votre écran, puis sélectionnez la mention « Éjecter » suivie du nom de votre appareil.
- Sur un Mac, lancez Finder et cliquez sur le bouton Ejecter à côté du nom de votre lecteur MP3.
Publicité
Conseils
- Mettez de l'argent dans une bonne paire d'écouteurs pour pouvoir profiter de votre musique dans les lieux publics sans déranger les autres.
- Si vous cherchez à vous procurer un nouveau lecteur MP3, vous n'êtes pas obligé de prendre un lecteur MP3 « neuf ». La technologie MP3 subit des évolutions toutes les quelques années, donc un lecteur MP3 d'occasion datant de quelques années fera aussi bien l'affaire qu'un lecteur MP3 tout neuf et super cher.
- Agrandissez votre bibliothèque en extrayant de la musique à partir de votre collection de CD et en la copiant sur votre lecteur MP3.