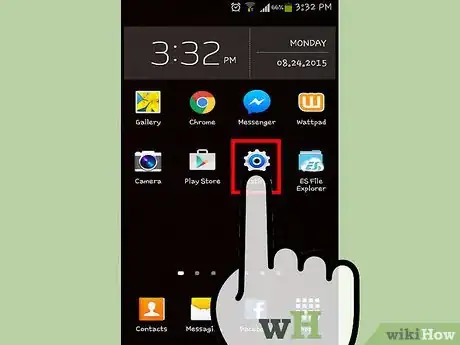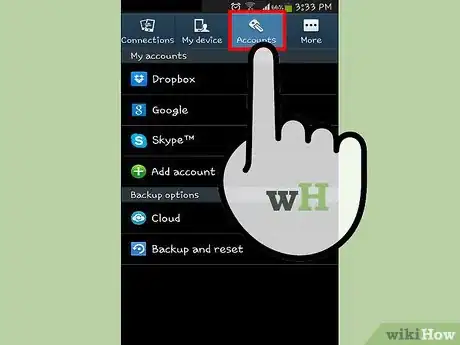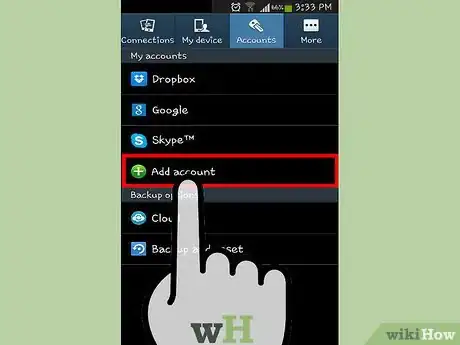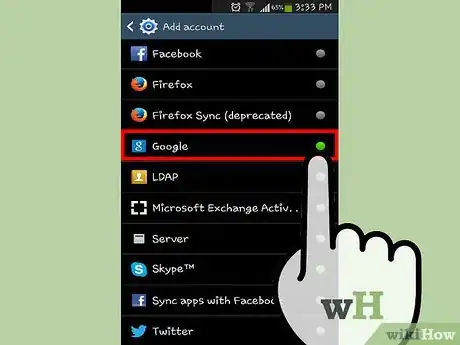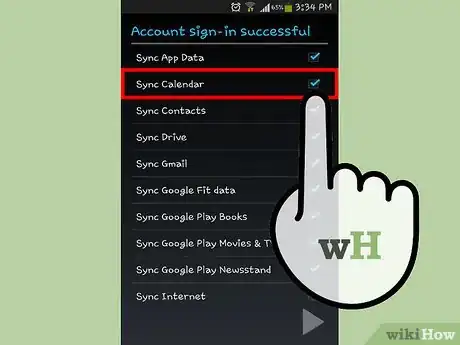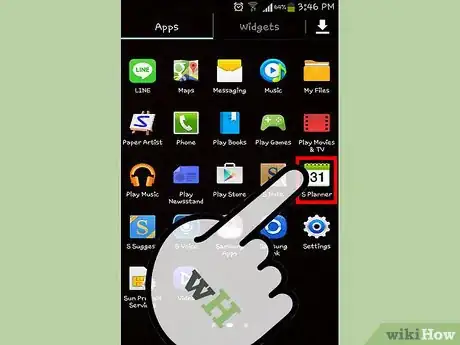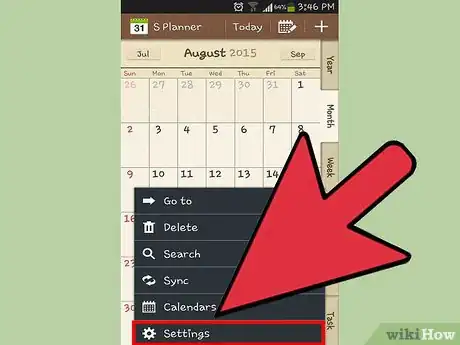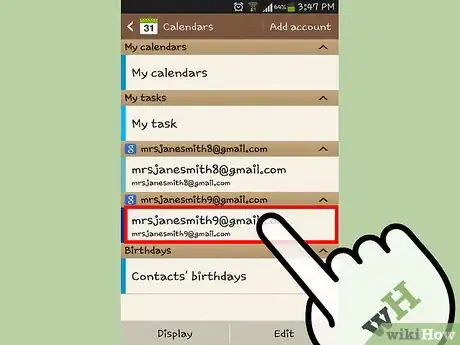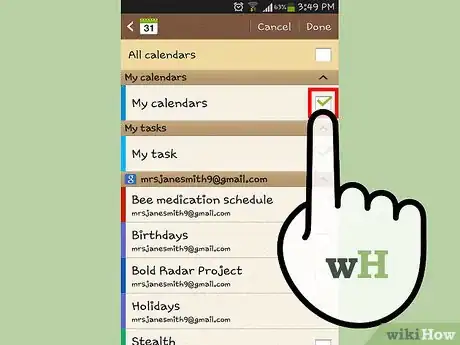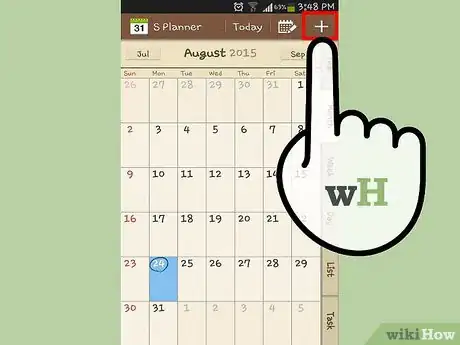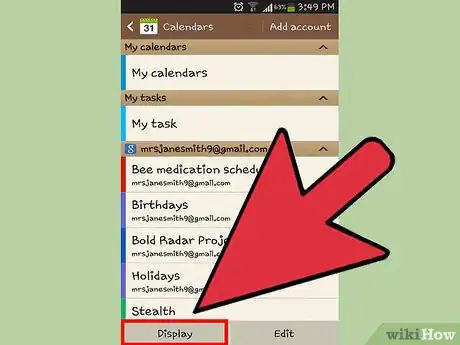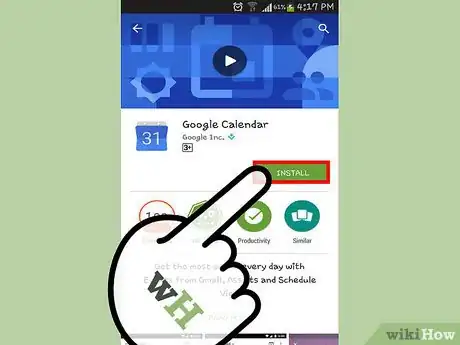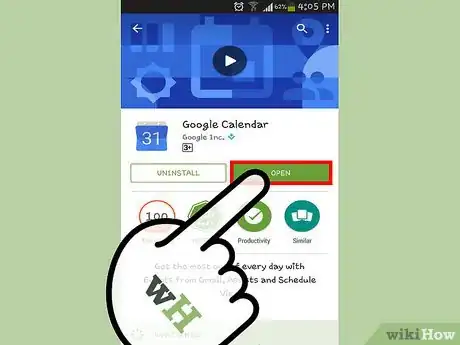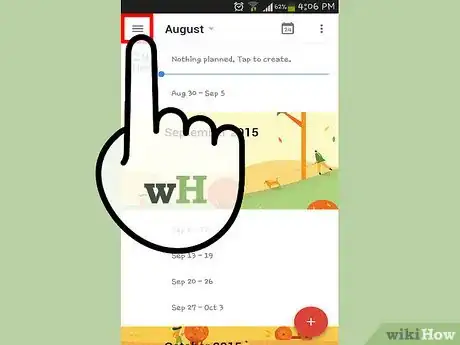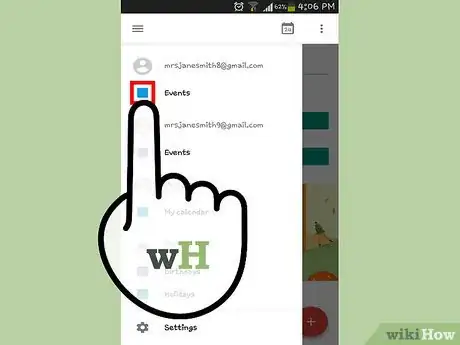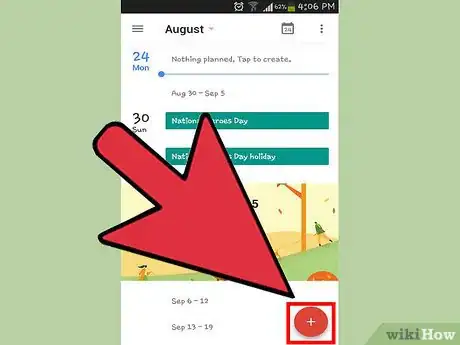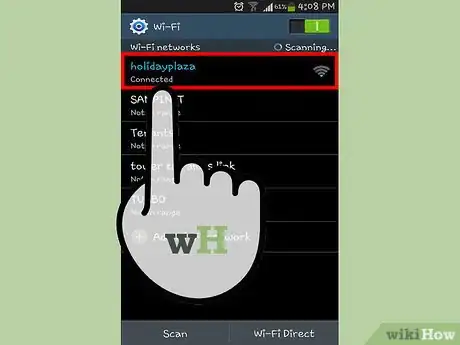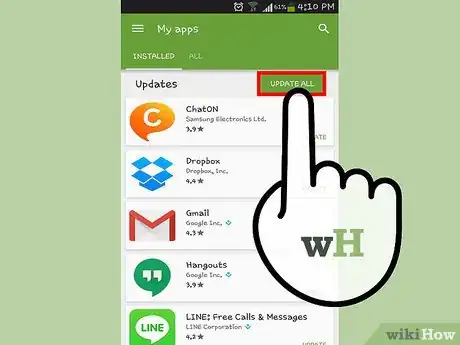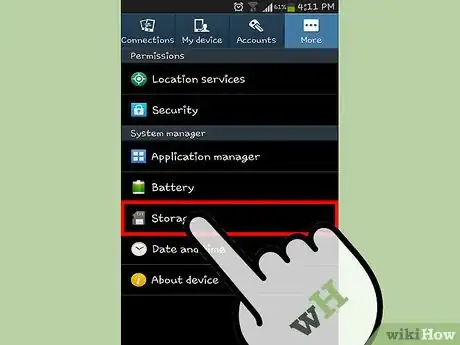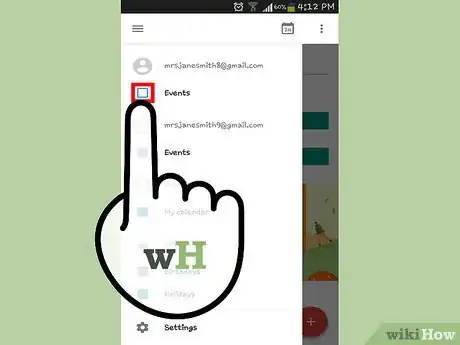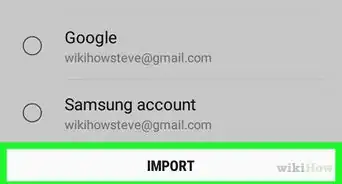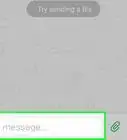wikiHow est un wiki, ce qui veut dire que de nombreux articles sont rédigés par plusieurs auteurs(es). Pour créer cet article, des auteur.e.s volontaires ont participé à l'édition et à l'amélioration.
Cet article a été consulté 49 224 fois.
Votre appareil Android peut facilement se connecter avec votre compte Google et faire en sorte que tous vos calendriers soient synchronisés sur vos divers ordinateurs et appareils électroniques. Vous pourrez réaliser ceci avec l'application Calendrier installée sur votre appareil ou vous pourrez utiliser une application comme Google Agenda. Les évènements que vous créerez sur un appareil connecté apparaitront automatiquement sur tous les autres appareils qui sont aussi connectés à votre compte.
Étapes
Partie 1
Partie 1 sur 4:Ajouter son compte Google
-
1Ouvrez l'application Paramètres. Vous trouverez celle-ci sur votre écran d'accueil, dans votre gestionnaire d'applications ou dans votre panneau des notifications.
-
2Déroulez l'écran jusqu'à la section Comptes. Les comptes que vous avez connectés à votre appareil Android vont s'afficher.
-
3Appuyez sur + Ajouter un compte. La liste des types de comptes possibles va s'afficher.
- Si votre compte Google est déjà connecté, appuyez dessus dans la liste des comptes, puis appuyez sur votre nom d'utilisateur Google. Assurez-vous que la case « Calendrier » est cochée, de façon à ce que votre calendrier Google soit synchronisé.
-
4Sélectionnez Google dans la liste des options disponibles. Sélectionnez Existant si vous souhaitez vous connecter avec votre compte Google ou appuyez sur Nouveau afin d'en créer un si vous n'en avez pas encore.
-
5Attendez que votre nouveau compte soit synchronisé. Une fois que vous aurez ajouté votre compte Google, la synchronisation de toutes vos données avec votre appareil Android prendra quelques minutes. Vous pouvez vous assurer que votre calendrier est bien synchronisé en appuyant sur votre nouveau compte dans la liste des comptes, puis en cochant la case Calendrier [1] .Publicité
Partie 2
Partie 2 sur 4:Gérer ses calendriers
-
1Ouvrez l'application Calendrier sur votre Android. Celle application est installée par défaut sur tous les appareils Android. Votre appareil pourrait avoir une application calendrier différente, comme « S Planner » sur les appareils Samsung Galaxy.
-
2Appuyez sur le bouton Menu (⋮) et sélectionnez Paramètres. Vous pourrez le trouver dans le coin en haut à droite de l'écran « Calendrier ».
-
3Appuyez sur votre compte Google nouvellement ajouté. Il sera listé avec les autres comptes Google connectés à votre dispositif Android.
-
4Cochez la case pour chaque calendrier que vous voulez synchroniser. Si vous avez plusieurs calendriers associés à votre compte Google, vous pouvez sélectionner ceux que vous voulez faire apparaitre dans l'application Calendrier. Décocher un calendrier va retirer tous ses évènements de votre application Calendrier.
-
5Créez un nouvel évènement. Appuyez sur le bouton Menu (⋮) et sélectionnez Nouvel évènement. Le formulaire de création d'évènements va alors s'ouvrir. Renseignez les détails et appuyez sur Terminé afin de créer l'évènement.
- Vous pouvez sélectionner sur quel calendrier vous souhaitez créer l'évènement en appuyant sur le menu déroulant en haut du formulaire. Vous pouvez sélectionner n'importe lequel de vos calendriers connectés.
-
6Masquez temporairement des calendriers. Si vous ne voulez pas qu'un calendrier apparaisse dans l'application Calendrier, mais que vous voulez tout de même le synchroniser, vous pouvez le désactiver. Appuyez sur le bouton Menu (⋮) et sélectionnez Calendrier à afficher. Vous pouvez décocher les calendriers de la liste afin de les masquer, mais de continuer à les synchroniser sur votre appareil.Publicité
Partie 3
Partie 3 sur 4:Utiliser l'application Google Agenda
-
1Installez l'application Google Agenda. Tous les appareils ne sont pas équipés de cette application. Étant donné que celle-ci est développée par Google, elle dépend moins du processus de synchronisation que l'application Calendrier d'Android. Vous pourrez télécharger l'application Google Agenda gratuitement depuis le Play Store.
-
2Lancez l'application Google Agenda. Cette application sera nommée « Agenda » et il sera peut-être difficile de la distinguer d'une autre application portant le même nom dans votre appareil. L'application Agenda de Google est bleue, tandis que l'application correspondante d'Android est verte.
-
3Ouvrez le menu de Google Agenda afin de voir vos calendriers. Vous pouvez ouvrir le menu en appuyant sur le bouton ☰ ou en faisant glisser votre doigt depuis la gauche de l'écran. Vos calendriers seront affichés en bas des comptes Google auxquels ils sont associés. Si vous êtes connecté à plusieurs comptes Google sur votre Android, vous les verrez tous listés dans ce menu.
-
4Basculez les calendriers sur On et Off en appuyant sur les cases de couleur. Chaque calendrier de la liste possède une case de couleur à côté de son nom, qui indique la couleur de l'évènement du calendrier. En appuyant sur cette case, vous pouvez masquer le calendrier de votre vue principale.
- Vous pouvez changer la couleur d'un évènement du calendrier en ouvrant le menu, en appuyant sur Paramètres et en appuyant sur le calendrier auquel vous voulez apporter une modification. L'option du haut dans le menu des paramètres du calendrier vous permettra de modifier la couleur des évènements.
-
5Appuyez sur le bouton rouge + afin de créer un nouvel évènement. Ce bouton se situe dans le coin en bas à droite de l'écran principal de Google Agenda. En appuyant dessus, vous ouvrirez le formulaire de création d'évènements.
- Vous pouvez changer le calendrier sur lequel vous voulez créer l'évènement en appuyant sur son nom en haut du formulaire.
Publicité
Partie 4
Partie 4 sur 4:Résoudre les problèmes
-
1Vérifiez votre connexion réseau. Si votre dispositif Android ne dispose pas d'une connexion Internet, vous ne pouvez pas faire la synchronisation avec votre calendrier Google. Vérifiez que vous avez une connexion à données mobiles ou une connexion Wi-Fi en ouvrant votre navigateur et en essayant de charger une page web.
-
2Mettez à jour votre application. Vous pourriez avoir des problèmes de synchronisation si vous exécutez une version de l'application non mise à jour. Ouvrez le Play Store de Google, appuyez sur ☰ pour ouvrir le menu et sélectionnez Mes applications. Appuyez sur Tout mettre à jour afin d'installer toutes les mises à jour d'applications disponibles.
-
3Vérifiez l'espace libre sur votre appareil Android. Si votre dispositif n'a plus d'espace libre, votre application va arrêter de se synchroniser. Vous pouvez vérifier l'espace qu'il vous reste en ouvrant le menu Paramètres, en sélectionnant Stockage, puis en cochant la quantité disponible. Si vous avez moins de 100 Mb d'espace libre, essayez de supprimer certaines applications que vous n'utilisez plus, des photos ou d'autres médias afin de libérer de l'espace.
-
4Vérifiez que vous n'êtes pas en train d'ajouter un évènement à un calendrier masqué. Si vous ajoutez un évènement à un calendrier masqué, vous ne verrez pas l'évènement lorsque vous consulterez l'application. Lorsque vous créez un nouvel évènement, vérifiez sur quel calendrier vous réalisez l'opération [2] .Publicité
Conseils
- Vous pouvez synchroniser plusieurs Google Agenda avec votre calendrier Android.
- Synchroniser un autre calendrier ne va pas effacer les dates et les mémos existants sur votre calendrier d'origine.