Cet article a été rédigé avec la collaboration de nos éditeurs(trices) et chercheurs(euses) qualifiés(es) pour garantir l'exactitude et l'exhaustivité du contenu.
L'équipe de gestion du contenu de wikiHow examine soigneusement le travail de l'équipe éditoriale afin de s'assurer que chaque article est en conformité avec nos standards de haute qualité.
Cet article a été consulté 19 018 fois.
Si vous venez d'acheter un autre appareil Samsung (par exemple une tablette ou un téléphone), vous avez certainement envie de les voir fonctionner entre eux de manière fluide et similaire. Vous pouvez utiliser Samsung Smart Switch Mobile, Flow ou SideSync pour synchroniser votre téléphone Samsung Galaxy avec votre tablette Galaxy afin que vos expériences sur les deux appareils soient identiques.
Étapes
Méthode 1
Méthode 1 sur 3:Synchroniser avec Samsung Smart Switch
-
1Téléchargez Smart Switch sur le Google Play Store. Vous devez installer cette application sur votre téléphone et sur votre tablette. Le Google Play Store se trouve sur l'un de vos écrans d'accueil, dans le tiroir d'applications ou en cherchant sur votre téléphone ou votre tablette. Vous avez besoin de l'installer sur vos deux appareils pour pouvoir l'utiliser.
- Vous devez utiliser Smart Switch avec les mises à jour les plus récentes disponibles. La plupart des nouveaux modèles de montres, de tablettes et de téléphones Samsung sont vendus avec l'application Smart Switch préinstallée dessus. C'est la seule application Samsung qui permet de transférer des données depuis un appareil non Samsung (par exemple un iPad, un iPhone, un BlackBerry ou un téléphone Windows).
- Recherchez « Samsung Smart Switch » dans la barre de recherche du Play Store qui se trouve en haut de votre écran. Le développeur de l'application est « Samsung Electronics Co., Ltd. »
- Appuyez sur Installer sur le téléphone et la tablette pour installer l'application gratuite.
-
2Ouvrez Smart Switch sur votre téléphone et votre tablette. Il s'agit de l'icône bleue avec un « S » blanc formé par deux flèches incurvées. Vous la trouverez sur l'un de vos écrans d'accueil, dans le tiroir d'applications ou en effectuant une recherche.
-
3Appuyez sur Accepter sur vos deux appareils. Cette option se trouve en bas à droite de l'écran. Appuyez dessus pour accepter les conditions d'utilisation de l'application. Si vous souhaitez lire les conditions d'utilisation de l'application, cliquez sur le texte en gras et surligné dans le message contextuel.
-
4Choisissez Autoriser sur votre téléphone et votre tablette. Il s'agit du bouton en bas à droite de l'écran. Appuyez dessus pour donner à l'application les permissions requises pour la procédure de transfert de données (donc l'accès aux messages texte, à l'espace de stockage et au microphone).
-
5Sélectionnez Envoyer les données sur votre téléphone. L'application vous demandera « Que doit faire ce téléphone ? » Comme votre téléphone envoie des données, appuyez sur Envoyer les données.
-
6Appuyez sur Recevoir les données sur votre tablette. L'application vous demandera « Que doit faire cette tablette ? » et comme il doit recevoir les données du téléphone, vous avez besoin de l'autoriser à accepter le transfert de données.
-
7Choisissez Sans fil sur votre téléphone. Si vous avez un câble pour connecter les deux appareils, vous pouvez sélectionner Câble à la place. Si vous appuyez sur Sans fil, vous n'aurez pas besoin d'un câble.
- Votre téléphone essaiera de se connecter sans fil à votre tablette et émettra un bruit suffisamment aigu pour que vos oreilles l'entendent. Si votre tablette se trouve trop loin, votre téléphone ne pourra pas s'y connecter.
-
8Sélectionnez Galaxy/Android sur votre tablette. L'application vous demandera « Quel est votre ancien appareil ? » Comme votre téléphone (celui qui envoie les données) est un Samsung, vous devez appuyer sur la première option dans le menu pour continuer.
-
9Appuyez sur Sans fil sur votre tablette. Vous devez appuyer sur la même connexion que celle sélectionnée sur votre téléphone pour que vos appareils puissent se connecter correctement.
-
10Choisissez Accepter sur votre tablette. Lorsque vos appareils se connectent pour la première fois, vous verrez sur la tablette un message de confirmation disant que votre téléphone essaie d'établir une connexion.
-
11Sélectionnez le contenu que vous souhaitez recevoir sur la tablette. Appuyez sur le cercle à côté de chaque type de données que vous souhaitez recevoir (par exemple Contacts, Messages, Apps).
-
12Appuyez sur la flèche sur la tablette. Les fichiers du téléphone se synchroniseront à la tablette. Une barre de progression s'affichera sur les deux écrans et un message de confirmation apparaitra une fois le transfert terminé.
- Si vous avez choisi de transférer des informations de compte, vous serez invité(e) sur le téléphone (l'appareil d'origine) à confirmer le transfert.
-
13Appuyez sur sur le téléphone et la tablette. À la fin du transfert de données, vous verrez sur votre tablette un récapitulatif des données transférées.
- Si vous souhaitez synchroniser dans le sens inverse (déplacer des données de votre tablette vers votre téléphone), répétez ces étapes en utilisant la tablette comme l'appareil d'origine et le téléphone comme le nouvel appareil.
Publicité
Méthode 2
Méthode 2 sur 3:Synchroniser avec SideSync
-
1Téléchargez SideSync sur vos deux appareils. Appuyez sur l'icône du Google Play Store sur l'un de vos écrans d'accueil, dans le tiroir d'applications ou en effectuant une recherche sur votre téléphone ou votre tablette. Vous aurez besoin d'installer SideSync sur vos deux appareils pour pouvoir l'utiliser.
- SideSync n'est pas compatible avec le Samsung Galaxy 9 et les appareils sortis après. Vous aurez besoin d'utiliser Smart Switch ou Flow pour continuer [1] .
- SideSync ne permet également pas de transférer des messages ou des contacts.
- Tapez « Samsung SideSync » dans la barre de recherche du Play Store et vous le verrez apparaitre en haut des résultats de recherche. Le développeur de l'application est « Samsung Electronics Co., Ltd. »
- Appuyez sur Installer sur vos deux appareils pour installer l'application gratuite.
-
2Connectez votre téléphone et votre tablette Samsung. Vous pouvez soit vous assurer que votre téléphone et votre tablette sont connectés au même réseau Wifi, soit connecter les deux avec une connexion Wifi directe.
-
3Ouvrez SideSync sur vos deux appareils. Il s'agit de l'icône violette et bleue avec des flèches dessus.
- Votre tablette devrait détecter votre téléphone qui est sur le même réseau et lancer la même application.
-
4Appuyez sur l'icône de votre téléphone sur l'écran de votre tablette. Vous la trouverez dans la fenêtre de l'application SideSync qui s'affiche sur l'écran de votre tablette.
- Une fois l'application ouverte sur votre téléphone et reconnue par la tablette, l'écran de votre téléphone s'affichera sur celui de votre tablette. Vous pourrez alors utiliser votre tablette pour contrôler votre téléphone et transférer ainsi des documents.
-
5Ouvrez Mes fichiers sur votre téléphone. En utilisant votre tablette, ouvrez le gestionnaire de fichiers de votre téléphone. Vous pouvez également ouvrir votre galerie de photos si vous souhaitez transférer une photo ou une vidéo.
-
6Glissez-déposez les fichiers que vous souhaitez transférer. Faites glisser les fichiers que vous souhaitez transférer de l'écran de votre téléphone vers celui de votre tablette. Vous pouvez utiliser cette méthode pour transférer n'importe quel document, excepté les messages ou les contacts.
- Vous pouvez également faire glisser les fichiers de votre tablette et les déposer sur l'écran de votre téléphone pour transférer des données dans l'autre sens.
Publicité
Méthode 3
Méthode 3 sur 3:Utiliser Samsung Flow
-
1Installez Samsung Flow sur votre téléphone et votre tablette. Ouvrez d'abord le Google Play Store en appuyant sur son icône sur l'un de vos écrans d'accueil, dans le tiroir d'applications ou en effectuant une recherche sur vos appareils. Vous devez installer Samsung Flow sur votre téléphone et votre tablette pour pouvoir l'utiliser.
- Flow est compatible avec Android Marshmallow et les versions suivantes.
- Recherchez « Samsung Flow » dans la barre de recherche du Play Store que vous trouverez en haut de l'écran. Le développeur de l'application est « Samsung Electronics Co., Ltd. »
- Appuyez sur Installer sur votre téléphone et votre tablette pour installer l'application gratuite.
-
2Ouvrez Flow sur vos deux appareils. L'icône de l'appareil ressemble à une boucle infinie cassée avec deux extrémités. Vous la trouverez sur l'un de vos écrans d'accueil, dans le tiroir d'applications ou en effectuant une recherche.
-
3Appuyez sur l'icône de votre téléphone sur l'écran de votre tablette. Vous la trouverez sous Appareils disponibles.
-
4Choisissez une méthode de connexion sur l'écran de votre tablette. Vous pouvez sélectionner Wifi, LAN ou Bluetooth pour continuer.
-
5Appuyez sur OK sur vos deux appareils. Un code d'accès apparaitra sur vos deux appareils et vous devrez vous assurer qu'il soit identique sur vos deux appareils pour pouvoir continuer. Si les codes affichés ne sont pas identiques, appuyez sur Annuler.
-
6Acceptez les permissions requises. L'application Flow a besoin de permissions pour accéder à votre emplacement, votre espace de stockage, votre téléphone, vos contacts, vos messages textes et votre microphone pour synchroniser et utiliser toutes les fonctionnalités dont elle a besoin.
- Vous devrez voir un écran Flow blanc sur votre téléphone et votre tablette.
-
7Appuyez sur l'icône (+) sur votre téléphone ou votre tablette. L'icône plus permet d'envoyer de l'information d'une plateforme à une autre.
- Un panneau s'affichera pour vous permettre de partager des informations dans l'application. Toutefois, si vous avez un dossier Téléchargements d'Instagram que vous souhaitez partager, vous le trouverez dans l'application Mes Fichiers. La plupart des informations des applications non Samsung se trouveront dans Mes Fichiers.
-
8Sélectionnez l'application dont vous souhaitez partager les informations. Par exemple, vous pouvez appuyer sur l'application Images pour partager des fichiers images.
- Cette application s'ouvrira et affichera les fichiers ou les informations que vous pourrez partager.
-
9Choisissez le fichier à partager. Si vous avez appuyé sur l'application Images, vous verrez s'afficher une liste des photos que vous avez prises avec l'appareil photo de votre téléphone ou de votre tablette. Appuyez sur l'une d'elles pour faire apparaitre une coche dans un cercle en haut à gauche de l'image. Ça signifie qu'elle a été sélectionnée et vous pouvez appuyer sur plusieurs images pour les partager toutes en même temps.
-
10Appuyez sur Terminé. Cette option se trouve dans le coin supérieur droit de l'application.
- Le fichier sera envoyé à l'autre appareil sous forme de message et sera automatiquement sauvegardé. Par exemple, si vous avez envoyé une photo de votre téléphone vers votre tablette, cette photo sera automatiquement sauvegardée sur votre tablette une fois la synchronisation de fichiers terminée [2] .
- Vous pouvez suivre les mêmes étapes pour inverser l'ordre de partage. Par exemple, vous pouvez appuyer sur (+) sur votre tablette pour envoyer l'information vers votre téléphone à la place.
Publicité
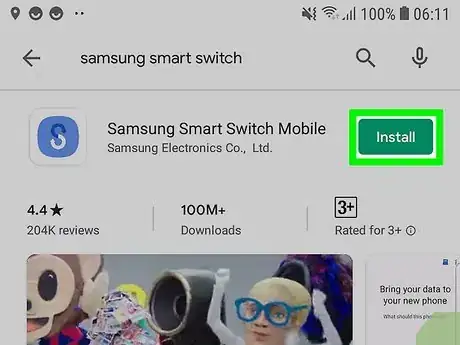
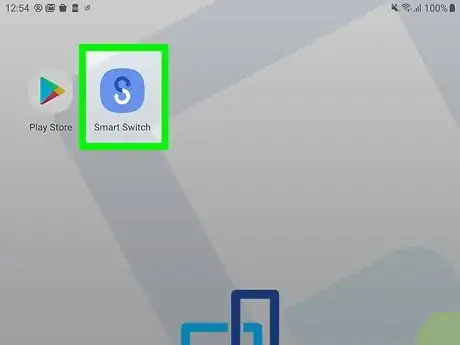
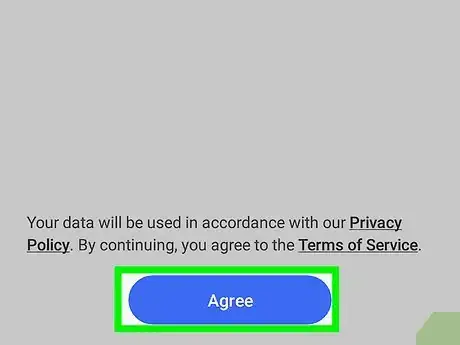
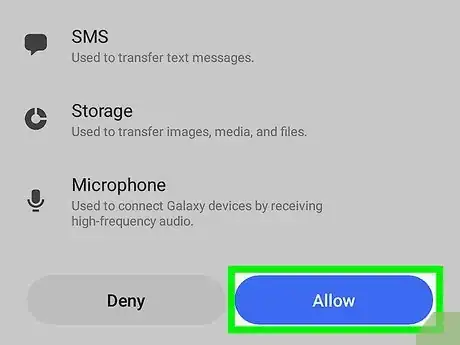
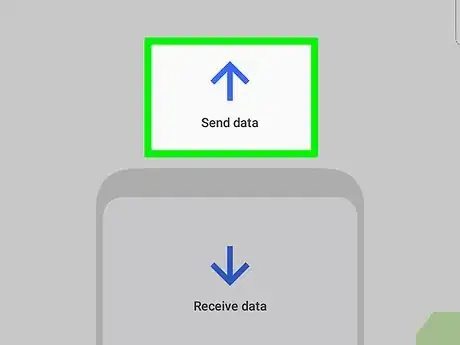
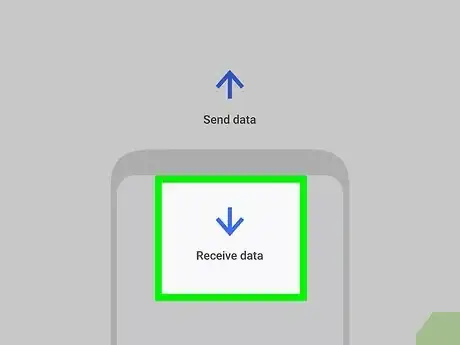
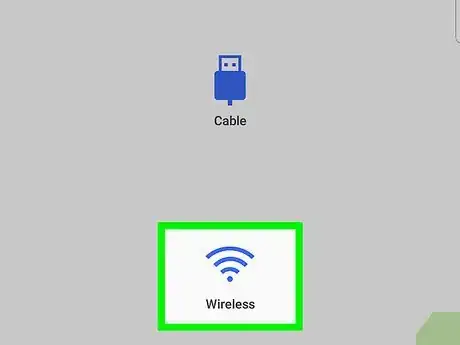
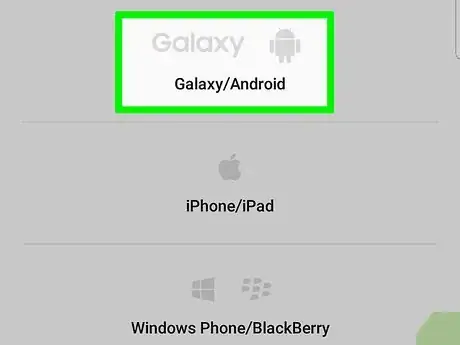
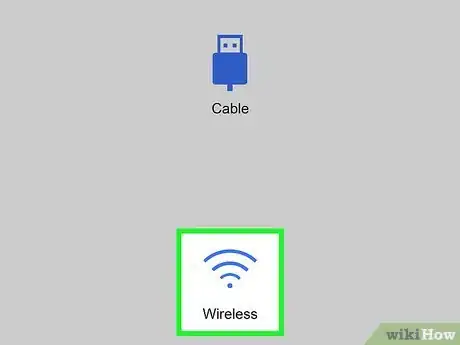
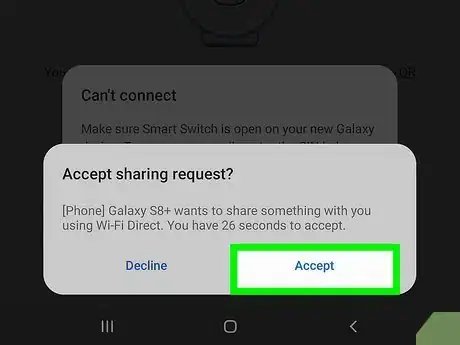
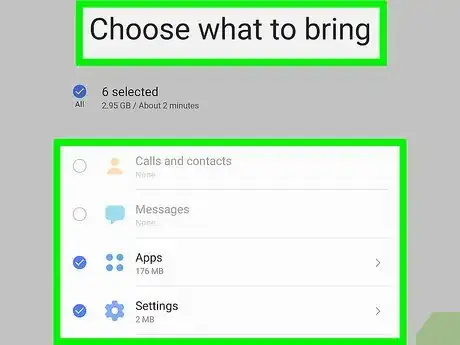
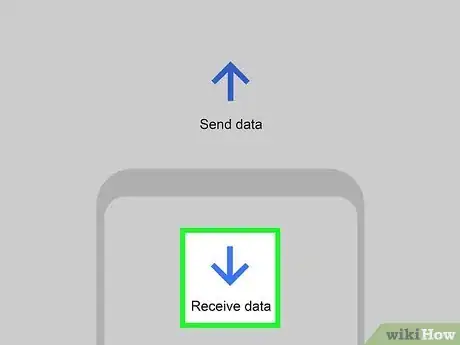
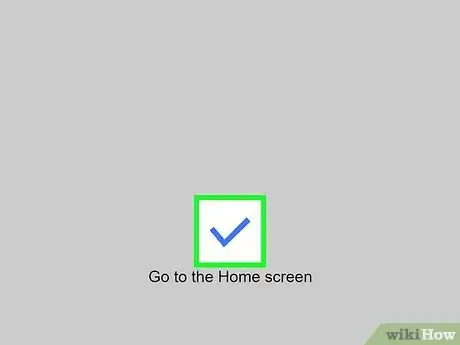

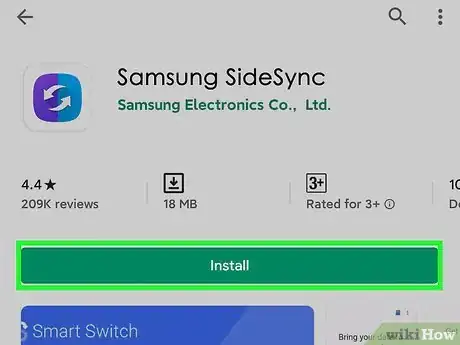


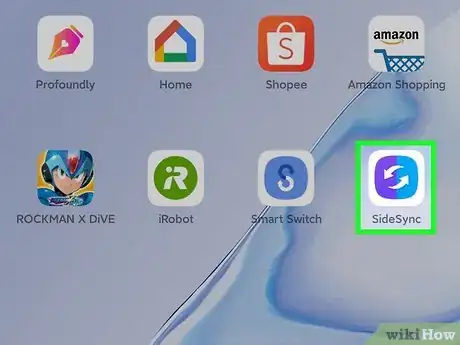
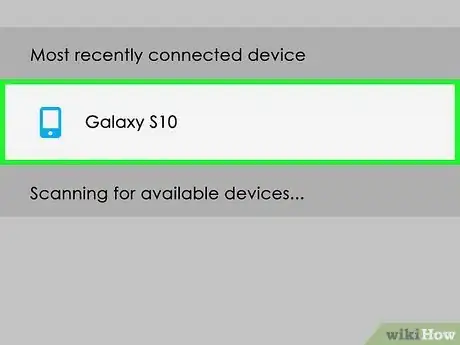
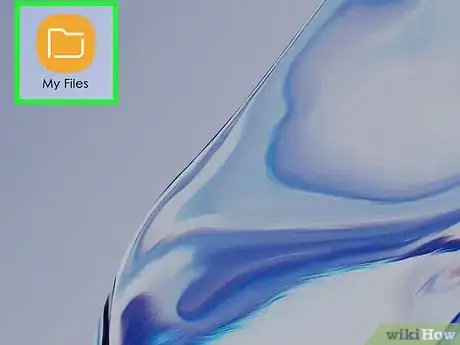
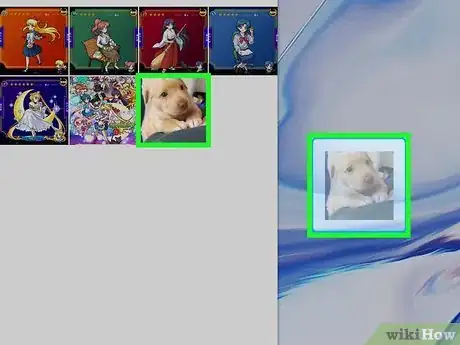
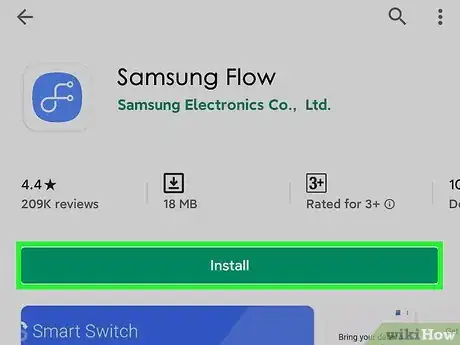
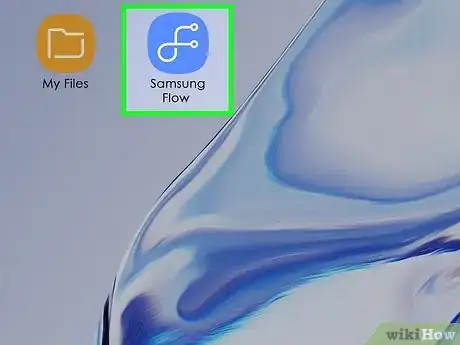
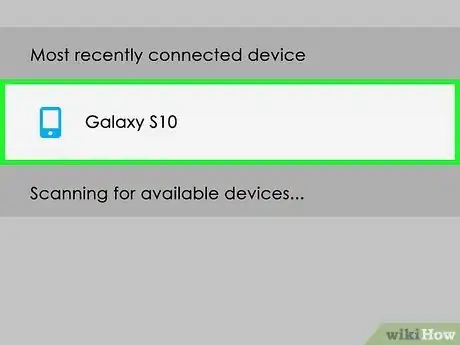
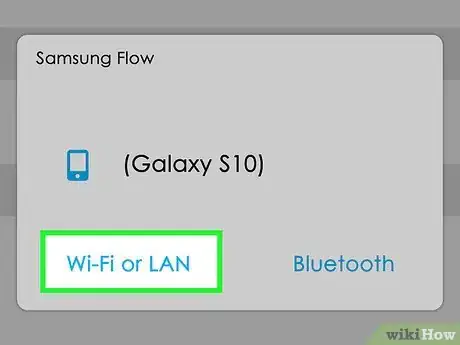
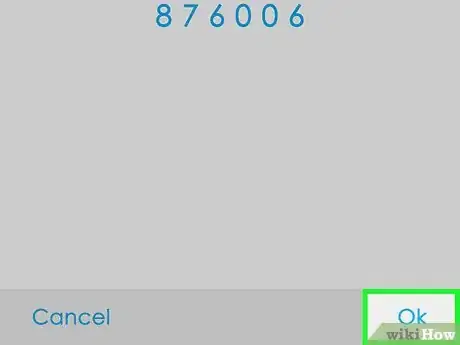
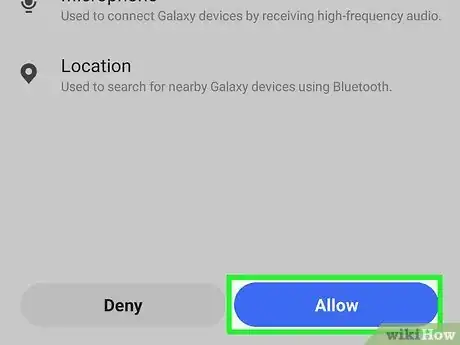
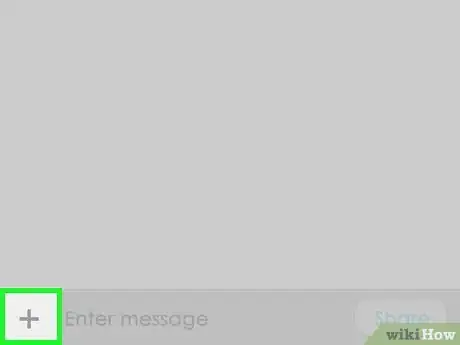
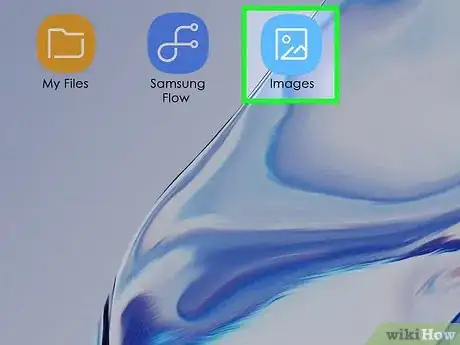
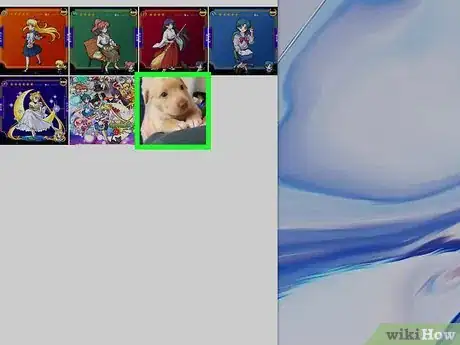
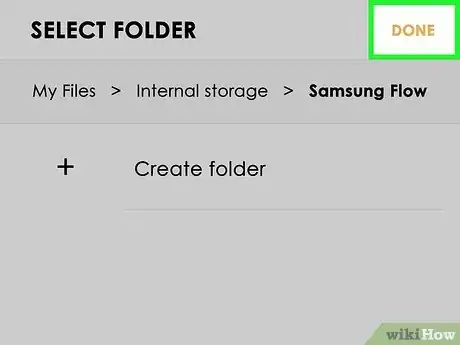
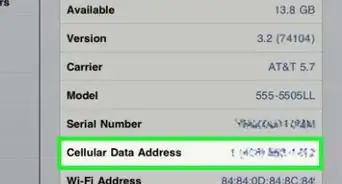


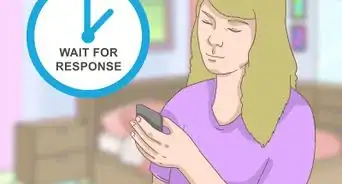
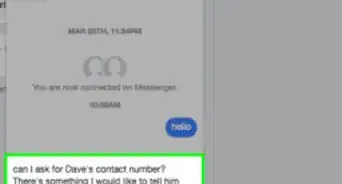
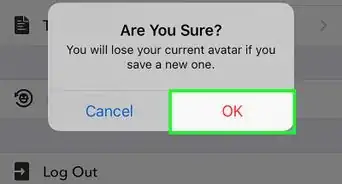
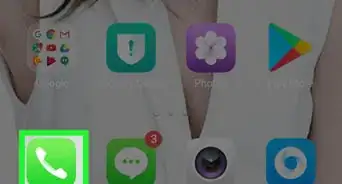
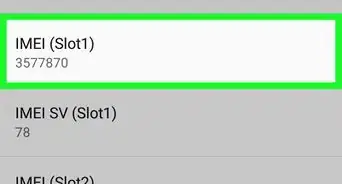
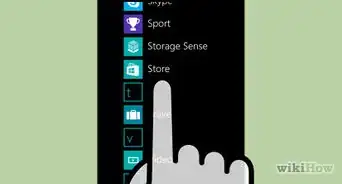
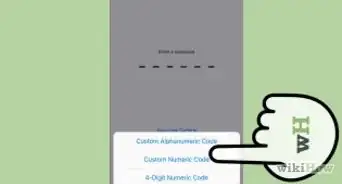
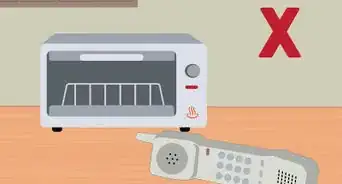
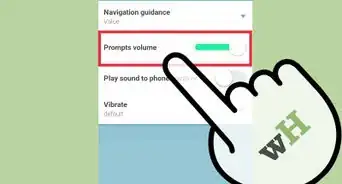
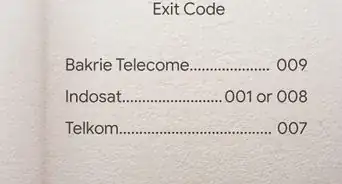
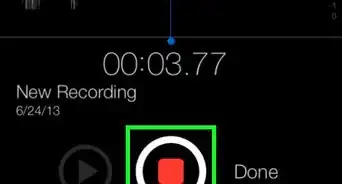
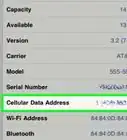




L'équipe de gestion du contenu de wikiHow examine soigneusement le travail de l'équipe éditoriale afin de s'assurer que chaque article est en conformité avec nos standards de haute qualité. Cet article a été consulté 19 018 fois.