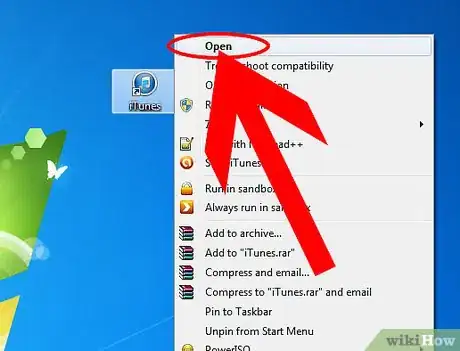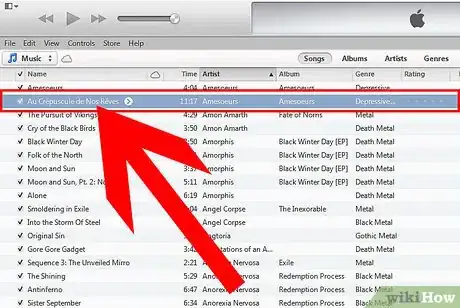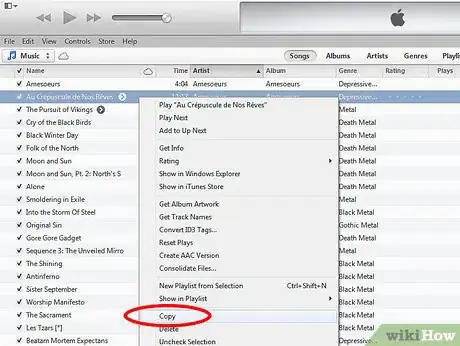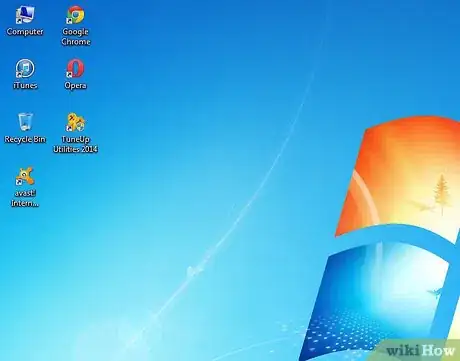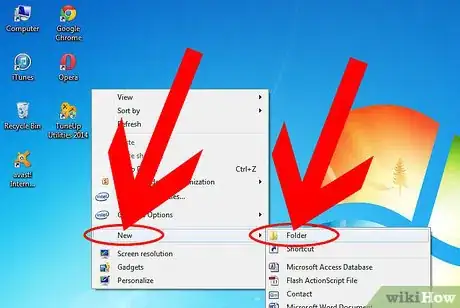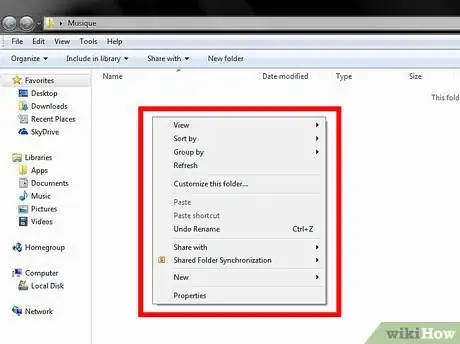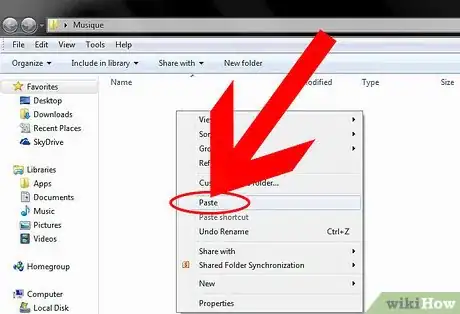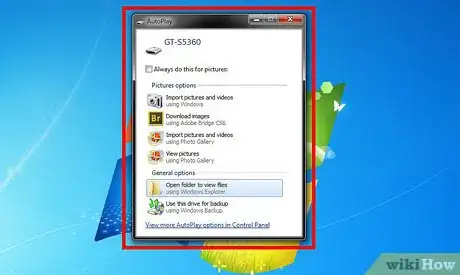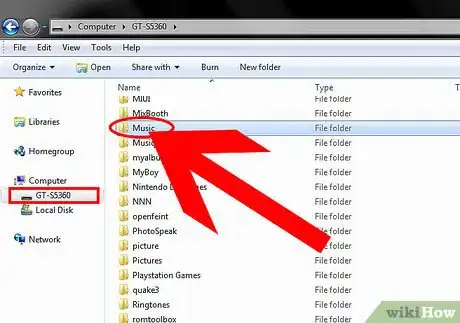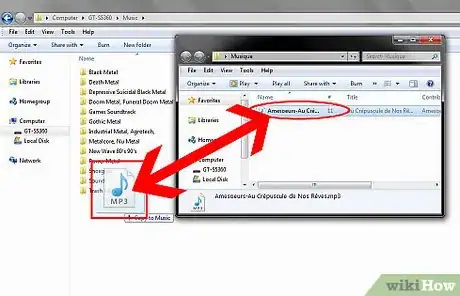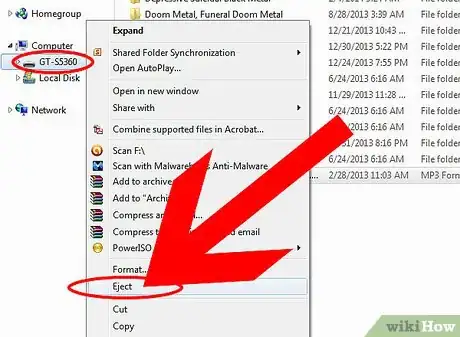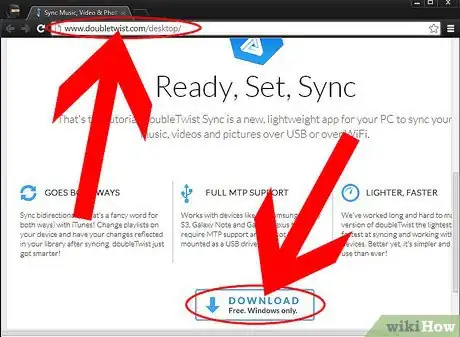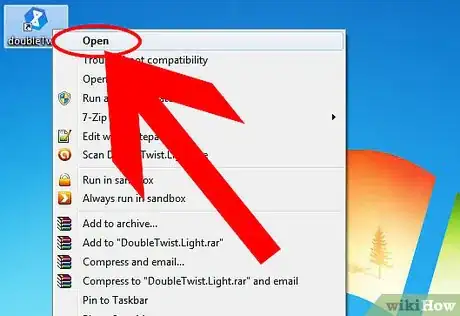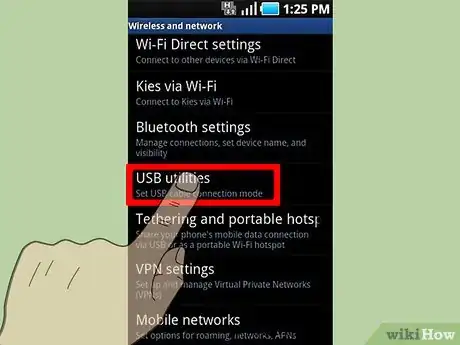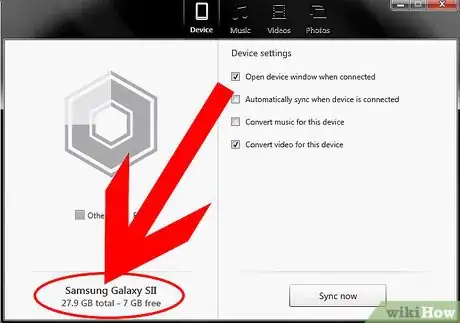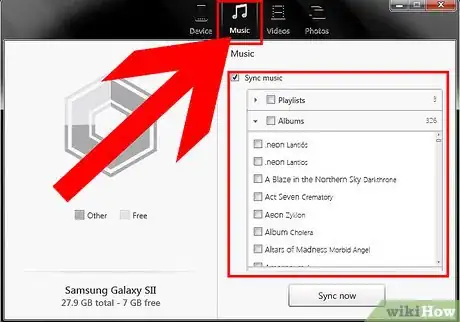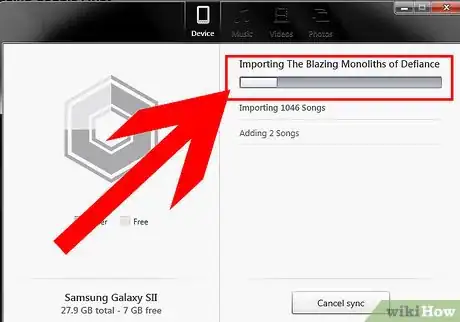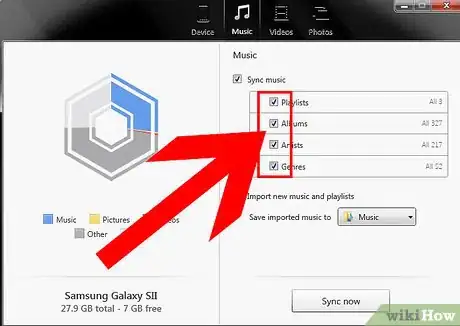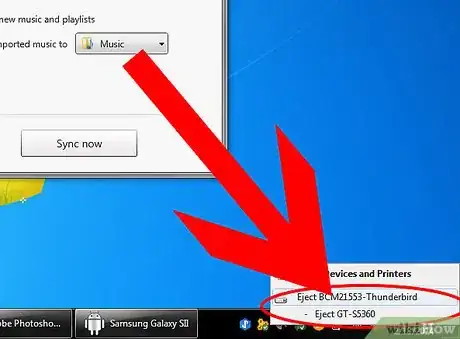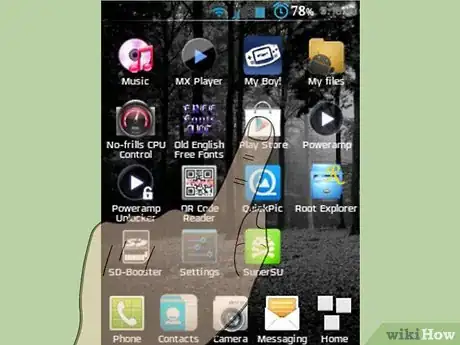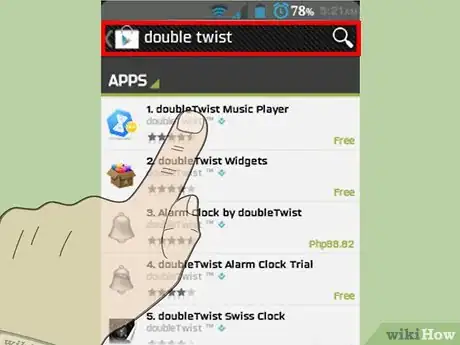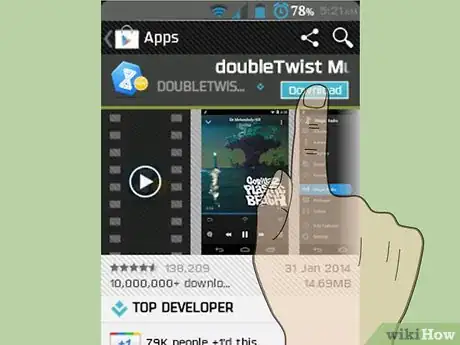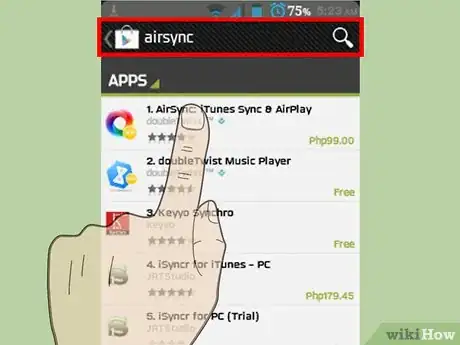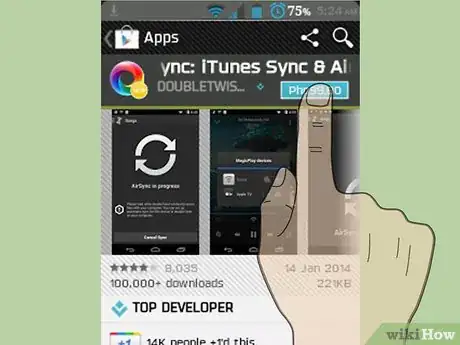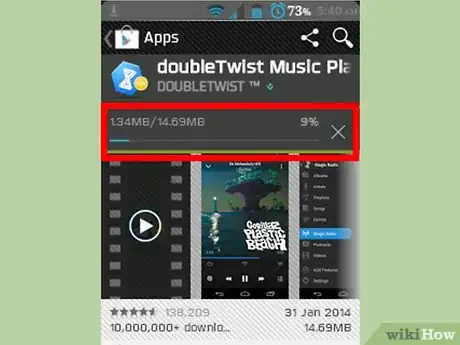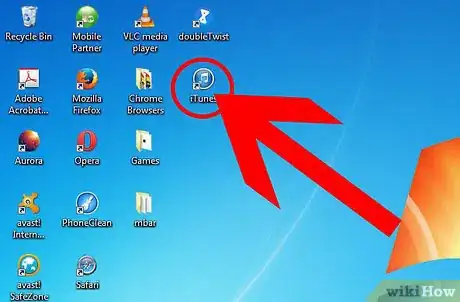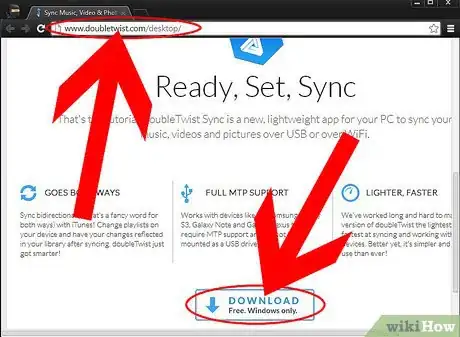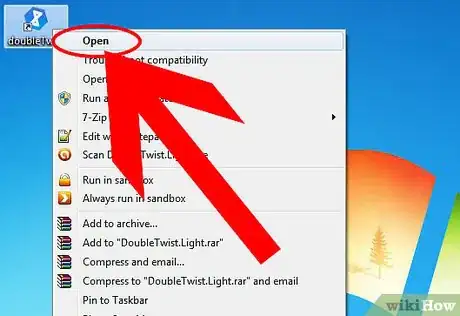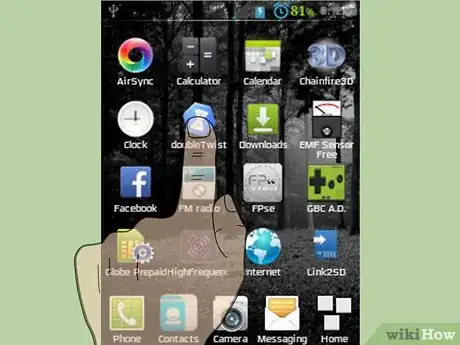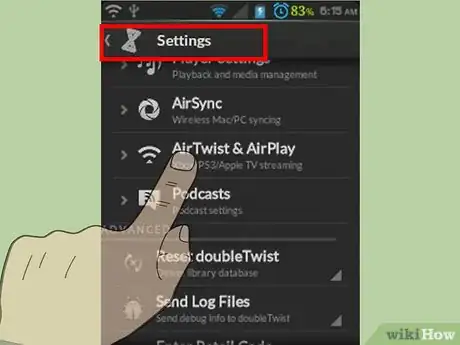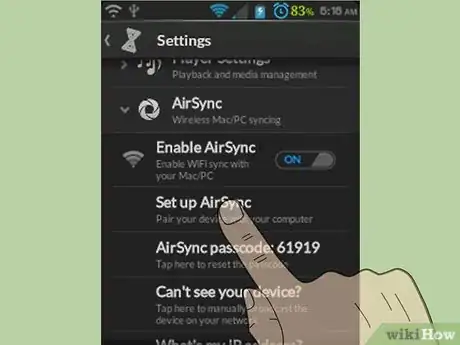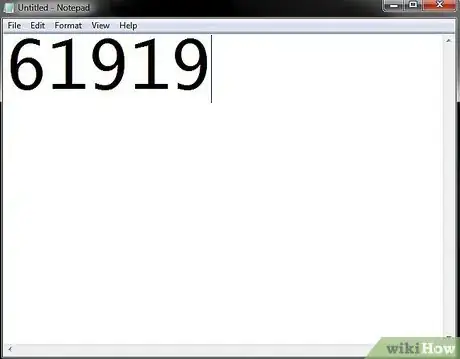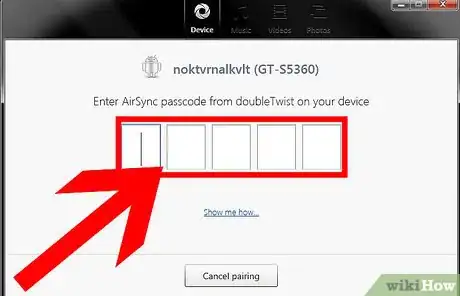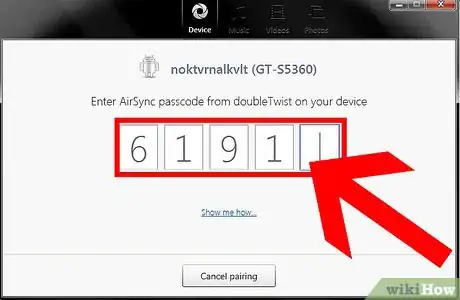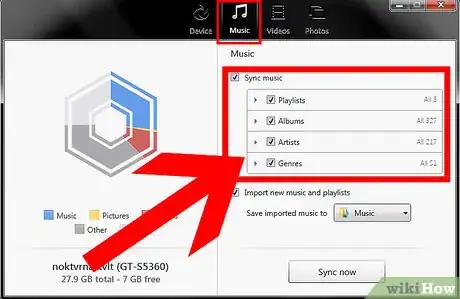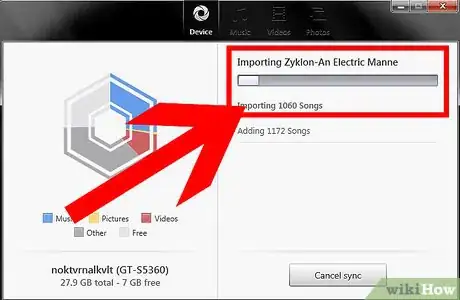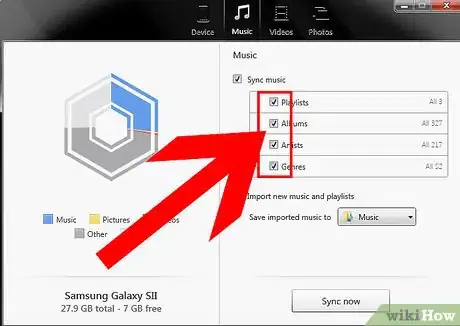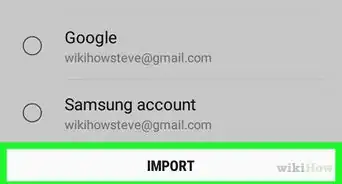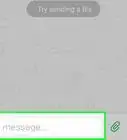X
wikiHow est un wiki, ce qui veut dire que de nombreux articles sont rédigés par plusieurs auteurs(es). Pour créer cet article, des auteur.e.s volontaires ont participé à l'édition et à l'amélioration.
Cet article a été consulté 67 444 fois.
Transférer de la musique d'iTunes sur votre appareil Android peut être possible avec l'utilisation des applications de synchronisation ou en transférant manuellement les fichiers de votre ordinateur sur votre Android. Informez-vous pour apprendre à transférer de la musique d'iTunes sur votre Android.
Étapes
Méthode 1
Méthode 1 sur 3:Transférer manuellement des fichiers
Méthode 1
-
1Ouvrez l'application iTunes sur votre ordinateur.
-
2Faites votre choix. Mettez en surbrillance les sons que vous souhaitez transférer sur votre dispositif Android.
-
3Faites un clic droit et sélectionnez Copier.
-
4Allez sur le bureau de votre ordinateur Windows ou Mac.
-
5Faites un clic droit et sélectionnez Nouveau dossier. Vous créerez ainsi un dossier temporaire sur votre bureau.
-
6Ouvrez le dossier que vous avez créé. Faites un clic droit n'importe où dans le dossier.
-
7Sélectionnez Coller. Les sons que vous avez copiés à partir d'iTunes seront maintenant affichés dans le dossier de musique temporaire.
-
8Connectez votre Android à l'ordinateur en utilisant un câble USB.
-
9Attendez que l'ordinateur reconnaisse votre appareil Android.
-
10Ouvrez le lecteur ou le dossier Android. Lorsqu'il s'affiche sur votre bureau, recherchez le dossier « Musique ».
-
11Placez les fichiers audios. Cliquez et faites glisser les fichiers de musique du dossier temporaire créé dans le dossier « Musique » sur votre Android.
-
12Déconnectez votre Android du câble USB. Les fichiers de musique que vous avez déplacés d'iTunes sur votre Android seront maintenant disponibles sur votre appareil Android [1] .Publicité
Méthode 2
Méthode 2 sur 3:Synchroniser la musique en utilisant doubleTwist
Méthode 2
-
1Téléchargez et installez l'application doubleTwist. Allez sur le site officiel du concepteur http://www.doubletwist.com/desktop/. L'application est disponible pour les ordinateurs Windows et Mac.
-
2Lancez doubleTwist après l'avoir installé sur votre ordinateur.
-
3
-
4Attendez que votre Android apparaisse dans doubleTwist sous Appareils.
-
5Cliquez sur Musique. L’onglet se trouve en dessous de la catégorie Bibliothèque dans le volet gauche de l'application doubleTwist. L'application doubleTwist affichera tous vos sons qui sont actuellement dans iTunes.
-
6Faites votre choix. Sélectionnez un ou plusieurs sons que vous souhaitez transférer sur votre Android et glissez-les sur votre Android sous l'option Appareils dans la fenêtre de gauche. Le programme doubleTwist synchronisera alors tous les fichiers que vous avez sélectionnés sur votre appareil Android.
- Si vous souhaitez que toutes vos chansons sur iTunes soient synchronisées sur votre Android, sélectionnez Musique dans l'onglet Général et cochez toutes les cases puis cliquez sur Synchroniser dans le coin inférieur droit de doubleTwist.
-
7Déconnectez votre appareil Android de votre ordinateur. La musique que vous avez transférée à partir d'iTunes sera maintenant disponible sur votre Android.Publicité
Méthode 3
Méthode 3 sur 3:Synchroniser la musique en utilisant AirSync
Méthode 3
-
1Lancez l'application Google Play Store sur votre appareil Android.
-
2Recherchez l'application doubleTwist sur Google Play Store. Vous devez télécharger doubleTwist sur votre Android pour l'utiliser avec l'extension AirSync.
-
3Sélectionnez l'option Télécharger l'application doubleTwist sur votre Android.
-
4Faites une recherche de AirSyns sur Google Play Store. AirSync est une extension pour l'application doubleTwist et est nécessaire pour un transfert sans fil des chansons d'iTunes sur votre Android.
-
5Achetez l'application AirSync. Elle coute environ 4 euros.
-
6Patientez. Attendez le téléchargement de doubleTwist et AirSync sur votre appareil Android.
-
7Sachez comment trouver doubleTwist. Accédez à un ordinateur qui a iTunes et accédez au site officiel de doubleTwist : http://www.doubletwist.com/desktop/. L'application est disponible pour les ordinateurs Windows et Mac et est nécessaire pour l'utilisation de AirSync.
-
8Téléchargez et installez. Sélectionnez l'option de télécharger et installer doubleTwist sur votre ordinateur Windows ou Mac.
-
9Lancez l'application doubleTwist. Vous ne pourrez le faire qu’après son installation sur votre ordinateur.
-
10Ouvrez l'application doubleTwist sur votre appareil Android.
-
11Cliquez sur l'onglet libellé Paramètres. Ensuite, activez AirSync.
-
12Appuyez sur Configurer AirSync. Suivez les instructions pour configurer l'application pour l'utiliser avec la même connexion sans fil utilisée par votre ordinateur. Votre Android affichera un code unique de 5 caractères.
-
13Notez le code de 5 caractères. Vous aurez besoin du code pour synchroniser AirSync avec doubleTwist sur votre ordinateur.
-
14Retournez sur votre ordinateur. Ensuite, cliquez sur le nom de votre appareil Android lorsque cela s'affiche dans le volet gauche de la fenêtre sous Appareils. Une fenêtre popup apparaitra, vous invitant à entrer le code de 5 caractères.
-
15Tapez le code que vous avez noté, dans le champ fourni. Votre ordinateur va alors connecter votre appareil Android à doubleTwist en utilisant AirSync.
-
16Cliquez sur Musique dans la catégorie Bibliothèque. Elle est située dans le volet de la fenêtre à gauche dans doubleTwist. L'application doubleTwist affichera tous vos sons d'iTunes.
-
17Choisissez un son à transférer. Sélectionnez chaque son que vous voulez déplacer sur votre appareil Android, puis glissez-les sur votre appareil Android dans le volet gauche de la fenêtre. L'application doubleTwist va alors transférer tous les sons que vous avez sélectionnés, sur votre Android.
- Pour transférer tous les sons de votre bibliothèque iTunes sur votre Android, sélectionnez Musique dans l'onglet Général et cochez toutes les cases, puis cliquez sur le bouton Synchroniser situé dans le coin inférieur droit de doubleTwist.
Publicité
Avertissements
- L'application doubleTwist ne fonctionnera par lui-même que sur les appareils Android qui supportent le stockage de masse USB. Si votre appareil utilise Media Transfer Protocol (MTP) au lieu du stockage de masse USB, vous devez acheter et télécharger AirSync, qui est l'extension sans fil pour l'application doubleTwist.
Publicité
À propos de ce wikiHow
Publicité