Cet article a été rédigé avec la collaboration de nos éditeurs(trices) et chercheurs(euses) qualifiés(es) pour garantir l'exactitude et l'exhaustivité du contenu.
L'équipe de gestion du contenu de wikiHow examine soigneusement le travail de l'équipe éditoriale afin de s'assurer que chaque article est en conformité avec nos standards de haute qualité.
Cet article a été consulté 10 850 fois.
Si vous avez envie de transférer des fichiers d'un appareil Android vers un PC fonctionnant sous Windows, vous devrez le connecter via USB et le configurer en mode transfert de fichier. Cela vous permet de voir le stockage de l'appareil comme s'il s'agissait d'une clé USB. Après cela, faites glisser et déposez simplement tous les fichiers que vous souhaitez copier.
Étapes
Partie 1
Partie 1 sur 4:Raccorder l'appareil au PC
-
1Connectez le téléphone au PC via USB. Pour y arriver, vous devrez utiliser le câble fourni avec le chargeur du périphérique Android.
-
2Déverrouillez l'écran de l'appareil.
-
3Faites glisser l'écran du téléphone vers le bas avec votre doigt.
-
4Sélectionnez la notification Recharge par USB.
-
5Touchez Transférer des fichiers ou MTP.
-
6Appuyez une seule fois. Si vous voulez, vous pouvez sélectionner Toujours. Toutefois, retenez que si vous le faites, il y a un risque potentiel pour la sécurité de votre appareil s'il est déverrouillé au cas où quelqu'un y accèderait.
-
7Attendez que Windows installe les pilotes. L'installation ne se fera que la première fois que vous allez raccorder le périphérique à l'ordinateur et sera effectuée automatiquement.
- Si vous rencontrez un problème pour installer les pilotes, consultez la page d'assistance du fabricant de votre appareil Android et recherchez votre modèle pour trouver les pilotes USB Windows appropriés.
Publicité
Partie 2
Partie 2 sur 4:Transférer des fichiers
-
1Faites un clic sur le menu Démarrer.
-
2Cliquez sur l'icône Ordinateur ou Ce PC. Sous Windows 10, il s'agit d'une icône de dossier sur le côté gauche du menu Démarrer. Vous pourriez aussi effectuer une recherche en tapant le mot PC après avoir appuyé sur la loupe (ou la barre) à côté de l'icône du menu Démarrer.
- En outre, vous pourrez appuyer sur ⊞ Win+E pour ouvrir la fenêtre directement.
-
3Faites un doubleclic sur votre périphérique Android depuis le PC. Il devrait être répertorié dans la section Périphériques et lecteurs. Son étiquette peut être juste le numéro du modèle que vous avez.
- Assurez-vous que votre téléphone est déverrouillé et réglé sur Transfert des fichiers ou MTP.
-
4Faites un doubleclic sur Mémoire de stockage interne.
-
5Explorez les fichiers de votre smartphone.
-
6Faites un doubleclic sur un dossier pour l'ouvrir. Parmi les dossiers communs où se trouvent les fichiers que vous aimeriez ouvrir, on peut citer :
- le dossier Téléchargements ;
- le dossier Documents ;
- le dossier Des images ;
- le dossier Musique ;
- le dossier DCIM (caméra).
-
7Sélectionnez les fichiers que vous souhaitez transférer. Après avoir trouvé le fichier que vous voulez copier sur le PC, cliquez dessus pour le sélectionner. En le faisant, il va se mettre en surbrillance. Cliquez (dans le vide) et faites glisser le curseur de la souris sur les fichiers pour créer une boite de sélection (cela est utile si lesdits fichiers sont côte à côte) ou appuyez sur la touche Ctrl de votre clavier et cliquez sur les fichiers (un à un) que vous souhaitez sélectionner.
-
8Ouvrez un dossier sur votre PC. Cela devrait être le dossier dans lequel vous désiriez transférer les fichiers sélectionnés précédemment. En fait, vous pouvez créer un nouveau dossier ou utiliser un dossier existant. Laissez le dossier ouvert pour faciliter le transfert ou transférez les fichiers directement sur le bureau si vous préférez.
-
9Transférez les fichiers du téléphone vers le PC. Pour le faire, faites glisser les fichiers en surbrillance du téléphone dans le dossier ouvert. Cela démarrera le processus de copie sur l'ordinateur.
-
10Attendez que les fichiers soient transférés. La copie peut durer longtemps en fonction du nombre et de la taille des fichiers. Ne débranchez pas l'appareil jusqu'à ce qu'il se termine [1] .
- À la fin de la copie, vous pouvez déconnecter votre téléphone si vous ne voulez rien copier d'autre.
Publicité
Partie 3
Partie 3 sur 4:Importer des images
-
1Faites un clic sur le menu Démarrer.
-
2Cliquez sur l'icône Ordinateur ou Ce PC. Sous Windows 10, il s'agit d'une icône de dossier sur le côté gauche du menu Démarrer. Vous pourriez aussi effectuer une recherche en tapant le mot PC après avoir appuyé sur la loupe (ou la barre) à côté de l'icône du menu Démarrer.
- En outre, vous pourrez appuyer sur ⊞ Win+E pour ouvrir la fenêtre directement.
-
3Faites un clic droit sur votre appareil Android.
-
4Cliquez sur Importer les images et les vidéos. Cela peut prendre un peu de temps avant que toutes les images du périphérique soient recherchées.
-
5Faites un clic sur Suivant dans la fenêtre qui s'ouvrira.
-
6Cochez les cases. Ainsi, vous pourrez sélectionner les images que vous souhaitez importer.
-
7Cliquez et faites glisser le curseur Ajuster les groupes. Cela changera la durée (nombre de jours) entre les groupes. Retenez que les images et les vidéos sont regroupées par date et heure.
-
8Cliquez sur Entrer un nom pour changer le nom du dossier. Ce sera le nom du dossier dans le dossier Images.
-
9Cliquez sur Importer. En le faisant, le transfert des photos sélectionnées va commencer.
-
10Décidez si vous souhaitez supprimer les fichiers d'origine. Après le transfert, vous devez choisir de conserver ou de supprimer les fichiers originaux. En les supprimant, vous libérez de l'espace de stockage sur votre appareil.
-
11Déconnectez le téléphone à la fin du transfert.Publicité
Partie 4
Partie 4 sur 4:Transférer de fichiers sans fil
-
1Ouvrez l'application Play Store. En fait, vous pouvez utiliser l'application AirDroid pour transférer des fichiers de votre téléphone vers votre ordinateur sans utiliser de câble. AirDroid est disponible gratuitement dans le Play Store.
-
2Recherchez AirDroid.
-
3Touchez Installer sur la page de l'application AirDroid.
-
4Appuyez sur Ouvrir une fois l'installation terminée.
-
5Sélectionnez Inscription.
-
6Entrez les informations pour créer un nouveau compte.
-
7Accédez à la page airdroid.com sur un ordinateur.
-
8Cliquez sur le bouton Télécharger.
-
9Faites un doubleclic sur le programme d'installation téléchargé.
-
10Suivez les instructions à l'écran pour installer l'application. Décochez l'option McAfee si vous ne souhaitez pas l'installer, car cela n'est pas nécessaire pour AirDroid.
-
11Cliquez sur Autoriser l'accès. Faites-le lorsque Windows vous y invite.
-
12Entrez les informations d'identification. Il s'agit des mêmes informations que vous aviez entrées pour l'ouverture du compte avec votre téléphone. Après cela, cliquez sur Connexion.
-
13Touchez Transférer dans l'application AirDroid.
-
14Touchez Mon ordinateur.
-
15Appuyez sur les fichiers que vous souhaitez transférer.
-
16Touchez Télécharger. Les fichiers seront transférés via un réseau sans fil vers l'ordinateur [2] .Publicité
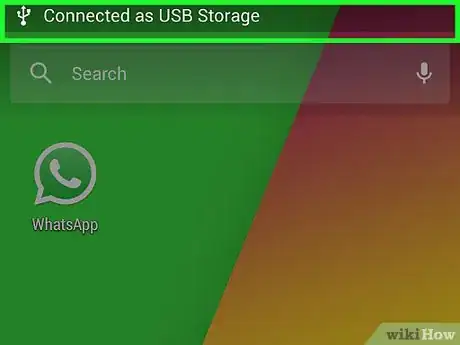
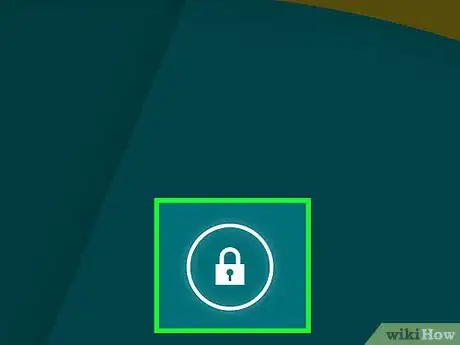
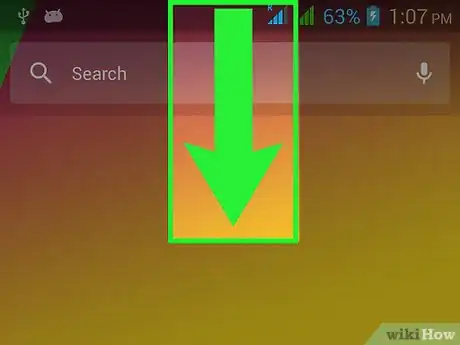
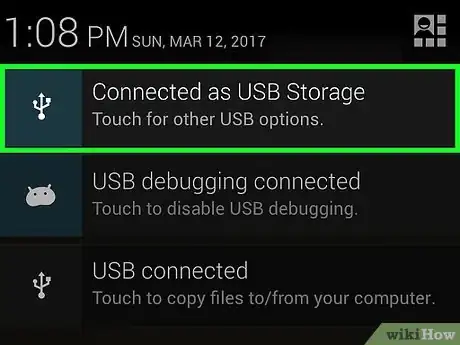
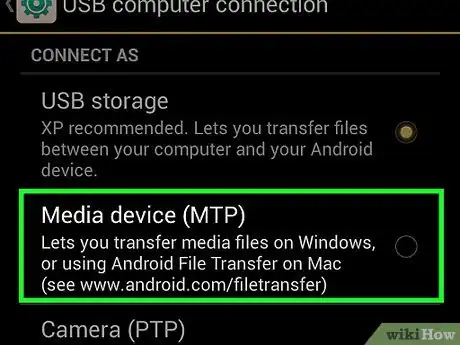
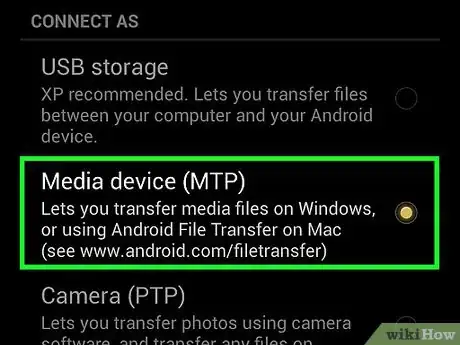
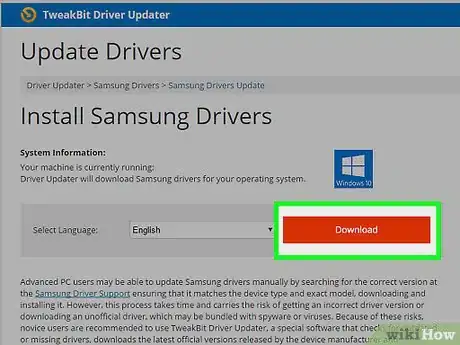
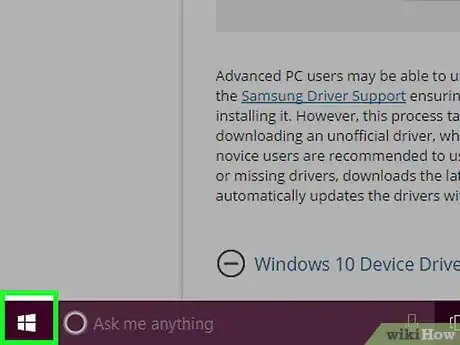
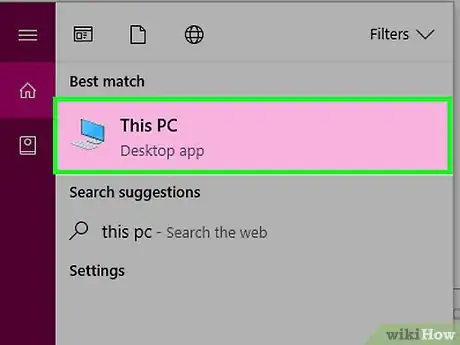
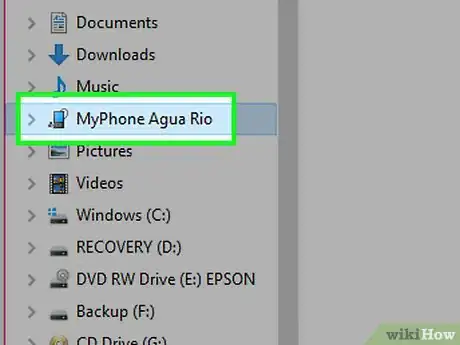
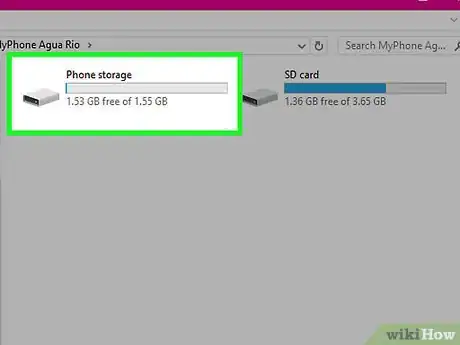
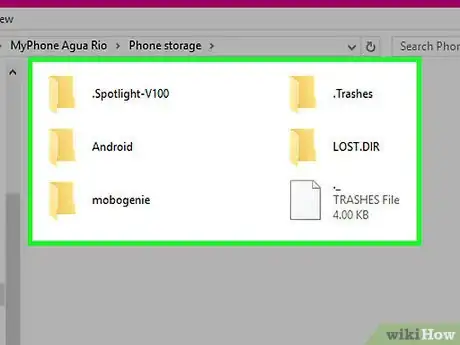
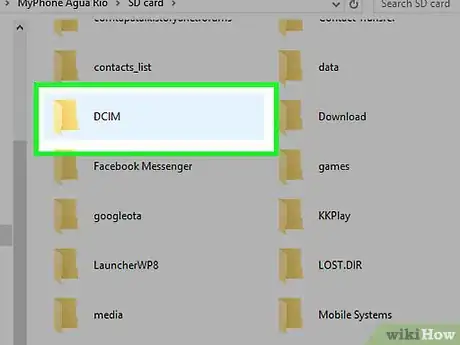
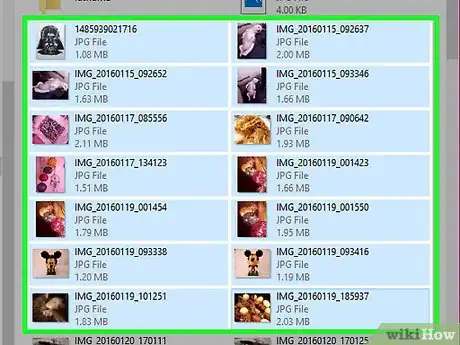
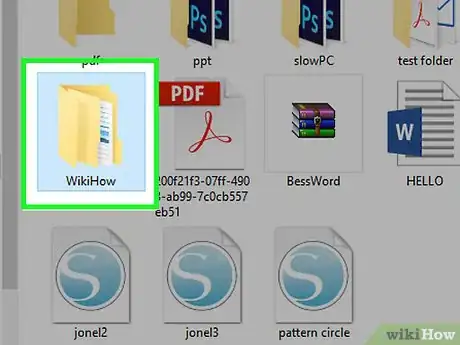
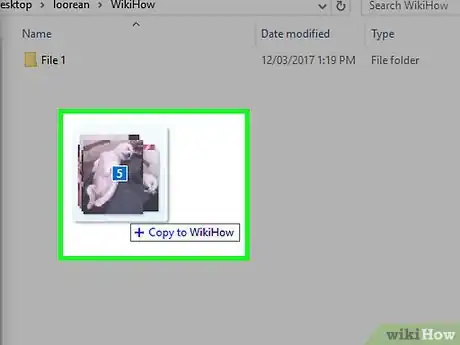
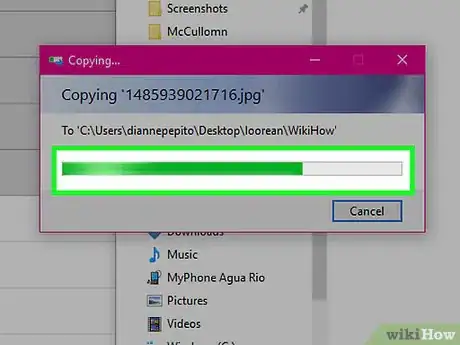
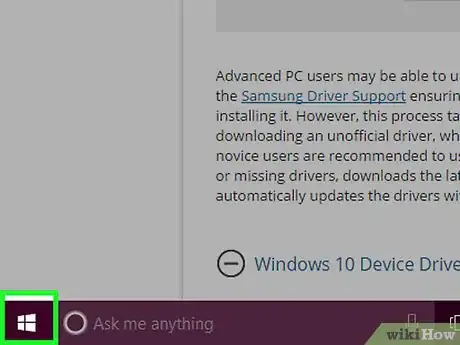
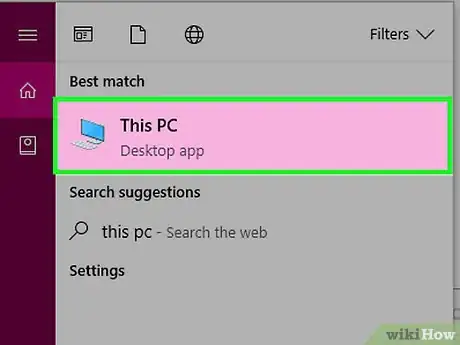
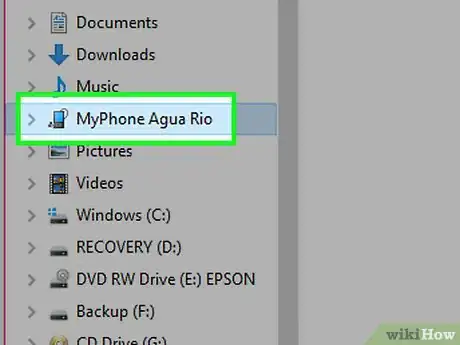
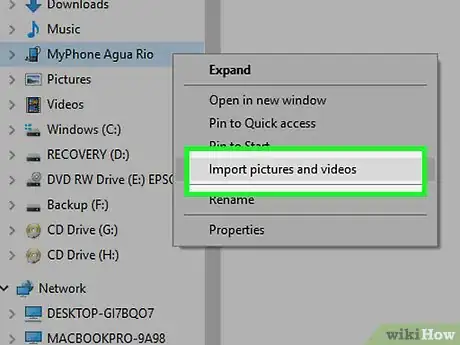
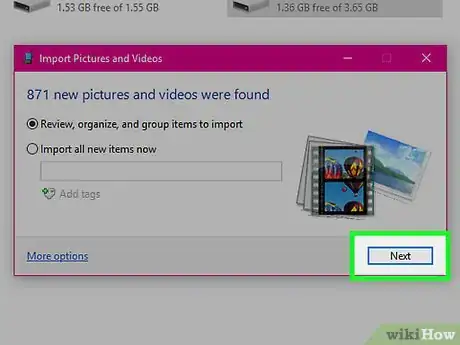
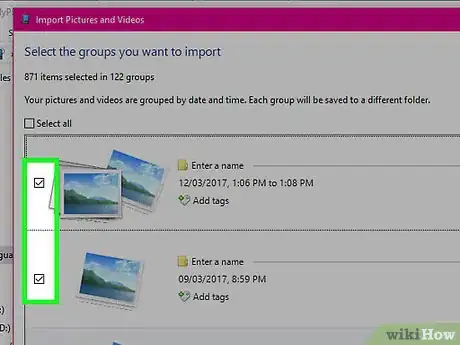
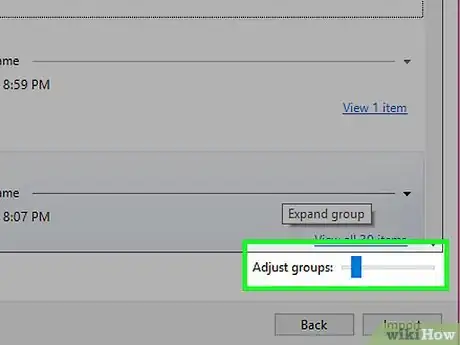
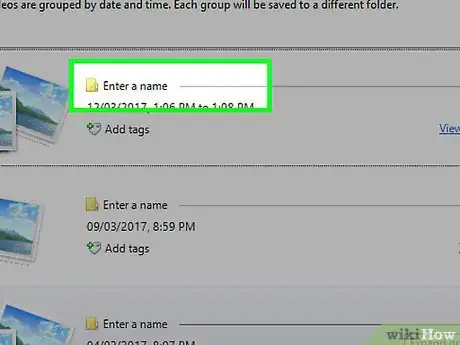
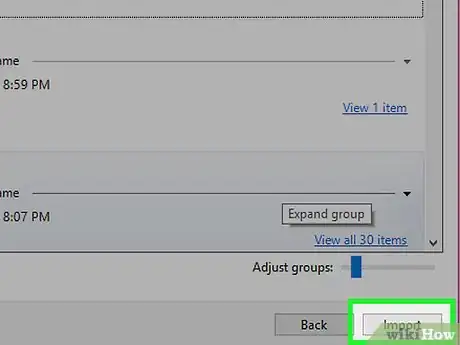
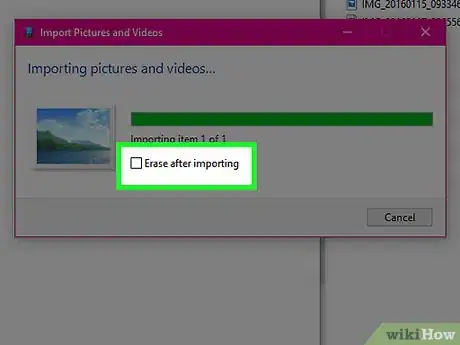
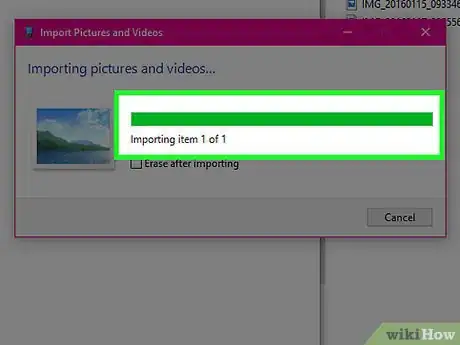
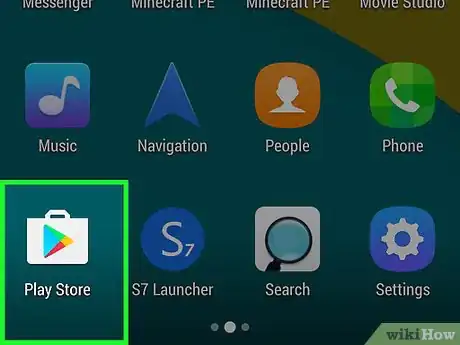
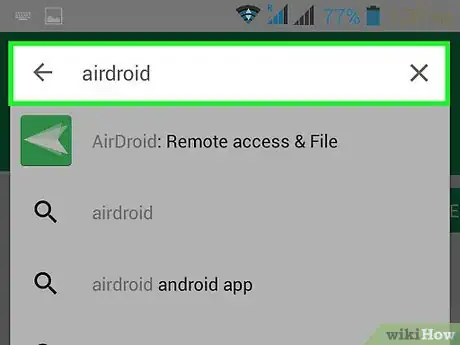
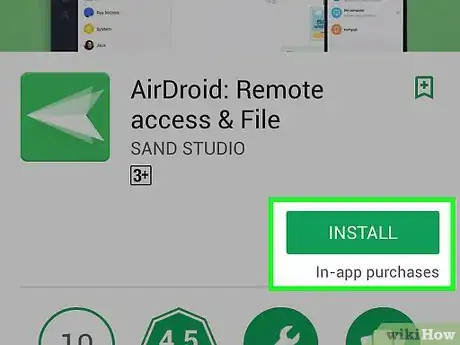
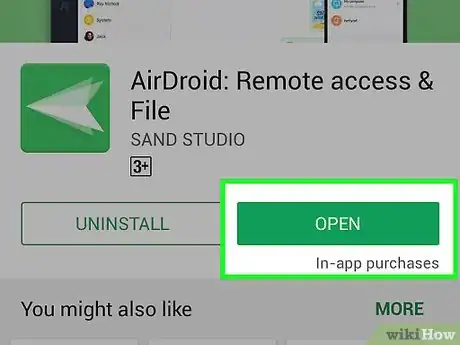
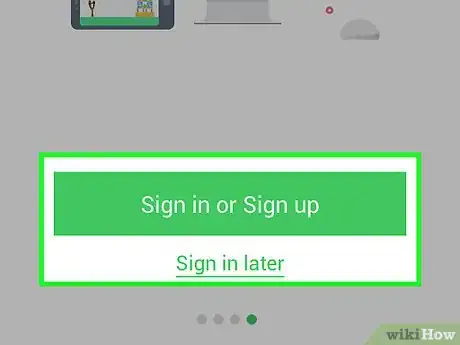
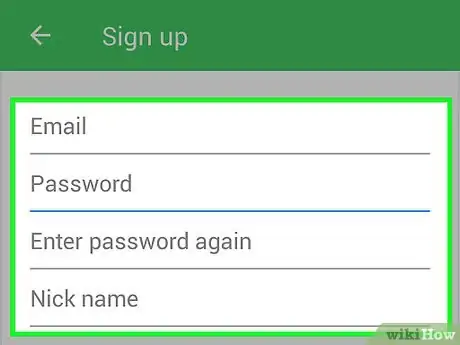
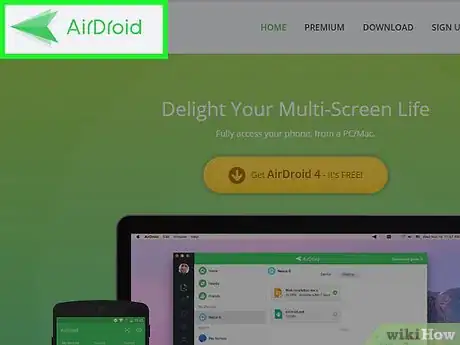
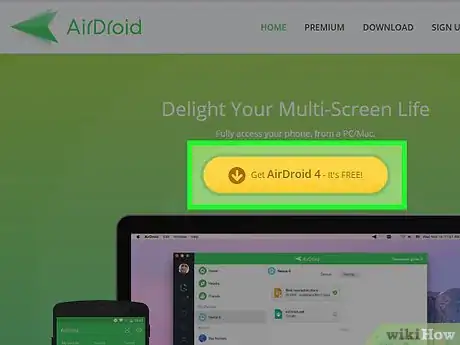
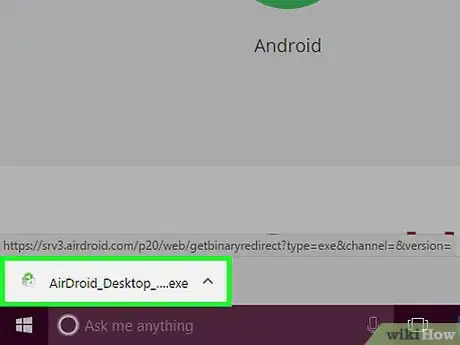
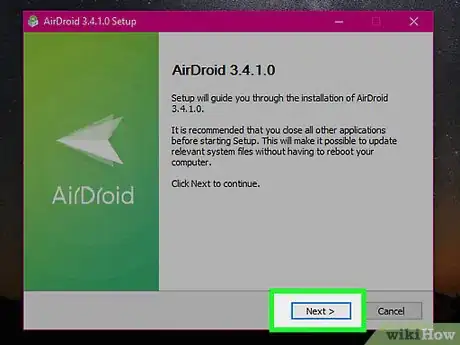
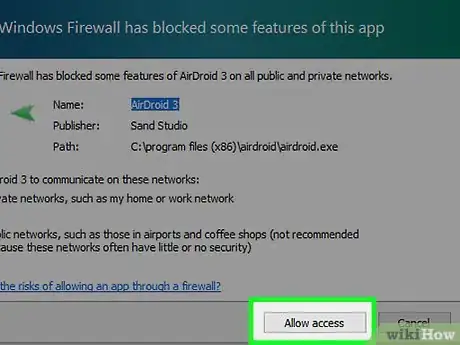
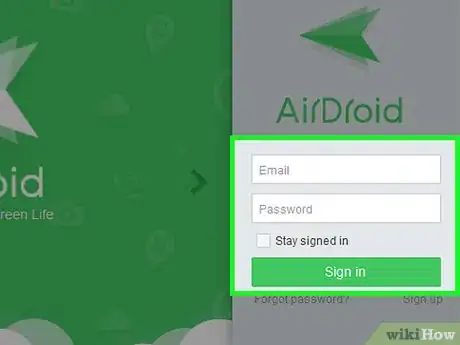
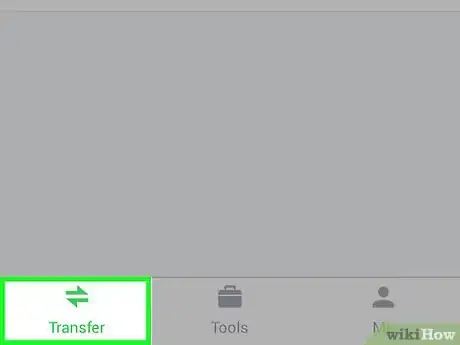
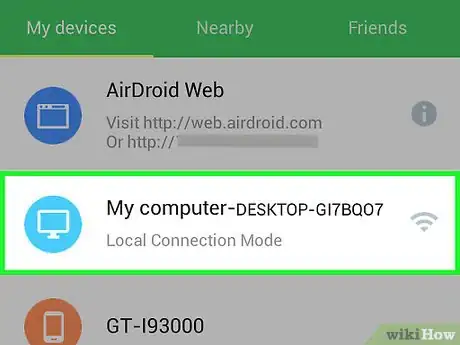
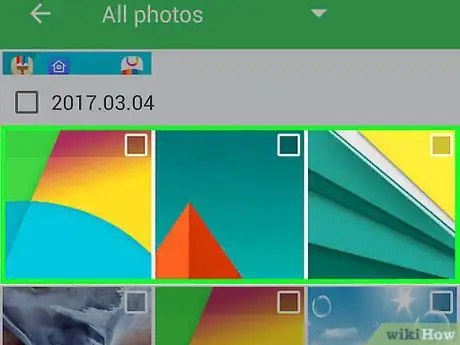














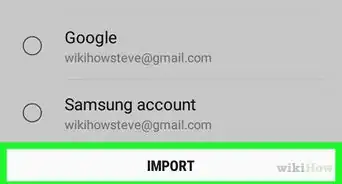



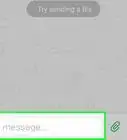

L'équipe de gestion du contenu de wikiHow examine soigneusement le travail de l'équipe éditoriale afin de s'assurer que chaque article est en conformité avec nos standards de haute qualité. Cet article a été consulté 10 850 fois.