X
Cet article a été rédigé avec la collaboration de nos éditeurs(trices) et chercheurs(euses) qualifiés(es) pour garantir l'exactitude et l'exhaustivité du contenu.
L'équipe de gestion du contenu de wikiHow examine soigneusement le travail de l'équipe éditoriale afin de s'assurer que chaque article est en conformité avec nos standards de haute qualité.
Cet article a été consulté 2 320 fois.
Apprenez à vous lancer sur Discord quand vous êtes sur ordinateur.
Étapes
Partie 1
Partie 1 sur 6:S'inscrire sur Discord
Partie 1
-
1Allez sur https://www.discord.com. Vous pouvez utiliser le navigateur Internet de votre choix, comme Safari ou Opera pour profiter de Discord sur votre ordinateur.
- C'est facultatif, mais si vous souhaitez installer la version bureau de Discord sur votre ordinateur (laquelle a exactement la même interface que la version Web), cliquez sur Télécharger puis suivez les instructions à l'écran pour installer et lancer Discord.
-
2Cliquez sur Se connecter. C'est en haut à droite de l'écran.
-
3Appuyez sur S'inscrire. Cela se trouve juste à côté du texte Besoin d'un compte ?
-
4Saisissez vos informations personnelles. Il vous faudra fournir une adresse email valide, un nom d'utilisateur unique pour Discord et un mot de passe sécurisé.
-
5Cliquez sur Continuer.
-
6Cochez la case à côté de Je ne suis pas un robot. Discord va maintenant vous envoyer un message de vérification à l'adresse email que vous avez saisie.
-
7Cliquez sur Passer ou Démarrer. Si c'est la première fois que vous utilisez Discord, il peut vous être utile de suivre toutes les étapes de la configuration. Si ce n'est pas le cas, vous pouvez sauter le tutoriel et aller directement vers l'application.Publicité
Partie 2
Partie 2 sur 6:Rejoindre un serveur
Partie 2
-
1Trouvez un serveur à rejoindre. La seule façon de rejoindre un serveur sur Discord, c'est de vous rendre sur une adresse Web spécifique, appelée URL d'invitation. Vous pouvez obtenir un lien d'invitation d'un(e) ami(e) ou en trouvez un sur une liste de serveurs comme https://discordlist.net ou https://www.discord.me.
-
2Cliquez sur l'URL d'invitation. Alternativement, si vous avez copié le lien dans votre presse-papier, vous pouvez le coller dans la barre d'adresse de votre navigateur Internet en appuyant sur Ctrl+V ou ⌘ Cmd+V.
-
3Saisissez votre nom ou un nom d'utilisateur. Il sera utilisé pour vous identifier sur ce serveur et ses salons de conversation.
-
4Cliquez sur Continuer. Vous êtes maintenant connecté au serveur. Cliquez sur un des salons pour en voir le contenu et commencer à participer.Publicité
Partie 3
Partie 3 sur 6:Ajouter des amis avec leur nom d'utilisateur
Partie 3
-
1Cliquez sur l'icône Amis dans Discord. Il s'agit de l'icône bleue avec une silhouette blanche en haut à gauche de l'écran.
-
2Cliquez sur Ajouter un ami.
-
3Saisissez le nom d'utilisateur de votre ami(e) et son tag Discord. Il vous faudra lui demander ces informations, qui devraient ressembler à Nomd'Utilisateur#1234 [1] .
- Le nom d'utilisateur est sensible aux majuscules, assurez-vous donc de saisir des majuscules quand c'est nécessaire.
-
4Cliquez sur Envoyer la demande d'ami. Si la demande est bien envoyée, vous verrez un message de confirmation vert. Si ce n'est pas le cas, vous verrez un message d'erreur rouge.Publicité
Partie 4
Partie 4 sur 6:Ajouter des amis d'un salon
Partie 4
-
1Sélectionnez un serveur. Les serveurs sont listés sur la gauche de l'écran.
-
2Cliquez sur un salon. La liste des personnes qui sont dans le salon va s'afficher.
-
3Faites un clic droit sur le nom de la personne à ajouter comme ami.
-
4Cliquez sur Profil.
-
5Cliquez sur Envoyer la demande d'ami. Une fois que la personne a accepté la demande, elle appartiendra à votre liste d'amis.Publicité
Partie 5
Partie 5 sur 6:Envoyer des messages privés
Partie 5
-
1Cliquez sur l'icône Amis. Il s'agit de l'icône bleue avec une silhouette blanche en haut à gauche de l'écran.
-
2Appuyez sur Tous. La liste de tous vos amis s'affiche.
-
3Cliquez sur le nom d'un(e) ami(e). Une conversation s'ouvre avec cet(te) ami(e).
-
4Saisissez un message dans la boite. C'est en bas de la conversation.
-
5Appuyez sur Entrée ou Retour. Le message s'affiche maintenant dans la conversation.
- Pour supprimer un message que vous avez envoyé, faites flotter votre souris sur le message, cliquez sur ⁝ en haut à droite du message, cliquez sur Supprimer, puis à nouveau sur Supprimer pour confirmer votre choix.
Publicité
Partie 6
Partie 6 sur 6:Utiliser les salons vocaux
Partie 6
-
1Sélectionnez un serveur. Les serveurs se trouvent sur le côté gauche de Discord. Une liste des salons va apparaitre.
-
2Cliquez sur un des salons sous Salons vocaux.
-
3Accordez à Discord la permission d'utiliser votre microphone. Si c'est la première fois que vous utilisez les salons vocaux dans Discord, il vous sera peut-être demandé d'autoriser Discord à accéder à votre micro. Cliquez sur Ok ou Accepter si c'est le cas.
- Une fois que vous êtes connecté à un salon vocal, vous verrez un message vert vers le bas de l'écran intitulé Connecté à la voix.
- Si vos hautparleurs sont activés et que des personnes sont en train de discuter, vous commencerez à entendre la conversation immédiatement. Vous pouvez vous lancer tout de suite dans la conversation.
- Pour vous déconnecter d'un salon vocal, cliquez sur l'icône du téléphone et le X en bas à gauche de l'écran.
Publicité
Références
À propos de ce wikiHow
Publicité
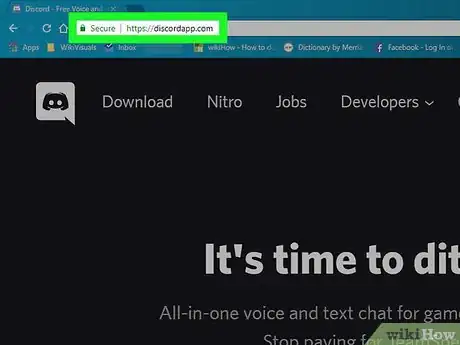
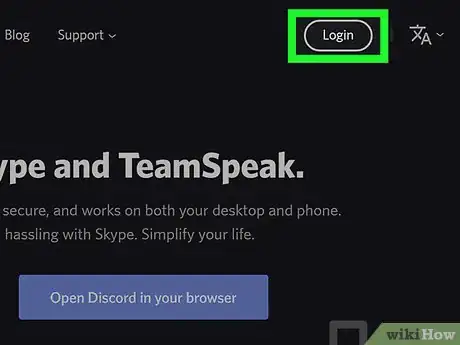
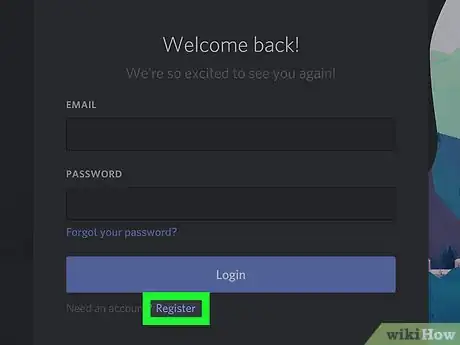
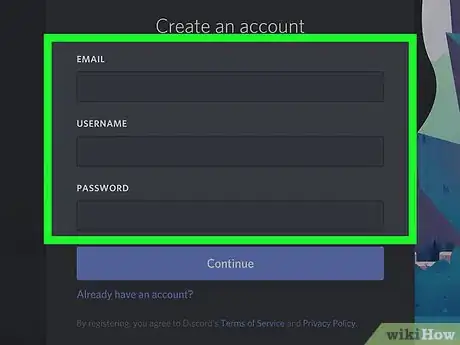
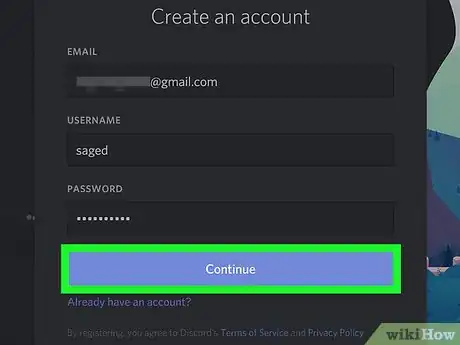
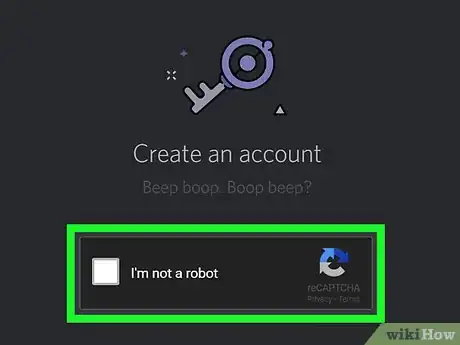
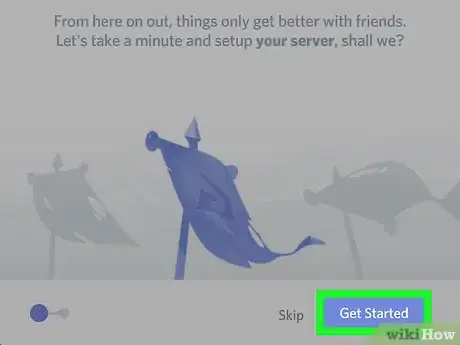
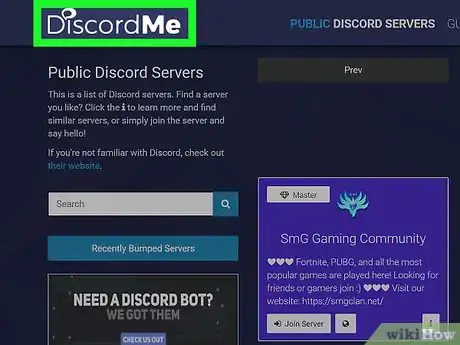
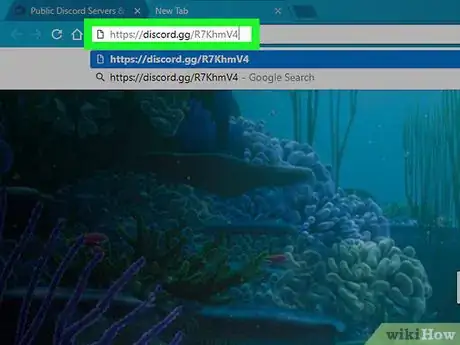
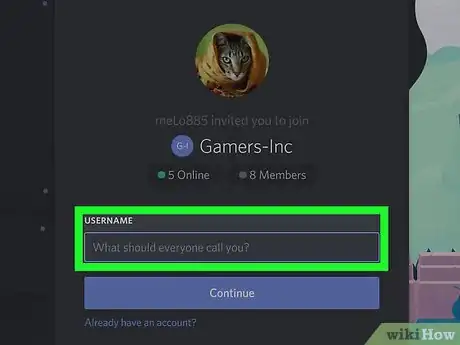
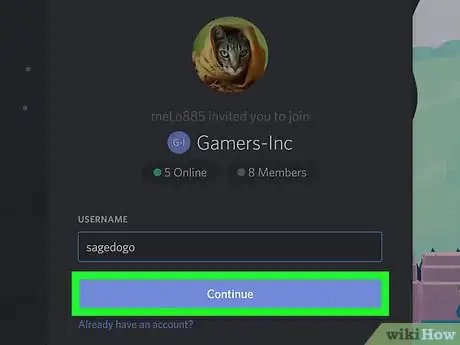
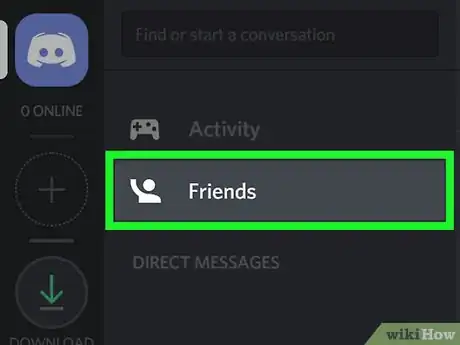
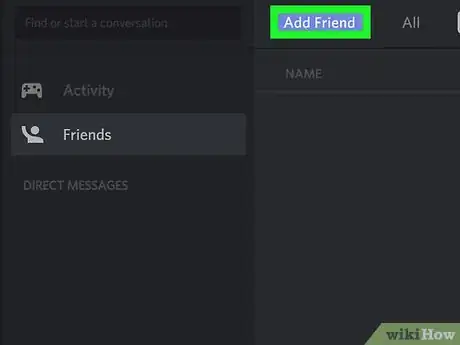
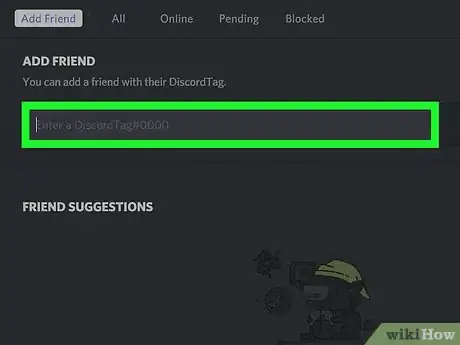
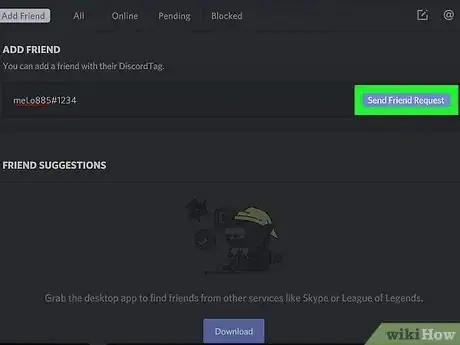
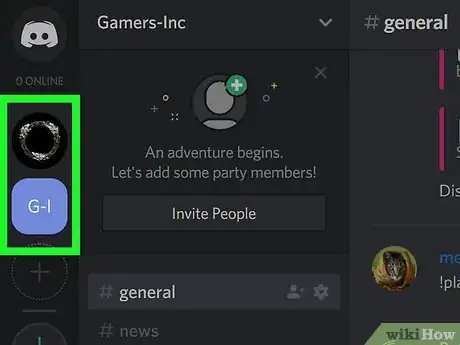
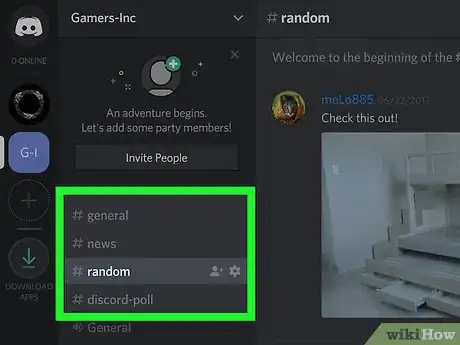
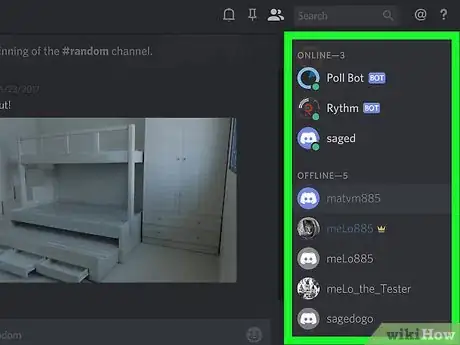
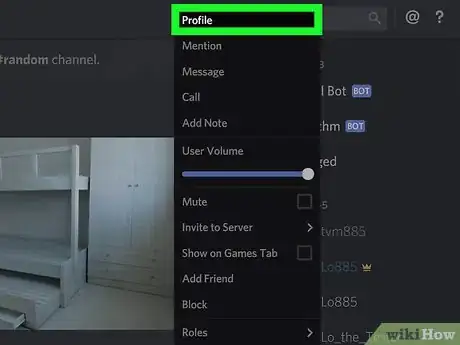
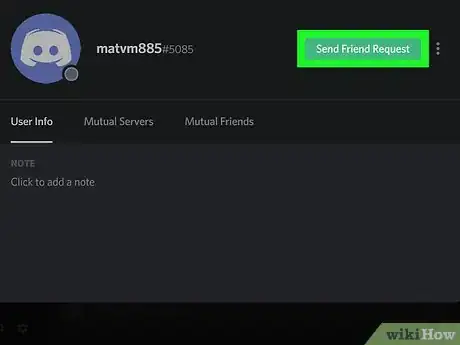
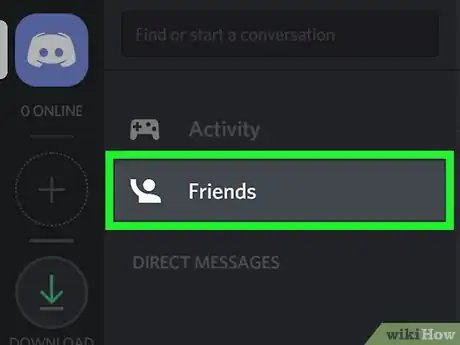
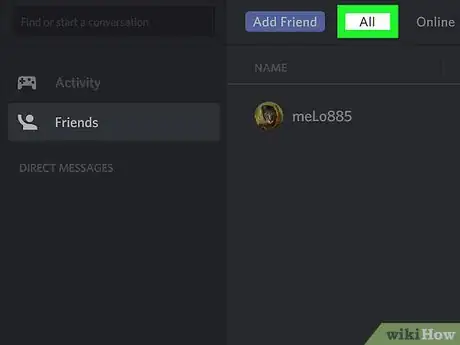
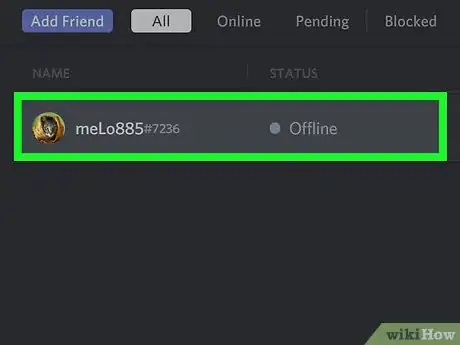
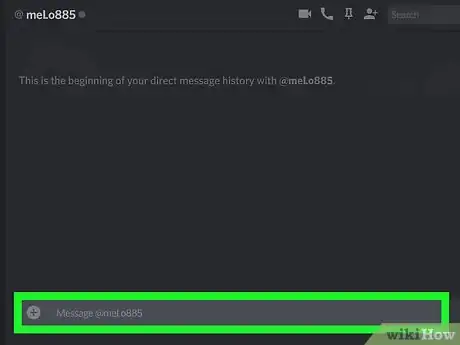
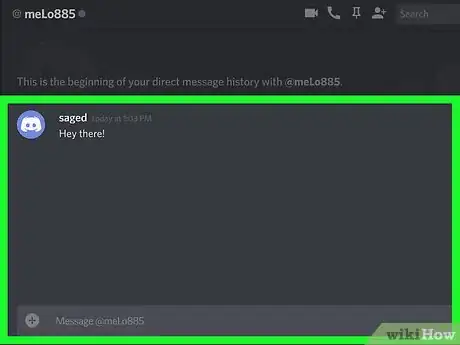
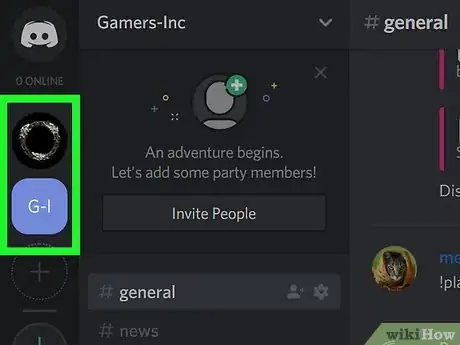
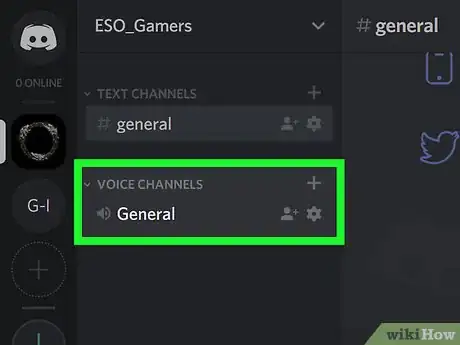
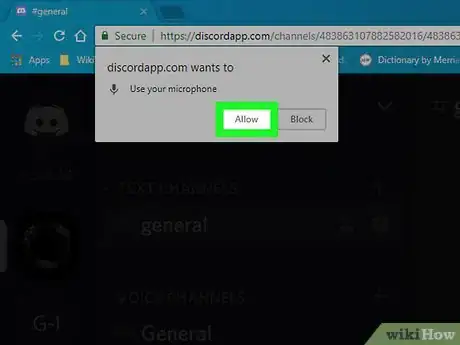
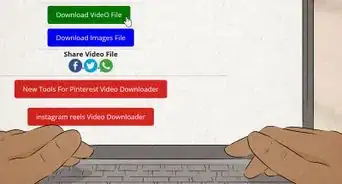
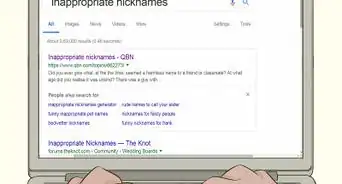
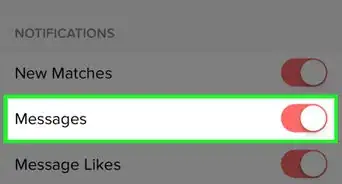
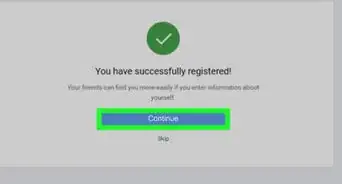



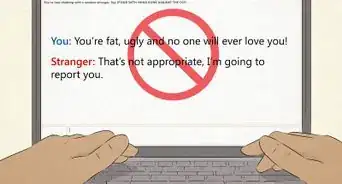

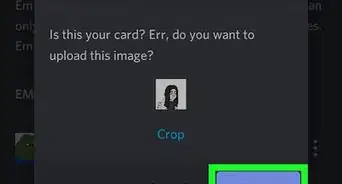
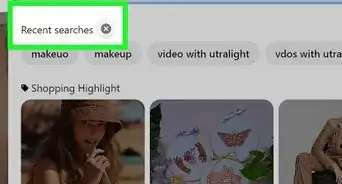
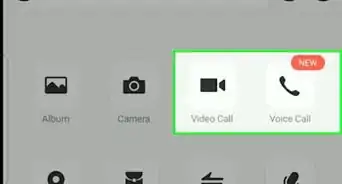
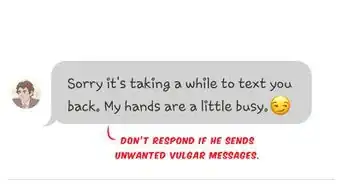
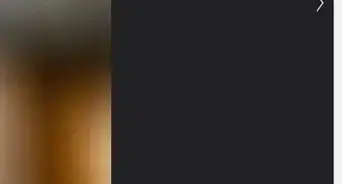
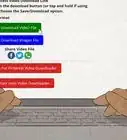
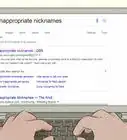
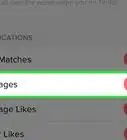
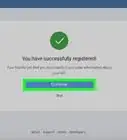

L'équipe de gestion du contenu de wikiHow examine soigneusement le travail de l'équipe éditoriale afin de s'assurer que chaque article est en conformité avec nos standards de haute qualité. Cet article a été consulté 2 320 fois.