Cet article a été rédigé avec la collaboration de nos éditeurs(trices) et chercheurs(euses) qualifiés(es) pour garantir l'exactitude et l'exhaustivité du contenu.
L'équipe de gestion du contenu de wikiHow examine soigneusement le travail de l'équipe éditoriale afin de s'assurer que chaque article est en conformité avec nos standards de haute qualité.
Cet article a été consulté 490 030 fois.
Aujourd’hui, quasiment tout le monde a une adresse électronique afin d’envoyer et recevoir des courriels. Que vous ayez un ordinateur de bureau, un ordiphone ou une tablette, il est très facile d’avoir une adresse électronique gratuite et personnalisée. Vous pouvez la créer sur n’importe quel service de messagerie : Gmail, Outlook ou encore Yahoo! Mail.
Étapes
Méthode 1
Méthode 1 sur 5:Créer un compte Gmail (iPhone ou iPad)
-
1
-
2Faites défiler l’écran, puis appuyez sur Comptes. C’est le premier des cinq réglages, en haut du menu.
-
3Appuyez sur Ajouter un compte. C’est la deuxième ou troisième mention du menu Comptes.
-
4Appuyez sur Google. Il est également possible, car tous les paramétrages ne sont pas identiques, que vous ayez à appuyer sur Continuer pour accéder au site google.com.
-
5Appuyez sur Créer un compte. Le bouton est tout en bas et à gauche.
-
6Entrez vos nom et prénom, puis appuyez sur Suivant.
-
7Indiquez votre date de naissance et votre sexe. Cela fait, appuyez sur Suivant.
-
8Sélectionnez une adresse électronique. Vous avez le choix entre adopter une des adresses proposées ou en créer une personnalisée. Si une des adresses proposées vous convient, appuyez à gauche sur le bouton radio, puis sélectionnez Suivant. Sinon pour créer une adresse personnalisée, appuyez sur Créer votre propre adresse Gmail, entrez votre nom d’utilisateur, puis appuyez sur Suivant.
- L’adresse électronique qui va être créée le sera à partir du nom d’utilisateur que vous aurez choisi et sera de la forme votre_nom_d_utilisateur@gmail.com. Votre nom d’utilisateur devra contenir au minimum 6 caractères.
- Si vous proposez un nom d’utilisateur déjà pris par un autre, vous en serez averti et devrez en changer. Modifiez le nom que vous avez pris en le rallongeant ou en changeant un ou deux caractères.
-
9Tapez un mot de passe, puis appuyez sur Suivant. Un mot de passe solide contient au moins 8 caractères et est un mélange de lettres, minuscules comme majuscules, de chiffres et de caractères spéciaux (&, @, _, etc.).
-
10Ajoutez éventuellement un numéro de téléphone. Ce n’est pas obligatoire, mais comme vous n’êtes pas certain(e) de ne pas oublier votre mot de passe, il est plus sage d’entrer ce numéro pour pouvoir accéder à votre compte.
- Si vous désirez entrer votre numéro de téléphone, tapez-le en haut de l’écran, puis appuyez sur OUI, J’ACCEPTE afin de procéder au contrôle du numéro de téléphone grâce à un code envoyé par texto. Lisez et suivez les instructions qui s’affichent à l’écran, vous allez recevoir un code de confirmation qu’il faudra entrer dans le formulaire.
- Si vous ne voulez pas laisser de numéro de téléphone, appuyez sur Ignorer au bas de la page.
-
11Vérifiez et notez votre nouvelle adresse. Si cette adresse ne convient pas, appuyez sur le bouton de retour afin de procéder aux corrections, sinon appuyez sur Suivant.
-
12Lisez attentivement les règles de Gmail et les conditions d’utilisation. Appuyez ensuite sur J’accepte. Le bouton est dans le coin inférieur droit de la page. Cette étape est obligatoire, elle vous engage ainsi que Google : c’est un contrat. L’acceptation faite, votre nouvelle adresse électronique est activée et vous pouvez commencer à vous en servir.
- Si vous voulez utiliser l’application Mail sur votre iPhone ou iPad, vous devez d’abord vérifier que l’interrupteur Mail est sur la position On (en vert), puis appuyer sur Enregistrer. Voilà ! Tout devrait bien fonctionner à présent.
- Si vous souhaitez utiliser l’application Gmail pour envoyer et recevoir des messages, basculez l’interrupteur en position Off (gris), puis appuyez sur Enregistrer. Exécutez l’application App Store, tapez gmail dans la barre de recherche, appuyez sur l’option avec une enveloppe rouge et blanche, puis appuyez sur Obtenir pour son installation.
Publicité
Méthode 2
Méthode 2 sur 5:Créer un compte Gmail (Android)
-
1Si ce n’est pas déjà fait, installez l’application Gmail. À partir du moment où vous avez déjà un ordiphone ou une tablette sous Android, vous avez forcément une adresse Gmail (celle de votre compte Google). Si vous n’avez jamais utilisé l’application Gmail (ou si vous avez besoin d’une autre adresse Gmail), téléchargez-la depuis Google Play.
- Pour télécharger Gmail, exécutez l’application Play Store, tapez gmail dans la barre de recherche, puis dans les résultats, appuyez sur Gmail (application conçue par Google dont le logo est une enveloppe rouge et blanche). Appuyez sur Installer, puis suivez les instructions qui s’affichent.
-
2Exécutez Gmail. Une fois l’application installée, vous trouverez l’icône de Gmail (enveloppe blanche et rouge) sur votre écran d’accueil ou dans le tiroir des applications.
- À la première exécution de l’application Gmail, sur l’écran d’accueil, appuyez sur C’EST PARTI ! ou une appellation du même genre.
-
3Appuyez sur Ajouter un autre compte. L’adresse Gmail de votre compte principal Google est visible sur cette page. Si vous voulez vous en servir, appuyez dessus. Pour créer une nouvelle adresse électronique ou entrer une adresse déjà existante, choisissez cette option.
-
4Appuyez sur Google. Ce bouton est en haut de l’écran Configurer votre messagerie, l’écran Connexion apparait.
-
5Appuyez sur le lien Créer un compte. Il est sous le champ de l’adresse électronique.
- Sur certaines versions d’Android, cette option n’apparait pas. Si c’est le cas, appuyez sur Adresse e-mail oubliée ?, puis sur le bouton noir : il devrait apparaitre.
-
6Dans le menu déroulant, sélectionnez Pour moi-même.
-
7Tapez vos nom et prénom, puis appuyez sur Suivant. Dans Gmail, ils apparaitront tels que vous les aurez tapés.
-
8Choisissez votre date de naissance et votre sexe. Cela fait, appuyez sur Suivant.
-
9Sélectionnez votre adresse électronique. Vous avez deux possibilités : ou vous appuyez sur une des propositions d’adresse électronique et vous sélectionnez Suivant ou vous créez votre propre adresse et en ce cas, appuyez sur le champ Créer votre propre adresse Gmail, entrez votre nom d’utilisateur, puis appuyez sur Suivant.
- L’adresse électronique qui va être créée le sera à partir du nom d’utilisateur que vous aurez choisi et sera de la forme votre_nom_d_utilisateur@gmail.com. Votre nom d’utilisateur devra contenir au minimum 6 caractères.
- Si vous entrez un nom d’utilisateur déjà pris, cela vous sera signalé. Essayez avec un autre nom en ajoutant un chiffre ou un symbole à celui proposé en premier.
-
10Créez votre mot de passe, puis appuyez sur Suivant. Un mot de passe solide contient au moins 8 caractères et est un mélange de lettres, minuscules comme majuscules, de chiffres et de caractères spéciaux (&, @, _, etc.).
-
11Procédez à la vérification de votre numéro de téléphone. Sous Android, cette vérification est nécessaire à la création d’une adresse Gmail. Entrez votre numéro de téléphone, appuyez sur Suivant, puis suivez les instructions qui s’affichent à l’écran. À la fin, vous recevrez dans un texto un code de confirmation sur votre ordiphone.
-
12Adossez éventuellement un numéro de téléphone à votre compte. Cela peut être utile pour récupérer un mot de passe que vous auriez oublié. Pour cela, faites défiler l’écran, puis appuyez sur OUI, J’ACCEPTE, sinon sur Ignorer.
-
13Vérifiez votre adresse électronique, puis appuyez sur Suivant. Si vous en êtes arrivé(e) à entrer une adresse qui sort un peu de l’ordinaire, il serait bien, pour les premiers temps, de l’inscrire quelque part, le temps que vous la sachiez par cœur.
-
14Prenez connaissance des conditions d’utilisation de Gmail. Si vous êtes d’accord avec le contrat, appuyez sur J’accepte. Le bouton est dans le coin inférieur droit de la page. En appuyant sur ce bouton, vous vous engagez à respecter les règles et conditions édictées par Gmail. Vous êtes alors renvoyé sur la liste des comptes Google, augmenté bien sûr du nouveau.
-
15Appuyez sur ACCÉDER À L’APPLICATION GMAIL. Le bouton est au bas de l’écran. Vous allez vous retrouver sur la page de la boite de réception de Gmail.
- Pour passer d’un compte à l’autre, appuyez sur l’image de votre profil en haut de l’écran, puis sélectionnez l’adresse électronique voulue.
Publicité
Méthode 3
Méthode 3 sur 5:Créer un compte Gmail (ordinateur de bureau)
-
1Sur votre navigateur préféré, rendez-vous à cette adresse. Prenez le navigateur que vous voulez, ce n’est pas un problème. Gmail est un service de messagerie électronique gratuit pour les particuliers, conçu et proposé par Google.
- Si vous avez un ordiphone ou une tablette sous Android, vous avez obligatoirement un compte Google et donc une adresse Gmail. Sachez qu’il est possible d’avoir plusieurs comptes Google : faites des recherches sur… Google !
-
2Tapez vos nom et prénom dans les bons champs. Vous pourrez le faire dans les deux champs du haut du formulaire.
-
3Tapez votre nom d’utilisateur. Sous les champs que vous venez de remplir se trouve un autre champ qui va vous permettre de créer un nom d’utilisateur, lequel servira de base à votre adresse électronique. À titre d’exemple, si vous avez tapé comme nom d’utilisateur MartinJean, votre adresse électronique sera, si elle n’est pas déjà prise, MartinJean@gmail.com.
- Si ce nom d’utilisateur est déjà utilisé par un autre, il vous sera proposé un autre nom d’utilisateur proche dans sa composition. Vous pouvez en choisir un ou taper un autre nom d’utilisateur.
-
4Créez, puis confirmez votre mot de passe. Dans les deux champs Mot de passe et Confirmer, tapez exactement le même mot de passe. Un mot de passe solide contient au moins 8 caractères et est un mélange de lettres, minuscules comme majuscules, de chiffres et de caractères spéciaux (&, @, _, etc.).
-
5Cliquez sur Suivant. Ce bouton bleu est au bas du formulaire, sur la droite. Vous passez ainsi à la suite de l’inscription.
-
6Tapez votre numéro de téléphone et une adresse de récupération. Cette étape n’est pas obligatoire, mais elle vous serait d’un précieux secours s’il vous arrivait d’oublier votre mot de passe. Dans la barre du haut de la page, tapez votre numéro de téléphone à 10 chiffres et éventuellement une autre adresse électronique de récupération… si vous en avez une.
-
7Entrez votre date de naissance et le sexe. Servez-vous du menu déroulant pour sélectionner le jour, le mois et l’année de votre naissance. Certains services Google ne sont accessibles qu’aux personnes majeures, d’où la nécessité de donner votre date de naissance. Si vous le désirez, vous pouvez renseigner votre sexe, en précisant éventuellement Non précisé.
-
8Cliquez sur Suivant. Ce bouton bleu est au bas du formulaire.
-
9Cliquez sur Envoyer. Ce bouton bleu est au bas du formulaire. Si vous avez renseigné un numéro de téléphone, vous allez recevoir un texto permettant la vérification de ce numéro.
-
10Procédez à la vérification de votre numéro de téléphone (facultatif). Si vous entrez un numéro de téléphone, celui-ci sera vérifié par l’envoi d’un message sur ce numéro. Pour obtenir le code, cliquez sur le bouton bleu Envoyer. Entrez ce code dans le champ concerné, puis appuyez sur Vérifier.
-
11Cliquez sur OUI, J’ACCEPTE ou Ignorer. Si vous souhaitez que ce numéro de téléphone, adossé à votre compte, puisse servir à d’autres services de Google et à la récupération du mot de passe, cliquez sur OUI, J’ACCEPTE. Si vous désirez que cela reste confidentiel et limité à Gmail, cliquez sur Ignorer.
-
12Lisez les règles de confidentialité et les conditions d’utilisation. Ce document explique en détail les données que Google utilise et l’usage qu’il en fait.
-
13Faites défiler l’écran, puis cliquez sur J’ACCEPTE. Ce bouton bleu se trouve tout en bas des conditions d’utilisation. Comme c’est un contrat, vous devez obligatoirement en accepter les termes. Cette formalité accomplie, vous pouvez alors vous servir de cette adresse pour vos courriels.Publicité
Méthode 4
Méthode 4 sur 5:Créer un compte Outlook (ordinateur, ordiphone, tablette)
-
1Sur votre navigateur préféré, rendez-vous à cette adresse. Pour créer une adresse Outlook, vous pouvez utiliser un ordinateur, un ordiphone ou une tablette. L’ancêtre d’Outlook n’est rien d’autre que le célèbre, mais désormais vénérable, Hotmail.
-
2Cliquez ou appuyez sur Créer gratuitement un compte. C’est un grand bouton bleu sur la partie gauche de la page d’accueil d’Outlook.com.
-
3Entrez un nom d’utilisateur, puis cliquez sur Suivant. Sous le nom et le prénom, à la place de Nouvel e-mail, tapez votre nom d’utilisateur. Ainsi apparait votre nouvelle adresse électronique Outlook : par exemple, rilke@outlook.fr. Cliquez sur le bouton bleu Suivant pour poursuivre.
- Si vous préférez avoir une adresse en hotmail.com
([nom_d_utilisateur]@hotmail.com), cliquez sur la liste déroulante à la droite du champ, puis sélectionnez @hotmail.com. - Si ce nom d’utilisateur est déjà utilisé par un autre, il vous sera proposé un autre nom d’utilisateur proche dans sa composition.
- Si vous préférez avoir une adresse en hotmail.com
-
4Créez un mot de passe. Dans le champ Créer un mot de passe, tapez le mot de passe que vous voulez.
-
5Tapez votre prénom et votre nom. Dans la fenêtre Ajouter des détails, tapez votre prénom et votre nom, puis cliquez sur Suivant.
-
6Sélectionnez le pays de résidence. Pour cela, servez-vous du menu déroulant pour sélectionner le pays où vous résidez habituellement.
-
7Sélectionnez votre date de naissance, puis cliquez sur Suivant. La sélection de trois informations (jour, mois, année) de naissance se fait à l’aide de menus déroulants. Après vérification du bon affichage de votre naissance et pour pouvoir poursuivre, cliquez simplement sur le bouton bleu Suivant.
-
8Tapez les lettres que vous voyez à l’écran. Cliquez ensuite sur Suivant. Même si ce n’est pas toujours très lisible, reproduisez à l’identique dans le champ qui se trouve à côté les caractères qui se trouvent sur l’image de contrôle. Ainsi, le site sait que vous n’êtes pas un robot. Si vous avez mis les bonnes lettres, vous vous retrouvez sur la boite de réception de votre messagerie Outlook.
- Si vous n’arrivez pas à déchiffrer les lettres du contrôle, cliquez sur Nouveau et une nouvelle image plus lisible peut-être apparaitra. Sinon, en cas de vision défectueuse, vous avez une identification auditive possible en cliquant sur Audio.
-
9Paramétrez votre compte. Voilà ! Vous avez votre compte, mais il est minimal, vous pouvez le paramétrer à votre main. Le paramétrage est différent selon que vous êtes sur un ordinateur, un ordiphone ou une tablette.
- Sur un ordiphone ou une tablette, téléchargez l’application Outlook depuis l’App Store (iPhone/iPad) ou Google Play (Android). Le téléchargement fait, suivez les instructions qui s’affichent afin de vous connecter au nouveau compte et configurer selon vos besoins et désirs la boite de réception.
- Sur un ordinateur, cliquez sur le bouton C’EST PARTI !. Le paramétrage se fait en six étapes (de 1/6 à 6/6). La première est la personnalisation du thème, puis d’une signature… Une fois le paramétrage mis en place, vous êtes prêt à envoyer et recevoir des centaines de courriels depuis ou sur votre messagerie Outlook. Même si vous pouvez revenir sur ces réglages, soyez attentif !
Publicité
Méthode 5
Méthode 5 sur 5:Créer un compte Yahoo! Mail (ordinateur, ordiphone, tablette)
-
1Sur votre navigateur préféré, rendez-vous à cette adresse. Yahoo! Mail est un service de messagerie gratuit géré par Yahoo, le bien connu moteur de recherche. La création d’un compte Yahoo! Mail peut se faire indifféremment sur un ordinateur, un ordiphone ou une tablette.
-
2Tapez vos nom et prénom dans les champs appropriés. Le nom est tapé dans le champ Nom, tandis que le prénom l’est dans le champ Prénom.
-
3Entrez un nom d’utilisateur unique. Sous le nom et le prénom, vous avez un champ qui vous permet de taper un nom d’utilisateur adossé à votre adresse électronique. Celle-ci sera de la forme votre_nom_d_utilisateur@yahoo.com. Si vous tapez MartinJean, votre adresse électronique Yahoo! serait MartinJean@yahoo.com.
- Si ce nom d’utilisateur est déjà utilisé par un autre, il vous sera proposé un autre nom d’utilisateur proche dans sa composition.
-
4Créez un mot de passe. Servez-vous du champ Mot de passe pour créer votre mot de passe. Un mot de passe solide contient au moins 8 caractères, composés de lettres, minuscules comme majuscules, de chiffres et de caractères spéciaux (&, @, etc.).
-
5Entrez le numéro de votre ordiphone. Dans le champ Numéro de portable, tapez votre numéro de téléphone à 10 chiffres. C’est une démarche obligatoire pour pouvoir vérifier votre compte.
- Au besoin, servez-vous de la liste déroulante à gauche du numéro de votre portable pour modifier l’indicatif.
-
6Entrez votre date de naissance. Servez-vous du menu déroulant pour sélectionner le jour, le mois et l’année de votre naissance.
-
7Renseignez votre sexe (facultatif). Le remplissage est facultatif, mais si vous désirez qu’il apparaisse, tapez-le dans le champ Sexe (facultatif).
-
8Cliquez sur le bouton bleu Continuer. Il est sous le formulaire.
-
9Cochez la case Captcha, puis cliquez sur Continuer. Cela prouvera que vous n’êtes pas un robot.
-
10Cliquez sur Envoyer un SMS. Un code de vérification, contenu dans le SMS, est envoyé sur votre portable.
- Si vous préférez recevoir ce code au téléphone, oralement donc, cliquez sur M’appeler pour obtenir un code de vérification.
-
11Entrez le code de vérification indiqué dans le texto. Cliquez ensuite sur Vérifier. Si ce que vous avez tapé est le bon code, votre compte est alors validé et actif.
-
12Cliquez sur Terminé. Votre compte est créé : il ne vous reste plus qu’à finaliser la procédure en cliquant sur ce bouton bleu. Vous êtes alors dirigé(e) sur la boite de réception de votre messagerie.Publicité
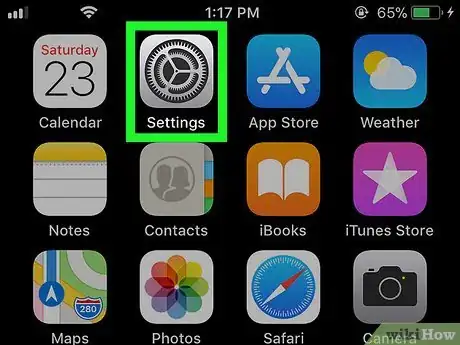
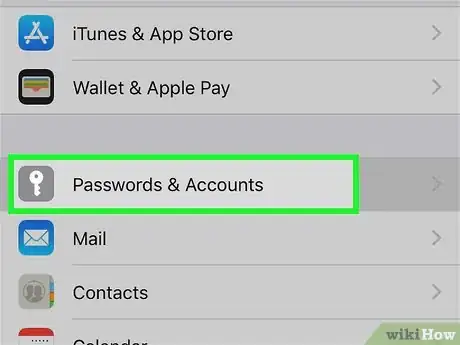
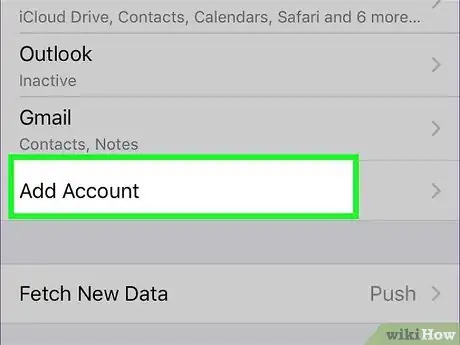
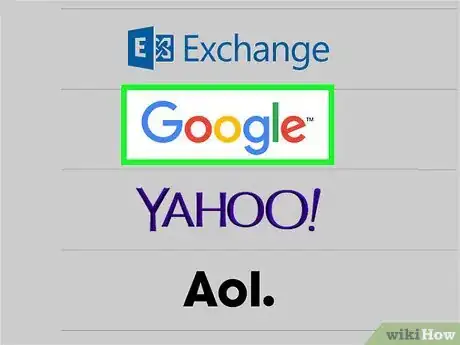
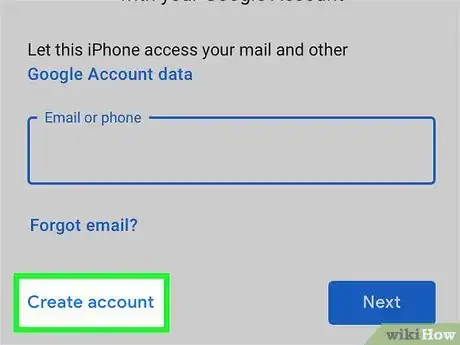
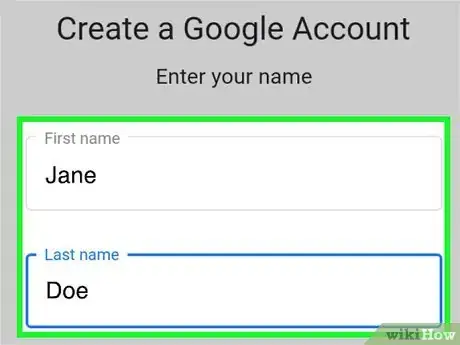
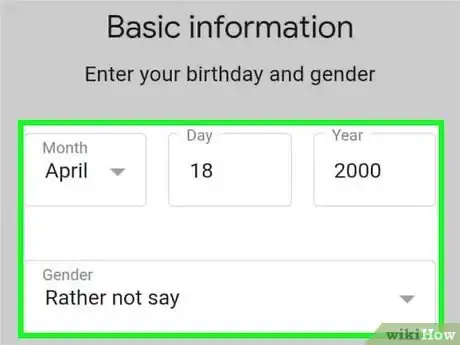
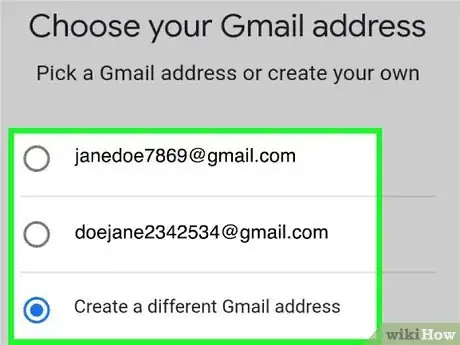
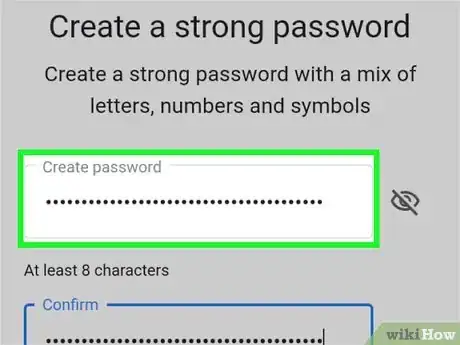
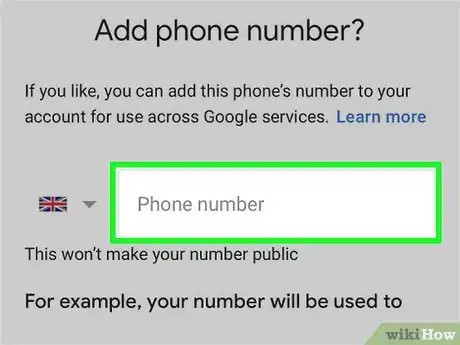
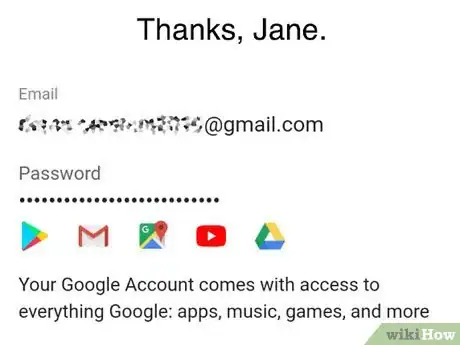
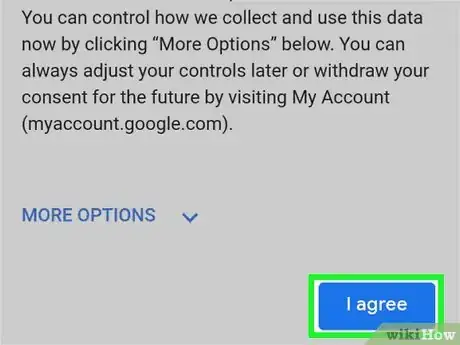
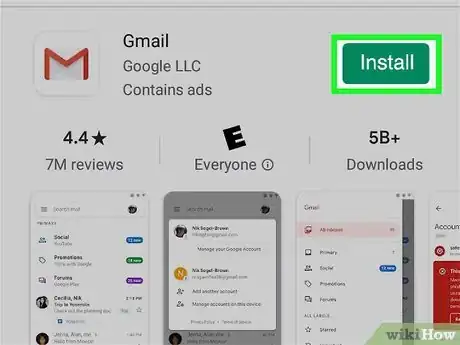
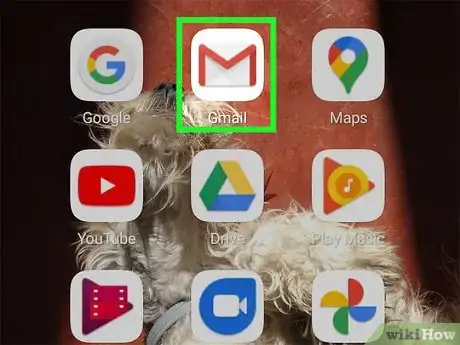
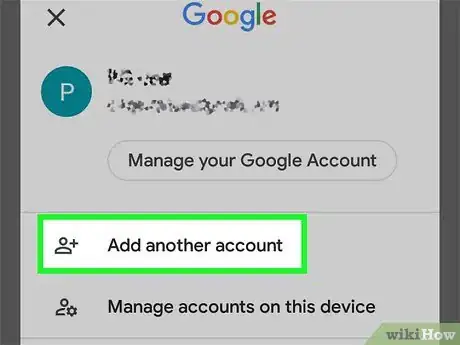
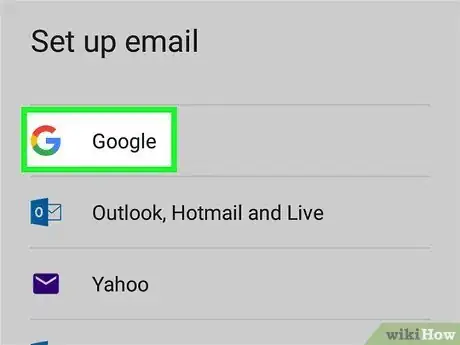
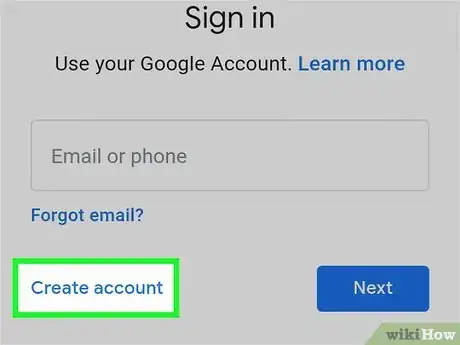
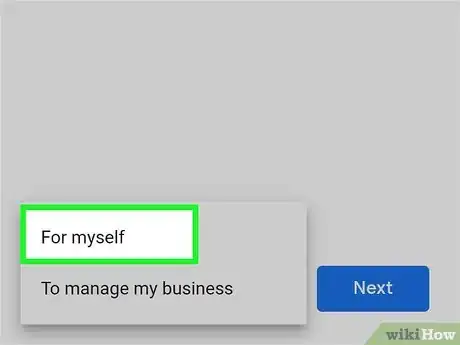
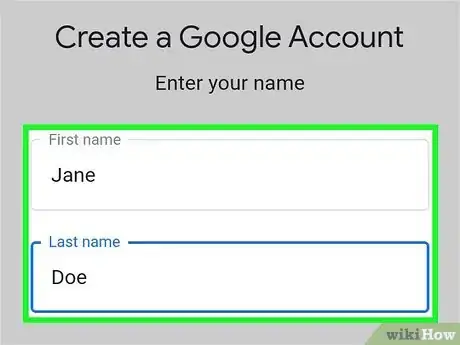
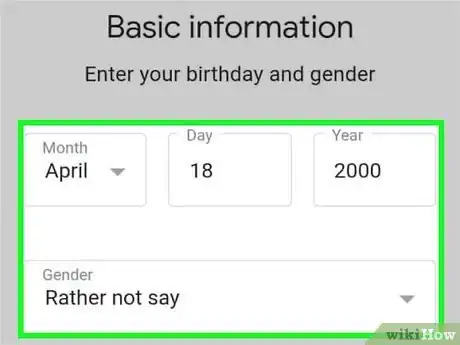
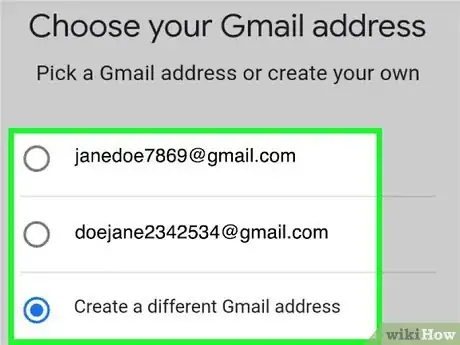
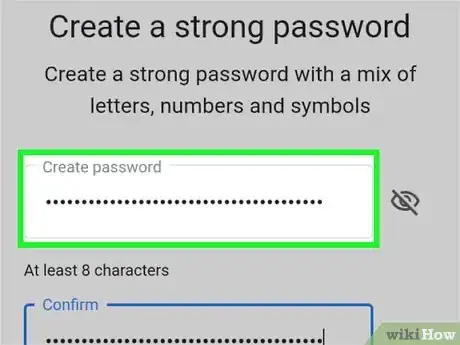
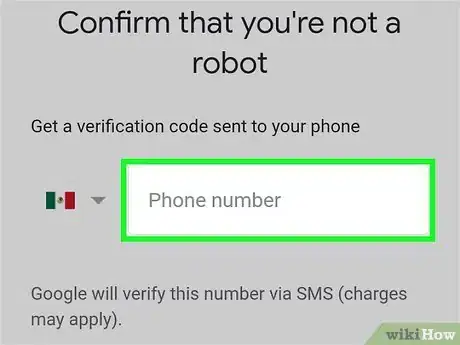
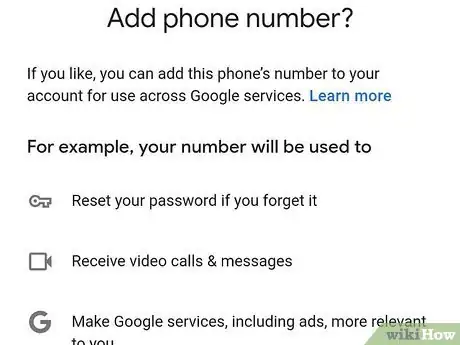
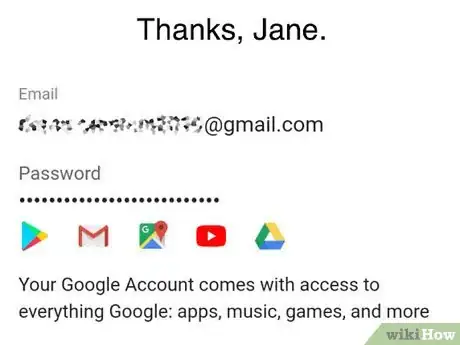
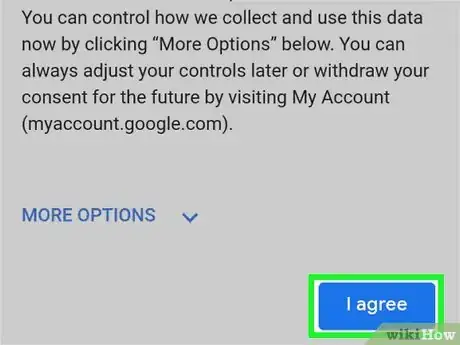
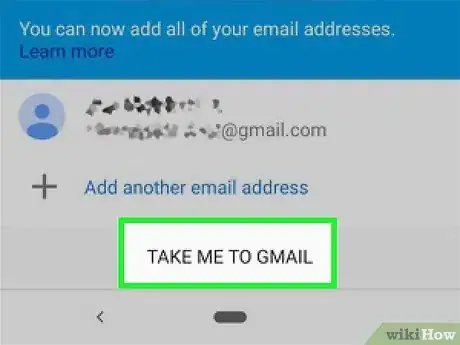
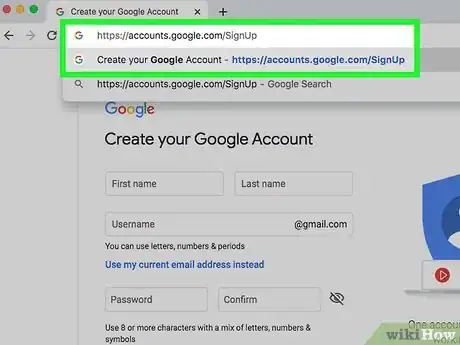
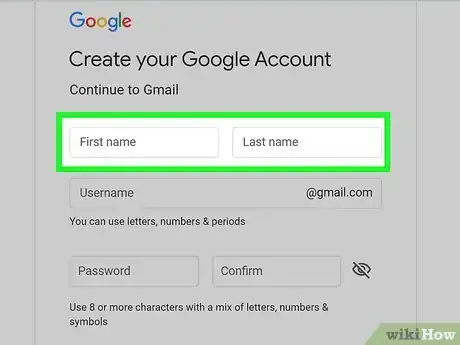
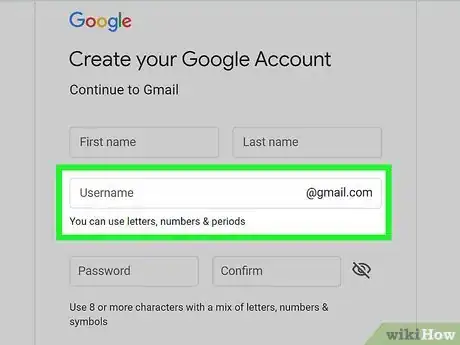
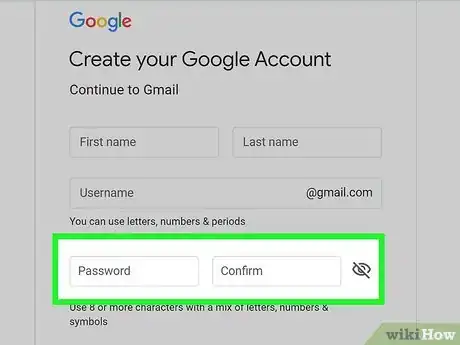
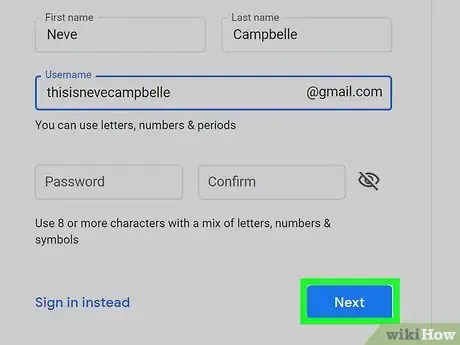
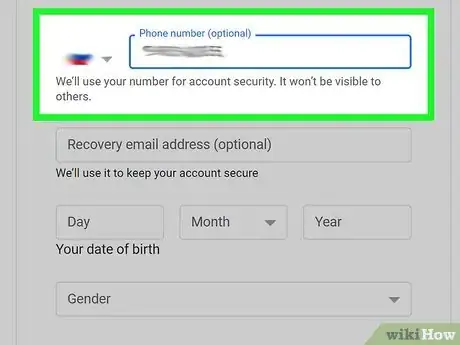
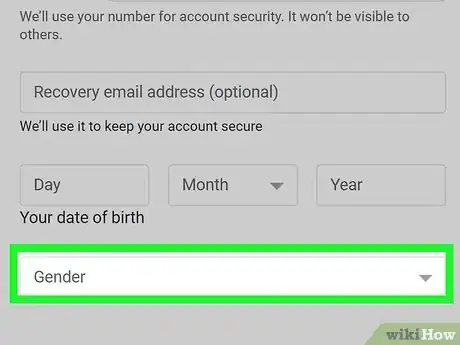
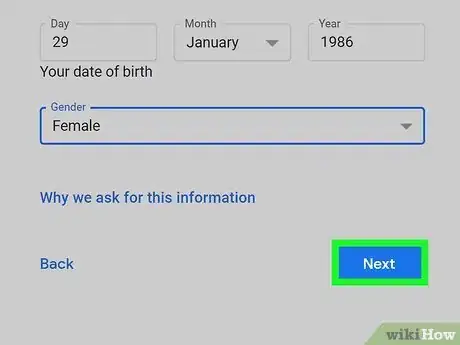
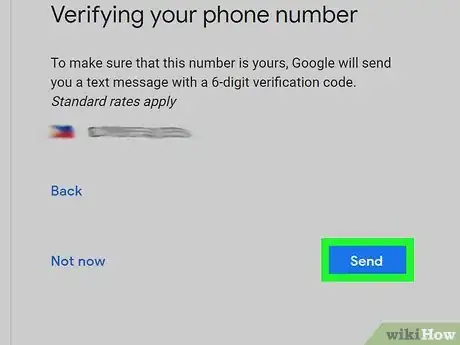
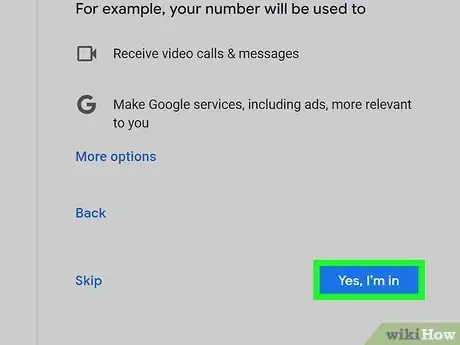
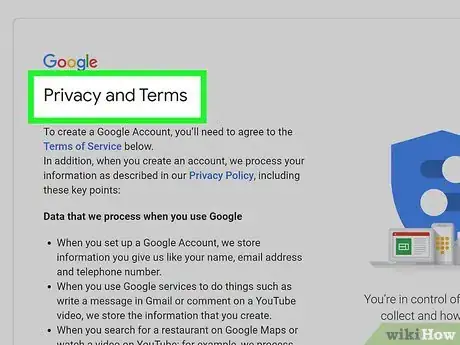
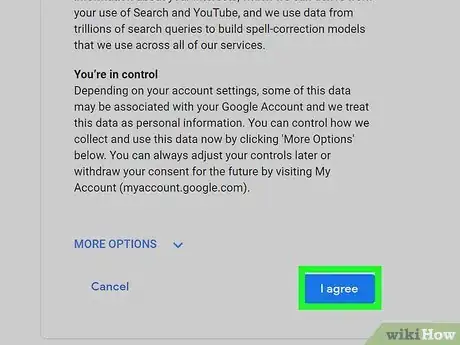
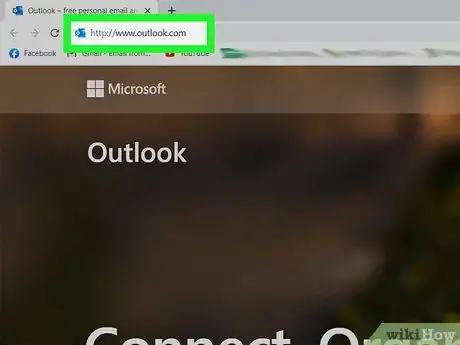
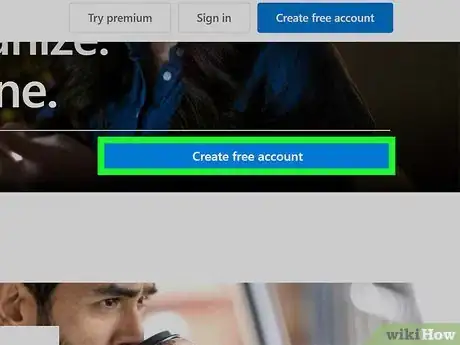
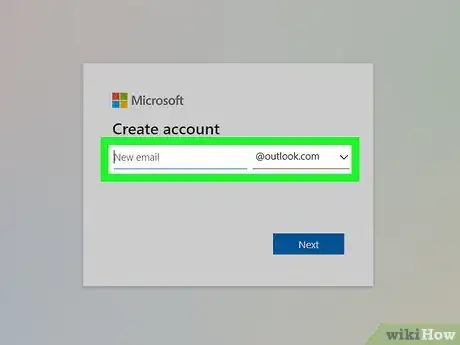
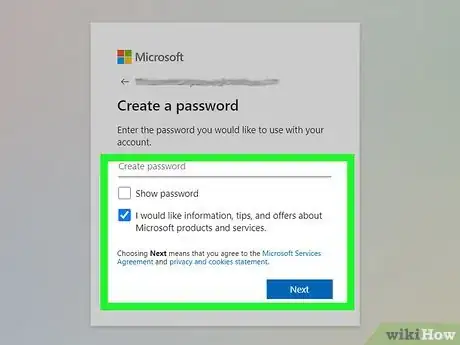
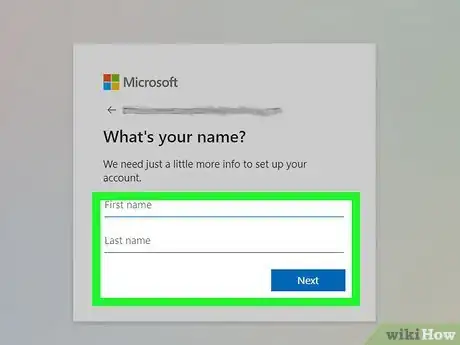
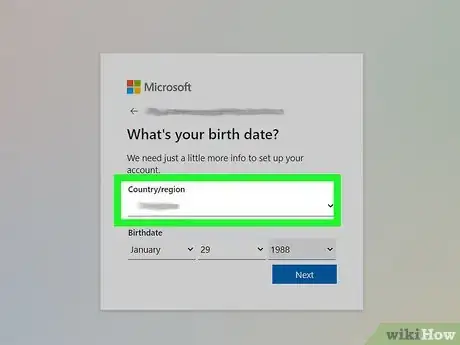
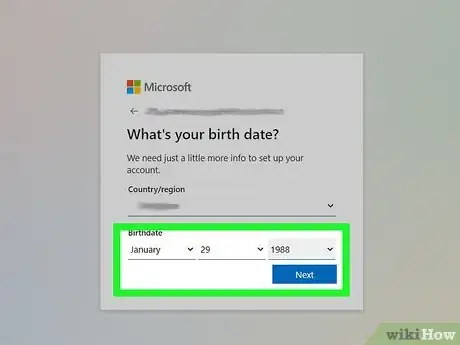
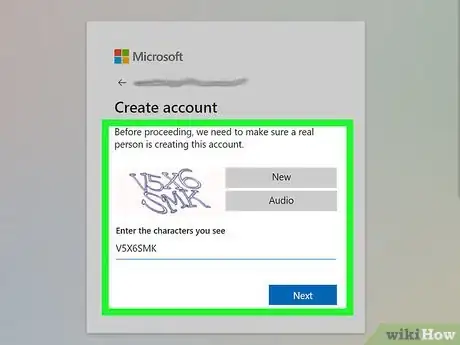
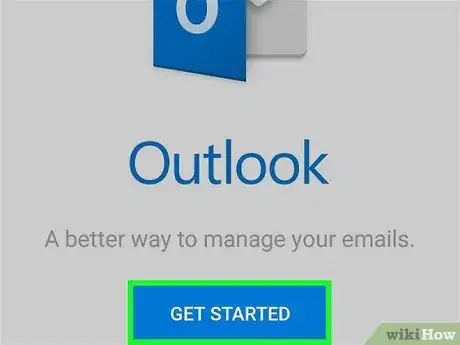
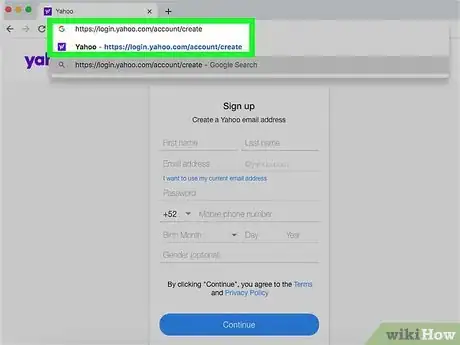
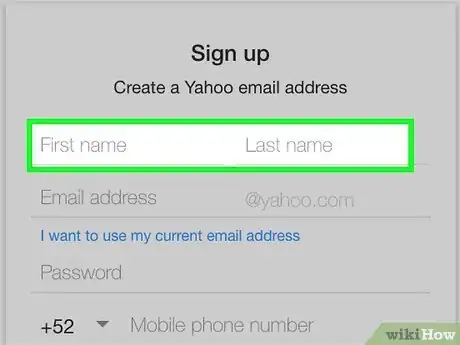
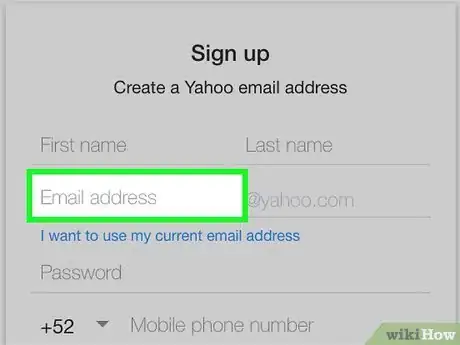
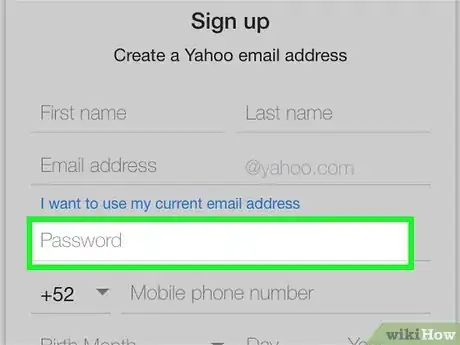
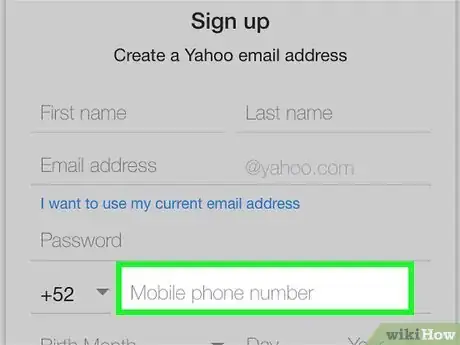
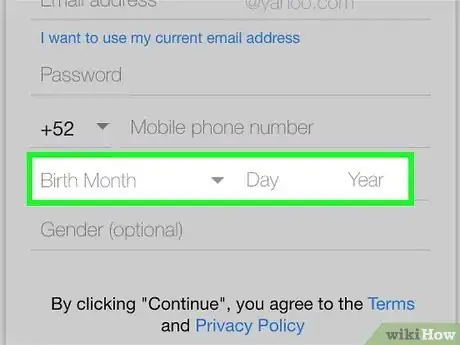
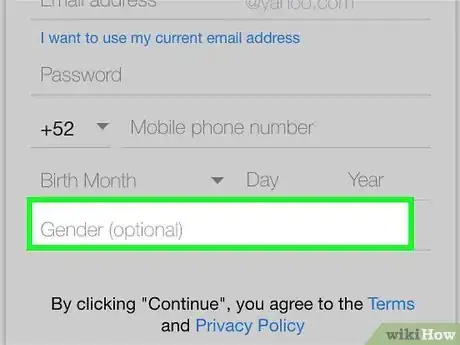
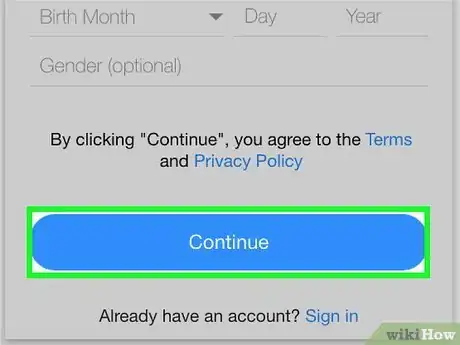
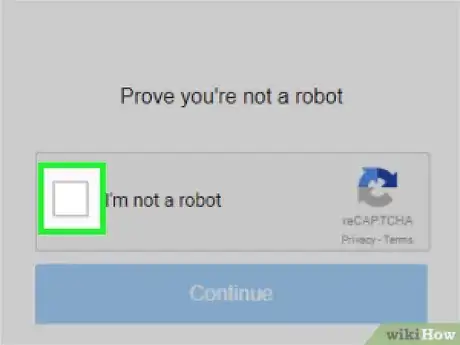
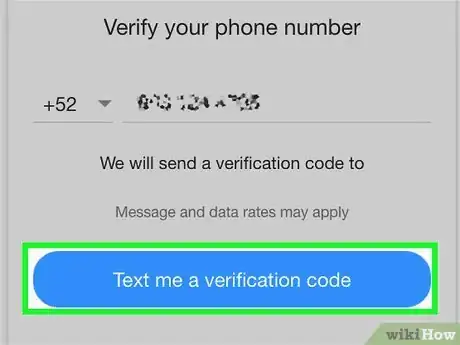
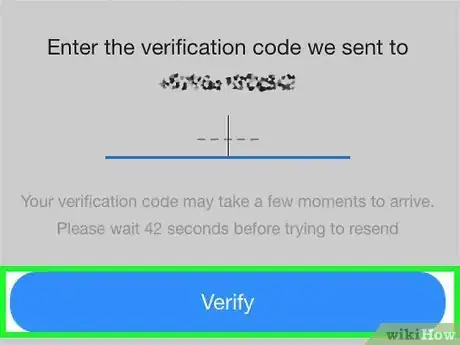
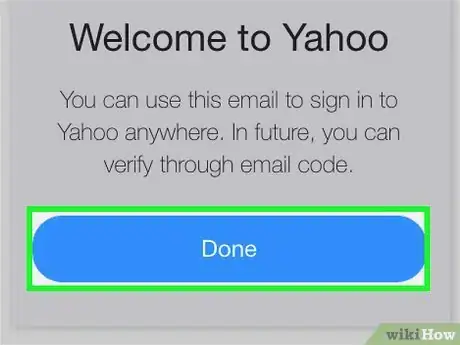

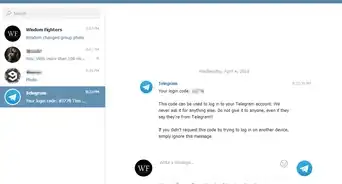

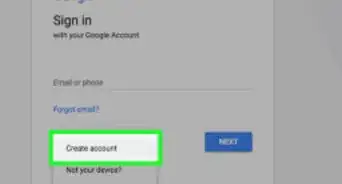
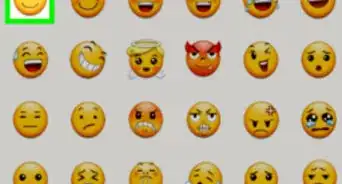
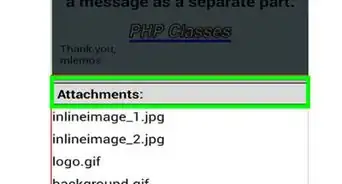
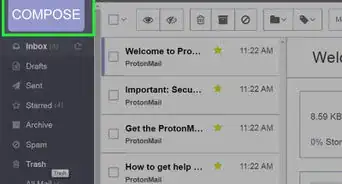
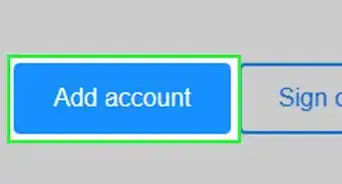
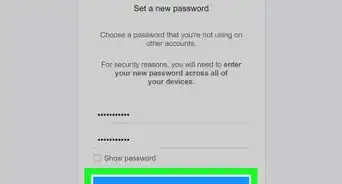
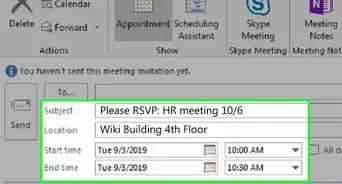
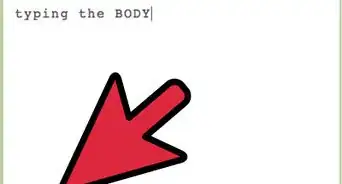
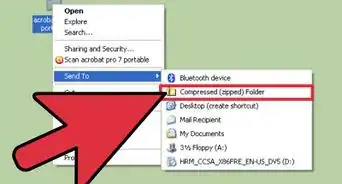

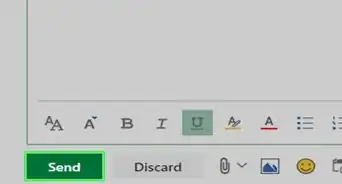

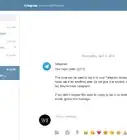

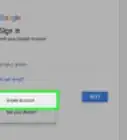

L'équipe de gestion du contenu de wikiHow examine soigneusement le travail de l'équipe éditoriale afin de s'assurer que chaque article est en conformité avec nos standards de haute qualité. Cet article a été consulté 490 030 fois.