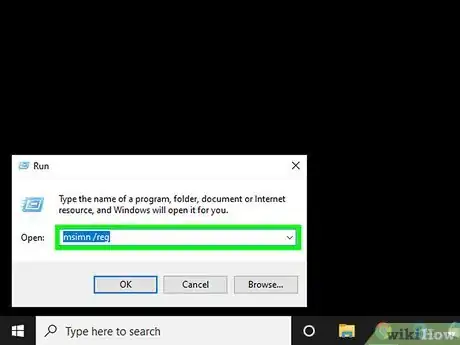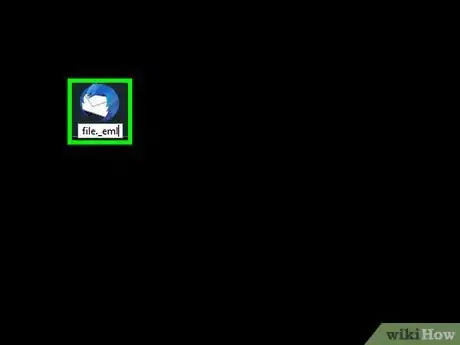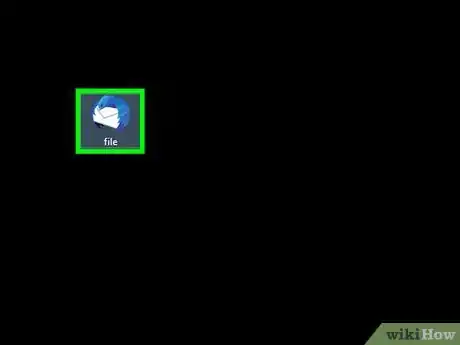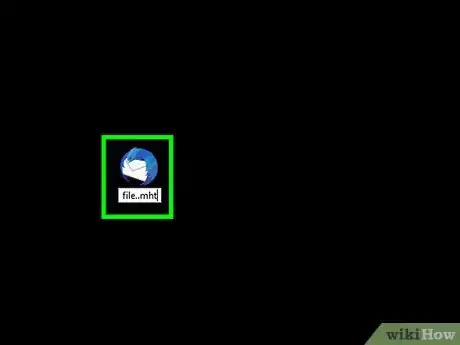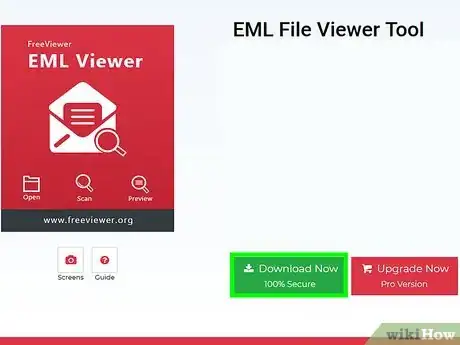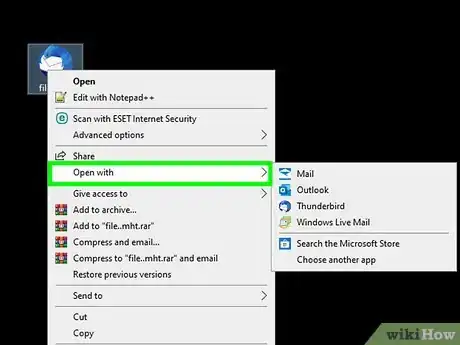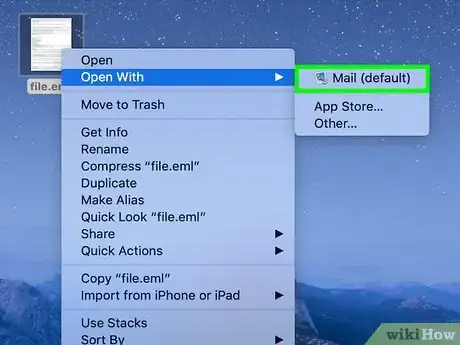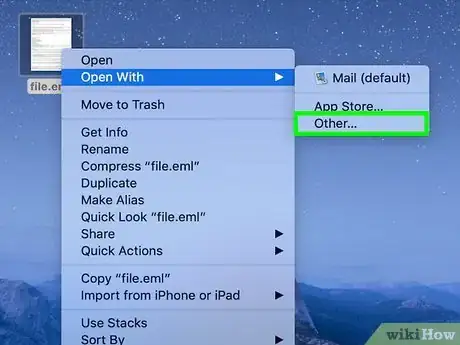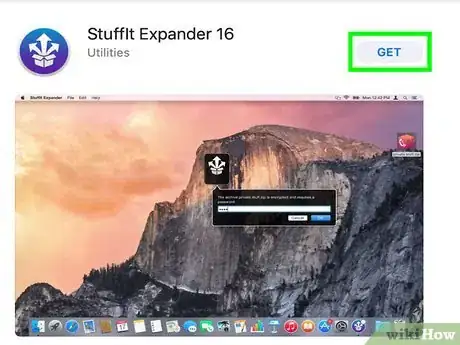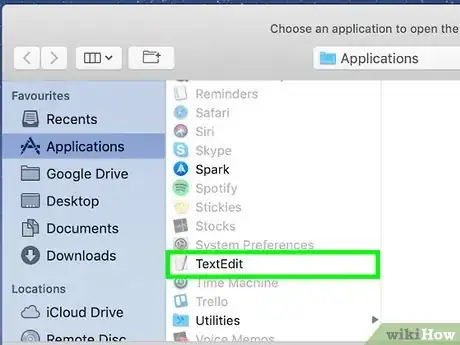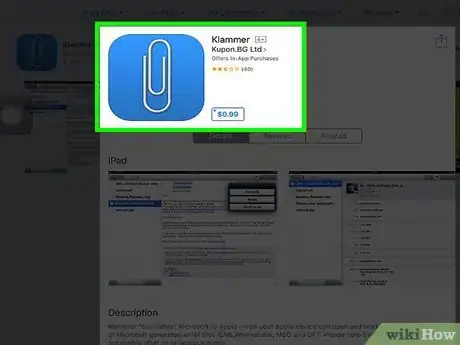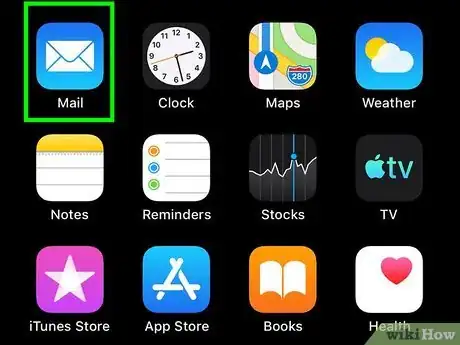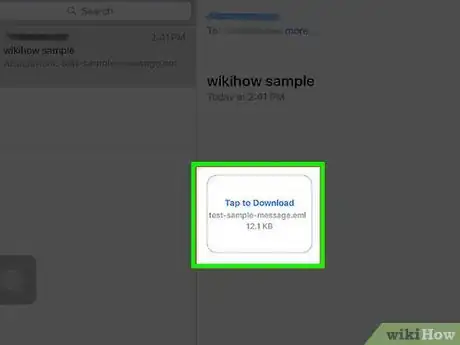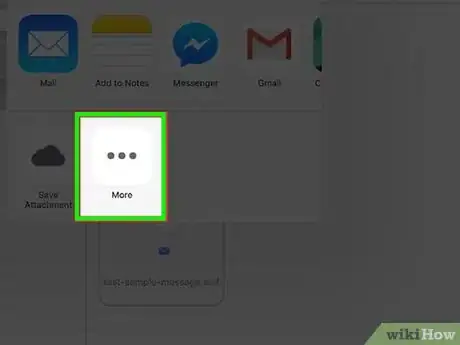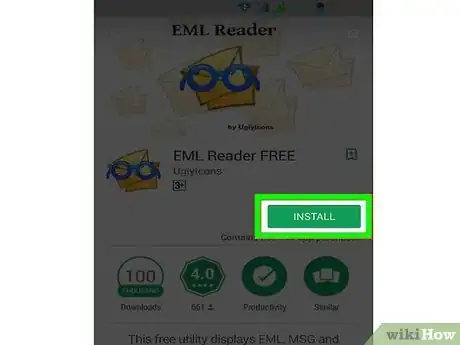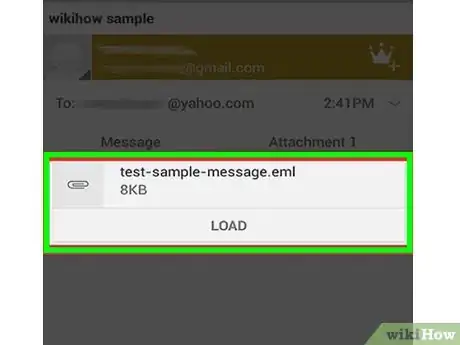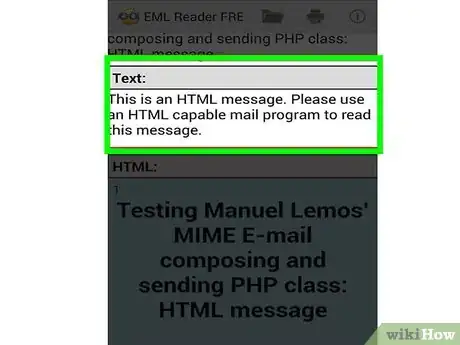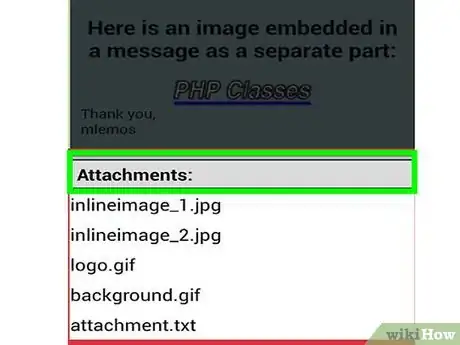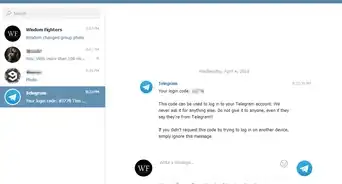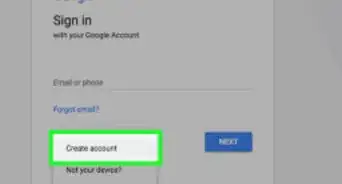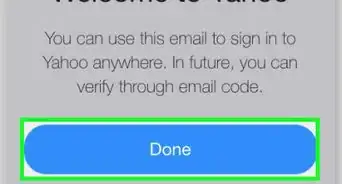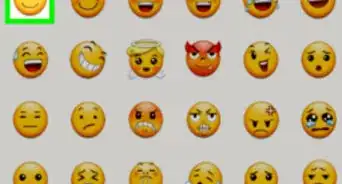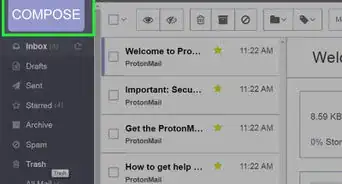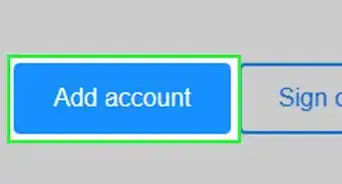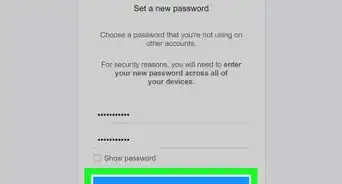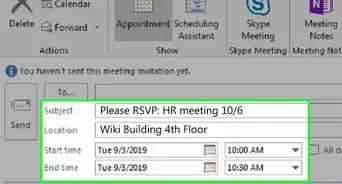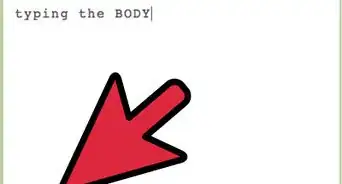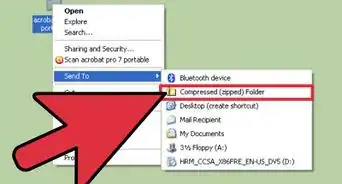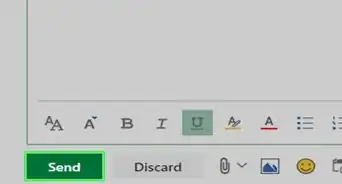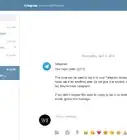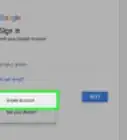X
wikiHow est un wiki, ce qui veut dire que de nombreux articles sont rédigés par plusieurs auteurs(es). Pour créer cet article, des auteur.e.s volontaires ont participé à l'édition et à l'amélioration.
Cet article a été consulté 204 491 fois.
EML est un format de fichier développé par Microsoft pour Outlook et Outlook Express. Un fichier EML est un courriel archivé qui préserve les entêtes et le formatage HTML d'origine. La plupart des clients de messagerie prennent en charge les fichiers EML, mais si vous n'avez pas de client de messagerie ou que vous utilisez un appareil mobile, sachez qu'il existe des solutions pour ouvrir ce fichier.
Étapes
Résoudre les problèmes
-
1Les fichiers EML ne s'ouvrent pas dans Outlook Express. Pourtant, ce client est installé sur votre machine. Cela s'explique généralement par le fait qu'un autre programme détourne l'extension EML. Vous devrez réinitialiser les associations de fichier pour Outlook Express.
- Fermez Outlook Express si celui-ci est ouvert.
- Pressez ⊞ Win+R.
- Entrez msimn /reg et pressez Entrée. Les associations de fichier seront réinitialisées pour Outlook Express. Les fichiers EML devraient à présent s'ouvrir automatiquement dans Express lorsque vous doublecliquez dessus.
-
2Vérifiez l'extension. Certains utilisateurs ont signalé que les sauvegardes créées par Windows Live Mail contiennent des extensions EML corrompues *._eml au lieu de *.eml. Si le fichier EML ne s'ouvre pas, vérifiez que l'extension n'est pas corrompue [1] .
- Consultez l'étape 2 de cette section afin d'activer l'affichage des extensions de fichier si ces dernières sont masquées.
- Renommez tout fichier EML comportant l'extension *._eml en supprimant le _.
Publicité
Méthode 1
Méthode 1 sur 4:Faire l’opération sur Windows
Méthode 1
-
1Ouvrez le fichier dans un client de messagerie. Les fichiers EML sont essentiellement des courriels sous forme de fichiers. La méthode la plus facile pour les ouvrir est d'utiliser un client de messagerie comme Outlook Outlook Express, Windows Live Mail ou Thunderbird. Dans la plupart des nouvelles versions de ces programmes, les fichiers EML sont automatiquement enregistrés de façon à ce qu'un doubleclic sur le fichier permette de les ouvrir.
- Lorsque vous ouvrez le fichier EML dans un client de messagerie, vous devriez pouvoir télécharger n'importe quelle pièce jointe attachée au fichier, ainsi qu'avoir accès au bon formatage et aux images.
- Si vous n'utilisez pas de client de messagerie ou que vous ne parvenez pas à ouvrir les fichiers dans votre client de messagerie, continuez votre lecture.
-
2Modifiez l'extension afin d'afficher le ficher dans un navigateur. Les fichiers EML sont très similaires aux fichiers MHTML. Changer l'extension du fichier en *.mht permettra de le convertir rapidement dans un format pouvant être ouvert sur Internet Explorer. D'autres navigateurs web peuvent ouvrir les fichiers MHT, mais Internet Explorer est le seul qui les formatera correctement. Cette méthode ne vous permettra pas de télécharger les pièces jointes.
- Si vous avez masqué l'affichage des extensions de fichiers, affichez-les. Sur Windows 8, vous pouvez cocher la case Extensions de noms de fichiers dans l'onglet Affichage de n'importe quelle fenêtre d'explorateur. Dans les versions plus anciennes, ouvrez le panneau de configuration et sélectionnez Options de dossier. Cliquez sur l'onglet Affichage et décochez Masquer les extensions pour les types de fichiers connus.
- Faites un clic droit sur le fichier EML et sélectionnez Renommer.
- Supprimez l'extension .eml et remplacez-la par .mht. Windows vous avertira que cela risque de poser des problèmes avec le fichier. Confirmez que vous souhaitez modifier cette extension.
- Ouvrez le fichier dans Internet Explorer. Il s'agit généralement du programme par défaut pour les fichiers MHT. Vous pouvez faire un clic droit sur le fichier, sélectionner Ouvrir avec, puis choisir Internet Explorer dans la liste. Internet Explorer affichera virtuellement le fichier MHT dans le même format que celui dans lequel apparaitrait le fichier EML dans un client de messagerie.
-
3Téléchargez et installez FreeViewer. Ce programme vous permet de visualiser les fichiers EML. Il est disponible gratuitement sur le site du développeur.
- À présent, naviguez vers le dossier dans lequel sont situés vos fichiers EML.
- Doublecliquez sur ce dossier. Tous les fichiers EML seront classés dans l'ordre. Ici, vous pouvez cliquer sur n'importe quel message EML pour le visualiser.
- Vous pourrez aussi visualiser les pièces jointes attachées aux messages.
-
4Visualisez le fichier en texte brut. Si vous ne pouvez pas ouvrir le fichier dans un client de messagerie et que vous ne pouvez pas le convertir pour l'ouvrir sur Internet Explorer, vous pourriez l'afficher en texte brut. Il y aura beaucoup de caractères insensés, mais vous devriez quand même pouvoir voir le corps du message, ainsi que les liens. En revanche, vous ne pourrez pas voir les images ou les fichiers joints.
- Faites un clic droit sur le fichier EML et sélectionnez Ouvrir avec...
- Sélectionnez Notepad dans la liste de programmes.
- Identifiez les balises <html> et <body>. Elles indiquent le début du courriel. Vous trouverez le contenu du message dans cette section, bien que vous ayez peut-être à faire le tri parmi le code HTML.
- Cherchez les balises <a href= pour trouver les liens. Vous pouvez copier et coller l'URL affichée dans un navigateur web, afin de consulter les liens inclus dans le fichier EML.
Publicité
Méthode 2
Méthode 2 sur 4:Essayer sur Mac
Méthode 2
-
1Ouvrez le fichier EML dans Apple Mail. Apple Mail est installé par défaut avec le système d'exploitation Mac. Cette application peut ouvrir et afficher correctement les fichiers EML [2] .
- Faites un clic droit ou Ctrl clic sur le fichier EML, et sélectionnez Ouvrir avec…
- Choisissez Mail dans la liste des programmes. Votre fichier EML sera ouvert dans le programme Apple Mail. Vous pouvez procéder ainsi même si vous n'avez pas configuré de compte de messagerie avec Mail.
-
2Utilisez Microsoft Entourage ou Outlook pour Macintosh. Si vous avez Office 2008 ou 2011, vous pouvez installer le client de messagerie Microsoft afin d'ouvrir les fichiers EML. Office 2008 utilise Entourage, tandis qu'Office 2011 remplace Entourage par Outlook pour Macintosh. Vous avez peut-être choisi de ne pas installer le client de messagerie lorsque vous avez installé le logiciel Office.
- Une fois que l'installation est effectuée, faites un clic droit ou Ctrl clic sur le fichier EML et sélectionnez Ouvrir avec… Choisissez Entourage ou Outlook dans la liste des fichiers disponibles.
-
3Faites l'extraction du fichier avec Stufflt Expander. Il s'agit d'un service d'extraction gratuit pour Mac, que vous pouvez utiliser pour extraire les informations d'un fichier EML [3] .
- Téléchargez et installez Stufflt Expander depuis my.smithmicro.com/stuffit-expander-mac.html ou l'App Store de Mac.
- Faites glisser le fichier EML dans la fenêtre Stufflt. Vous pourrez extraire plusieurs fichiers EML à la fois en les faisant tous glisser dans la fenêtre en même temps.
- Ouvrez les nouveaux fichiers qui sont créés pour chaque fichier EML. Vous trouverez les pièces jointes et les images en tant que fichiers séparés, ainsi qu'un document texte contenant le corps du message électronique.
-
4Affichez le fichier EML en texte brut. Si vous n'avez pas de client de messagerie et que vous ne pouvez pas installer Stufflt Expander, vous pouvez ouvrir le fichier EML dans TextEdit. Cela vous permettra de lire le corps du message et de trouver d'éventuels liens. Vous ne pourrez pas voir les images ou les pièces jointes.
- Faites un clic droit ou Ctrl clic sur le fichier EML et sélectionnez Ouvrir avec…
- Sélectionnez TextEdit dans la liste des applications. Vous devrez peut-être parcourir l'explorateur pour le trouver.
- Recherchez les balises HTML <body>. Elles vous aideront à trouver le corps du message. Les liens seront indiqués par la balise <a href=.
Publicité
Méthode 3
Méthode 3 sur 4:Procéder sur iPad
Méthode 3
-
1Téléchargez et installez l'application Klammer. Cette application est disponible sur l'App Store et coute environ 1 €. Elle vous permettra d'ouvrir et d'afficher le contenu d'un fichier EML. Il s'agit actuellement de la seule façon de voir un fichier EML sans le convertir d'abord sur une autre plateforme [4] .
-
2Ouvrez l'application Mail. Vous pouvez aussi recourir à toute autre application contenant le fichier EML que vous souhaitez ouvrir. Klammer sert à notamment ouvrir les fichiers EML qui sont attachés aux messages électroniques ou qui sont dans votre Dropbox, sur un autre service de stockage Cloud ou dans tout autre programme.
- Si vous utilisez Mail, vous aurez besoin d'appuyer sur la pièce jointe pour commencer le téléchargement sur votre iPad. Si vous utilisez Dropbox ou Google Drive, vous devrez télécharger le fichier sur votre iPad.
- Si la pièce jointe ne se télécharge pas, essayez de vous transférer le message à vous-même et de retenter le téléchargement.
-
3Appuyez sur le fichier téléchargé. Il vous sera demandé de sélectionner une application afin d'ouvrir le fichier qui est à l'intérieur.
-
4Appuyez sur Ouvrir dans Klammer. Le fichier EML sera chargé dans l'application Klammer et vous pourrez le visualiser dans le bon format.Publicité
Méthode 4
Méthode 4 sur 4:Opérer sur Android
Méthode 4
-
1Téléchargez l'application EML Reader FREE. Android ne prend pas en charge par le format EML par défaut. La seule façon d'ouvrir des fichiers EML sur votre appareil Android est d'installer une application [5] .
- EML Reader FREE est l'un des lecteurs disponibles les mieux notés, bien qu'il en existe d'autres si vous le souhaitez. Recherchez simplement eml reader dans la boutique Google Play.
-
2Ouvrez un fichier EML. Vous pouvez ouvrir un fichier EML de plusieurs façons en fonction de la façon dont vous l'avez obtenu.
- Si vous avez reçu un fichier EML en pièce jointe, ouvrez le message qui le contient dans votre application Gmail ou Mail, puis appuyez sur le fichier EML joint.
- Si vous avez téléchargé le fichier EML depuis un site web, utilisez une application de gestion de fichiers afin d'ouvrir votre dossier Téléchargements ou ouvrez l'application EML Reader FREE afin de parcourir vos fichiers.
-
3Sélectionnez EML Reader FREE dans la liste des applications. Lorsque vous essayez d'ouvrir le fichier EML, il vous est demandé de sélectionner une application. EML Reader Free devrait apparaitre dans la liste. Appuyez sur Toujours afin d'associer les fichiers EML avec votre nouveau lecteur.
-
4Parcourez le fichier EML. EML Reader FREE séparera le fichier EML en plusieurs parties, dont De/À, Date, Sujet, Texte, HTML et Fichiers joints.
- La partie Texte contient le corps du fichier EML.
- La section HTML affichera le message dans son format original.
-
5Appuyez longtemps sur un fichier joint afin de l'ouvrir. En bas de l'affichage, vous verrez la liste des pièces jointes. Ce sont toutes les images qui ont été utilisées pour créer le message HTML, ainsi que les fichiers qui ont été éventuellement joints au message.
- Lorsque vous appuyez longtemps sur une pièce jointe, un nouveau menu apparait. Sélectionnez Ouvrir, puis sélectionnez une application qui peut lire ce type de fichier. Vous pourriez aussi sélectionner Enregistrer afin d'extraire le fichier EML et de le placer dans le même dossier.
Publicité
Références
- ↑ https://answers.microsoft.com/en-us/windows/forum/all/how-to-open-eml-files-in-windows-7/8158751a-bc5a-4fd6-b8be-5755d2821c49?page=3
- ↑ http://files.avanquest.com/file-extension-eml/fr/
- ↑ http://pratique.leparisien.fr/logiciels/mac/systeme/stuffit-expander-16,0.0-11100001996
- ↑ https://itunes.apple.com/fr/app/klammer/id386777877?mt=8
- ↑ https://play.google.com/store/apps/details?id=com.uglyicons.apps.android.emlreader&hl=fr
À propos de ce wikiHow
Publicité