Cet article a été rédigé avec la collaboration de nos éditeurs(trices) et chercheurs(euses) qualifiés(es) pour garantir l'exactitude et l'exhaustivité du contenu.
L'équipe de gestion du contenu de wikiHow examine soigneusement le travail de l'équipe éditoriale afin de s'assurer que chaque article est en conformité avec nos standards de haute qualité.
Cet article a été consulté 33 245 fois.
Vous avez surement l'habitude d'envoyer des fichiers par courriel. Toutefois, lorsqu'il est question d'envoyer de lourds fichiers audios, vous devez en premier lieu les charger sur un service infonuagique (comme Google Drive), puis les partager à partir de cet emplacement.
Étapes
Méthode 1
Méthode 1 sur 4:Joindre directement un fichier audio
-
1Trouvez l'emplacement du fichier audio. Pour ce faire, vous pouvez taper le nom du fichier dans le Finder (sous Mac) ou dans la barre de recherche du menu Démarrer (sous Windows). Si le fichier se trouve sur votre bureau, vous pouvez simplement y chercher son nom.
-
2Faites un clic droit. Cliquez droit sur le fichier si vous utilisez un système d'exploitation Windows ou servez-vous de deux doigts pour faire cela sur un ordinateur Mac. Cela affichera un menu contextuel.
-
3Cliquez sur Lire les informations (Mac) ou Propriétés (PC). En faisant cela, une liste des détails du fichier apparaitra y compris sa taille estimée en octets.
-
4Regardez la taille du fichier. Sur les deux plateformes (Windows et Mac), vous trouverez cette information à droite de la fenêtre. Sur Mac, il vous faudra peut-être cliquer sur Général avant de pouvoir voir l'onglet Taille. La plupart des fournisseurs de courriel ont une restriction concernant la taille des fichiers :
- Gmail : 25 mégaoctets
- iCloud Mail : 20 mégaoctets
- Outlook : 34 mégaoctets
- Yahoo : 25 mégaoctets
-
5Voyez si le fichier peut directement être envoyé ou non. Si la taille de votre fichier audio est plus grande que celle qui est autorisée par votre fournisseur de courriel, vous devez vous servir de l'une des méthodes décrites dans la suite.
-
6Lancez votre service de courriel favori. Ces fournisseurs sont quelques-uns des plus populaires.
- Gmail : allez sur https://www.google.com/gmail/. Vous devez d'abord vous identifier.
- iCloud Mail : allez sur https://www.icloud.com/#mail. Vous devez d'abord vous identifier, puis cliquer sur la flèche de direction ou appuyer sur Entrée.
- Outlook : allez sur https://outlook.live.com/owa/. Vous devez cliquer sur Se connecter, puis insérer votre identifiant et mot de passe.
- Yahoo : allez sur https://mail.yahoo.com. Une fois sur la page, cliquez sur l'icône Mail (enveloppe) dans le coin supérieur droit, puis entrez votre identifiant et mot de passe.
-
7Rédigez un nouveau courriel. Pour ce faire :
- sur Gmail, cliquez sur NOUVEAU MESSAGE dans le coin supérieur gauche de votre boite de réception,
- sur iCloud Mail, cliquez sur l'icône du crayon et d'un carré qui se trouve en haut de la page,
- sur Outlook, cliquez sur +Nouveau en haut de votre liste de courriels dans la boite de réception,
- sur Yahoo, cliquez sur Écrire dans la partie supérieure gauche de votre boite de réception.
-
8Ajoutez un destinataire et un objet. Pour ce faire, saisissez juste l'adresse électronique ou le nom du destinataire (si vous l'avez déjà dans vos contacts) dans le champ À sur la page du nouveau courriel à envoyer, puis tapez le but du message dans la section Objet qui se trouve en dessous.
- L'objet n'est pas indispensable pour l'envoi du message, mais cela vous permettra de donner au destinataire une idée du contenu de votre courriel.
-
9Cliquez et faites glisser le fichier audio. Faites cela pour ramener ce dernier dans la fenêtre de rédaction du courriel. Cela mettra le fichier en pièce jointe au message lorsque vous relâchez la souris.
- Vous avez également la possibilité de cliquer sur l'icône de trombone, puis sélectionner votre fichier audio à partir de la fenêtre de dialogue.
-
10Cliquez sur Envoyer. Votre message sera envoyé au destinataire et pour télécharger le fichier audio, il sera tenu d'ouvrir le courriel et de cliquer sur le bouton Télécharger ou sur un lien.Publicité
Méthode 2
Méthode 2 sur 4:Utiliser Google Drive
-
1Visitez le site de Google Drive. Le lien de la page est la suivante : https://www.drive.google.com/.
- Si vous n'êtes pas connecté à votre compte Google, vous devez cliquer sur Accéder à Google Drive et taper votre adresse électronique et votre mot de passe avant de poursuivre.
-
2Cliquez sur NOUVEAU. Il s'agit d'un bouton bleu qui se trouve à la partie supérieure gauche de la page de Google Drive.
-
3Cliquez sur Importer un fichier. Vous trouverez cette option à partir du menu déroulant lorsque vous appuyez sur NOUVEAU.
-
4Sélectionnez le fichier audio et cliquez sur Ouvrir. Il vous faudra peut-être choisir l'emplacement du fichier à partir de la liste des dossiers qui se trouve à gauche de la fenêtre.
- Vous avez aussi la possibilité de cliquer et de faire glisser le fichier audio dans la fenêtre de Google Drive.
-
5Attendez la fin du chargement du fichier. Ensuite, appuyez sur ce dernier. Il sera ainsi sélectionné.
-
6Cliquez sur le bouton Partager. Il s'agit d'une icône en forme d'une personne suivie de « + » qui se trouve à la partie supérieure droite de la fenêtre de Google Drive. Lorsque vous cliquez dessus, vous verrez apparaitre une fenêtre avec un champ dans lequel vous pouvez saisir des adresses électroniques.
-
7Entrez une adresse électronique. Ensuite, appuyez sur Tab ↹. Cela doit être l'adresse de courriel de la personne avec laquelle vous désirez partager le fichier.
-
8Cliquez sur Envoyer. En faisant cela, le système enverra un lien du fichier audio aux contacts que vous avez sélectionnés. Lorsque les destinataires cliqueront sur Ouvrir en bas du lien qu'ils ont reçus, ils seront redirigés vers une page affichant le fichier audio. À ce stade, ils peuvent cliquer sur la flèche vers le bas qui se trouve dans le coin supérieur droit de la page afin de pouvoir télécharger le fichier.
- Vous avez également la possibilité de rédiger une note dans le champ qui se trouve en dessous de la zone des adresses électroniques avant de cliquer sur Envoyer.
Publicité
Méthode 3
Méthode 3 sur 4:Utiliser OneDrive
-
1Allez sur le site d'Outlook OneDrive. Le lien de la page est la suivante : https://www.onedrive.com/.
- Si vous n'êtes pas connecté à OneDrive, vous devez entrer votre adresse électronique Outlook ainsi que votre mot de passe avant de poursuivre l'opération.
-
2Cliquez sur Charger. Cette commande se trouve à la partie supérieure de la fenêtre du OneDrive. Un menu déroulant s'affichera lorsque vous cliquez sur le bouton.
- Si vous avez des fichiers déjà sélectionnés, sachez que cet onglet ne s'affichera pas. Dans ce cas, vous devez actualiser votre navigateur (en appuyant sur la flèche circulaire qui se trouve dans le coin supérieur gauche de la plupart des navigateurs et du côté droit de la barre d'adresse dans Safari) afin de pouvoir désélectionner les fichiers.
-
3Sélectionnez le fichier audio et cliquez sur Ouvrir. Vous devez d'abord sélectionner l'emplacement du fichier à partir de la liste des dossiers qui se trouve à gauche de la fenêtre.
- Vous avez aussi la possibilité de cliquer et de faire glisser le fichier audio dans la fenêtre du OneDrive.
-
4Attendez que le fichier audio finisse de se charger. La durée du chargement dépendra de la taille du fichier et du débit de la connexion Internet.
-
5Cliquez sur le fichier dans la section Fichiers. En faisant cela, vous sélectionnerez le fichier.
-
6Cliquez sur Partager. Ce bouton est situé dans le coin supérieur gauche de la barre d'outils du OneDrive qui se trouve en haut de la page.
-
7Cliquez sur Envoyez un courrier. En faisant cela, une fenêtre avec un champ où taper des adresses électroniques s'affichera.
-
8Saisissez une adresse électronique. Ensuite, appuyez sur Tab ↹. Cela doit être l'adresse électronique de la personne avec laquelle vous avez envie de partager le fichier.
-
9Cliquez sur Partager. En faisant cela, vous enverrez le lien du fichier audio aux contacts sélectionnés. Lorsque vos destinataires ouvriront le courriel, ils peuvent cliquer sur Afficher dans OneDrive pour écouter le fichier audio.Publicité
Méthode 4
Méthode 4 sur 4:Utiliser iCloud Drive
-
1Allez sur le site du iCloud. Le lien de la page est la suivante : https://www.icloud.com/.
- Si vous n'êtes pas connecté, vous devez entrer votre identifiant Apple (adresse électronique) et votre mot de passe pour continuer.
-
2Cliquez sur iCloud Drive. Il s'agit d'une icône blanche à l'intérieur de laquelle se trouve un nuage bleu et qui se situe dans la rangée supérieure des options.
-
3Cliquez sur le nuage avec l'icône de la flèche vers le bas. Cette dernière se trouve en haut de la page du iCloud Drive.
-
4Sélectionnez l'audio, puis cliquez sur Ouvrir. Vous devez d'abord sélectionner l'emplacement du fichier audio à partir de la liste des dossiers qui se trouve à gauche de la fenêtre.
- Vous avez aussi la possibilité de cliquer et de faire glisser le fichier audio dans la fenêtre du iCloud Drive.
-
5Attendez la fin du chargement du fichier, puis ouvrez-le. Pour ce faire, faites un doubleclic sur le fichier audio. Étant donné qu'iCloud Drive ne dispose pas d'une fonctionnalité Partager comme les autres services infonuagiques, vous pouvez toutefois copier manuellement le lien du fichier et l'envoyer à un ami.
-
6Cliquez sur le lien du fichier. Il s'agit d'une longue série de lettres et de chiffres qui s'affichent en haut de la fenêtre dans la barre d'adresse du navigateur. Cliquez sur le lien pour le sélectionner.
-
7Faites un clic droit sur le lien sélectionné. Cliquez droit sur le lien si vous utilisez un système d'exploitation Windows ou servez-vous de deux doigts pour faire cela sur un ordinateur Mac. Cela affichera un menu contextuel.
-
8Cliquez sur Copier. Cette action copiera le lien sélectionné.
-
9Ouvrez votre service de courriel favori. Étant donné que vous ne partagez pas le lien à partir de l'iCloud Drive, vous avez la possibilité de coller le lien dans tout message en utilisant n'importe quel fournisseur de courriel.
-
10Ouvrez une fenêtre pour rédiger un nouveau courriel. Ce processus variera selon le service de courriel. Vous cliquerez par exemple sur NOUVEAU MESSAGE dans Gmail, sur Écrire dans Yahoo et sur +NOUVEAU dans Outlook.
-
11Ajoutez un objet et un destinataire. Pour ce faire, saisissez simplement l'adresse électronique de ce dernier ou son nom (si vous l'avez enregistrée dans votre liste de contacts) dans le champ À sur la page du nouveau courriel à envoyer, puis tapez le but du message dans la section Objet qui se trouve en dessous.
- L'objet n'est pas indispensable pour l'envoi du message, mais cela vous permettra de donner au destinataire une idée du contenu de votre courriel.
-
12Collez le lien. Faites un clic droit dans la fenêtre de rédaction du message si vous utilisez un système d'exploitation Windows ou servez-vous de deux doigts pour faire cela sur un ordinateur Mac. C'est à cet endroit que vous collerez le lien.
-
13Cliquez sur Coller. Cette action collera le lien que vous avez copié dans le corps du message.
-
14Cliquez sur Envoyer pour transmettre votre courriel. Votre destinataire pourra ainsi cliquer sur le lien afin de voir le fichier. Il peut aussi cliquer sur la flèche vers le bas qui se trouve à droite de la barre de contrôle du volume du fichier afin de l'enregistrer sur l'ordinateur.Publicité
Conseils
- Vous avez la possibilité d'envoyer plusieurs fichiers audios à la fois, pourvu que leur taille totale ne dépasse pas le maximum autorisé par votre fournisseur de courriel.
Avertissements
- Le fait de partager des fichiers audios extraits de manière illégale pour ensuite les vendre est interdit.
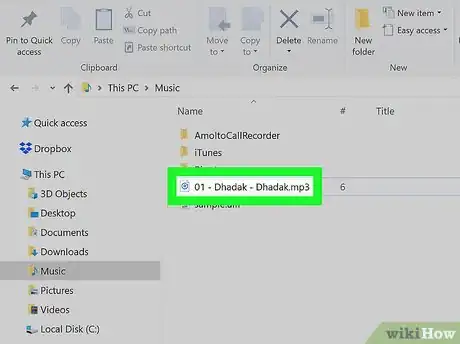
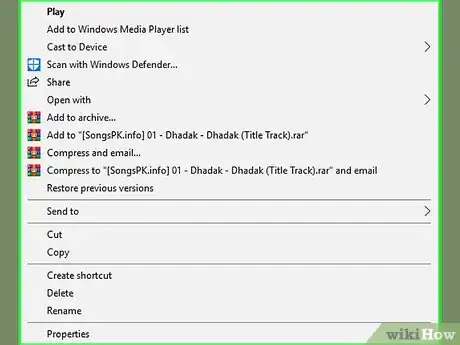
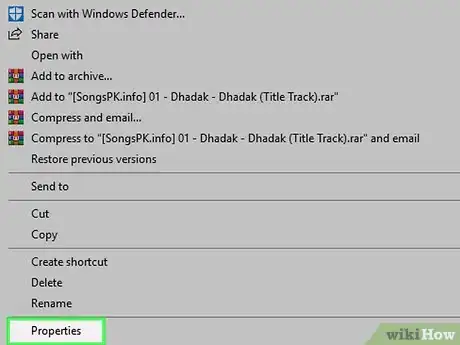
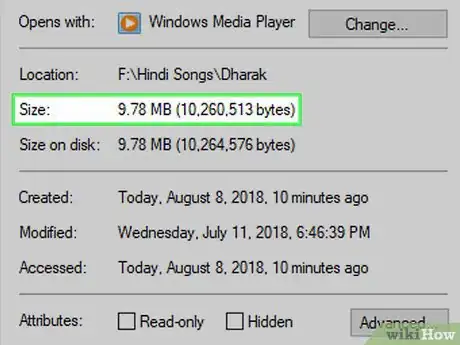

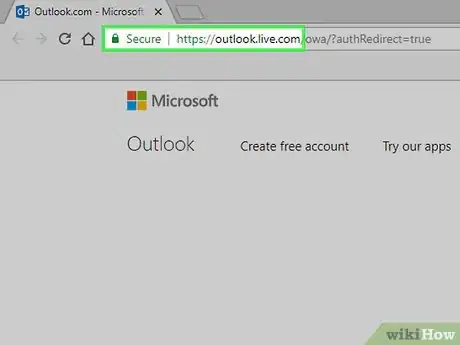
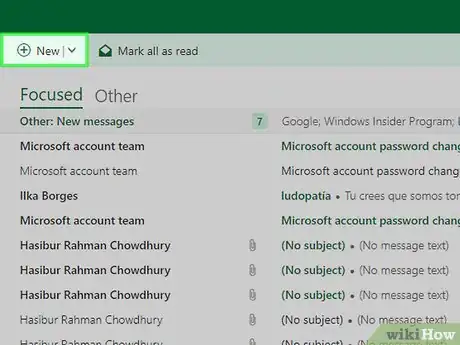
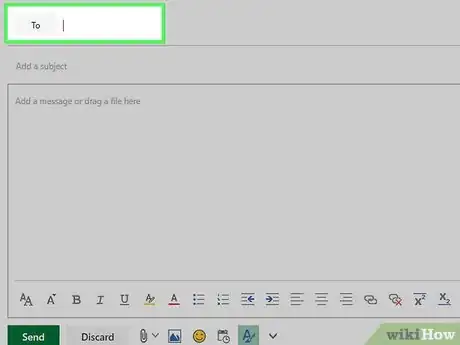
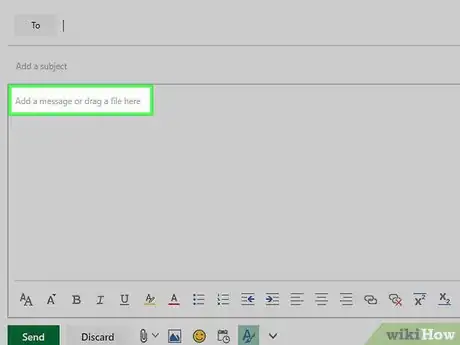
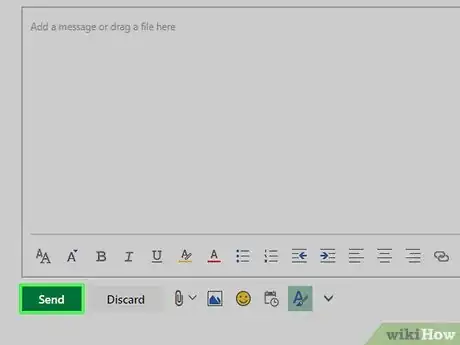
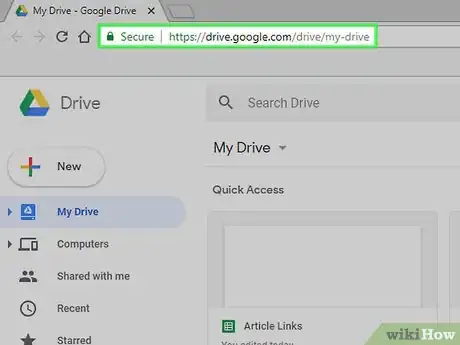
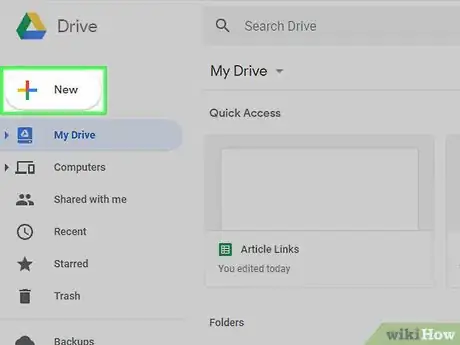
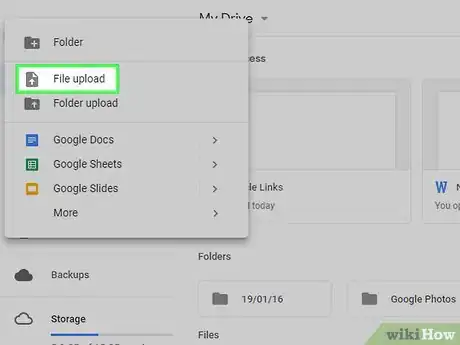
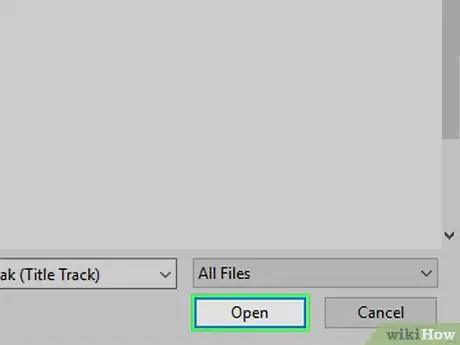
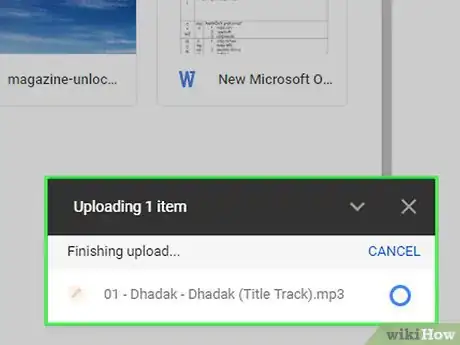
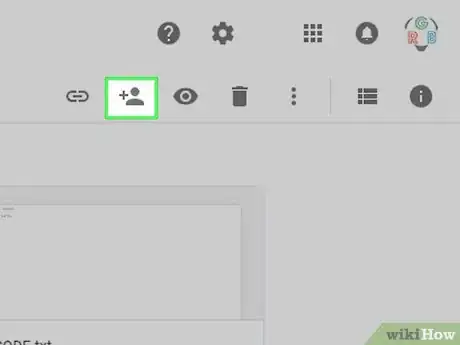
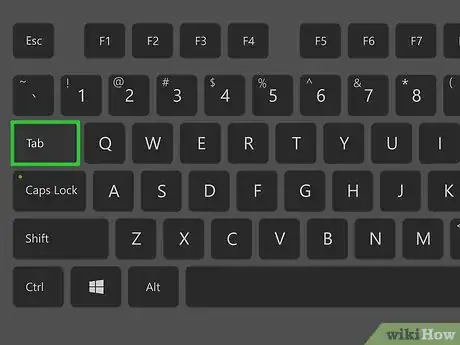
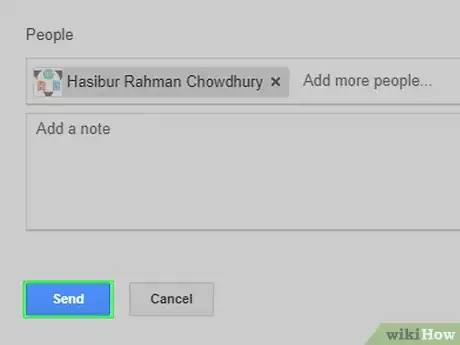
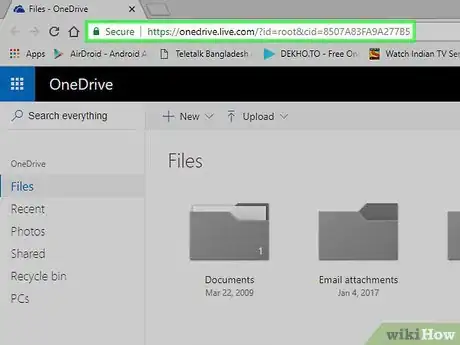
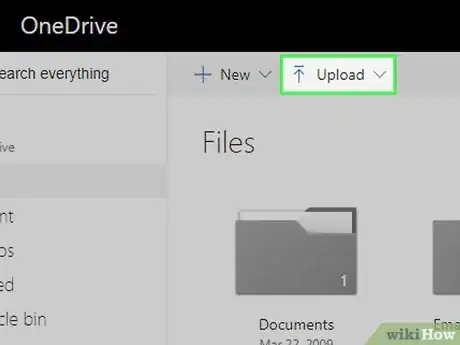
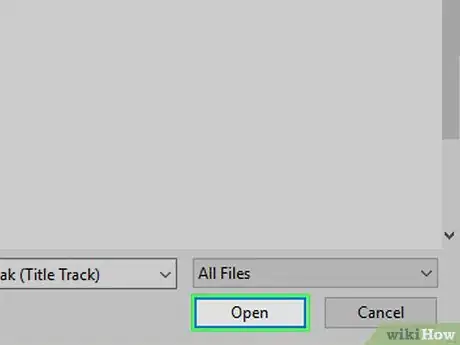
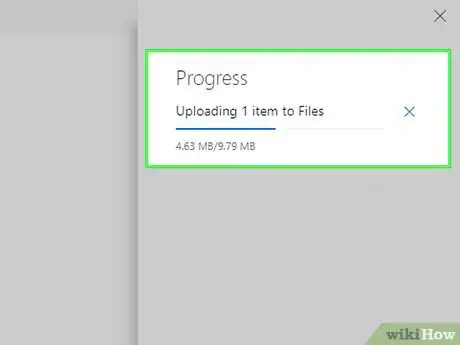
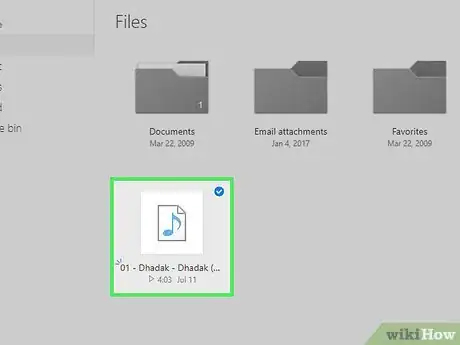
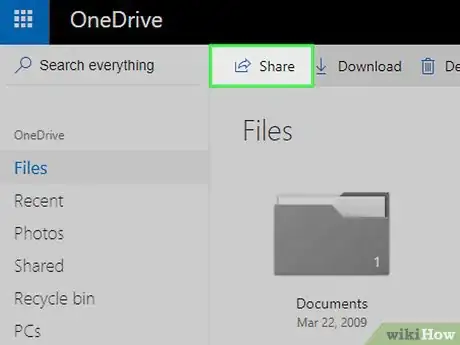
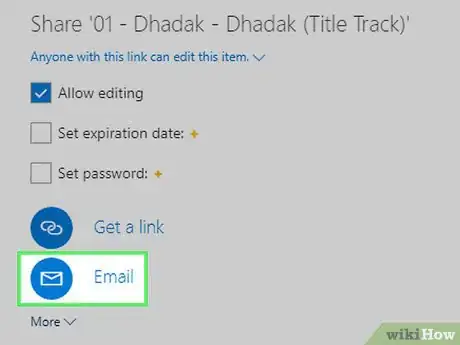
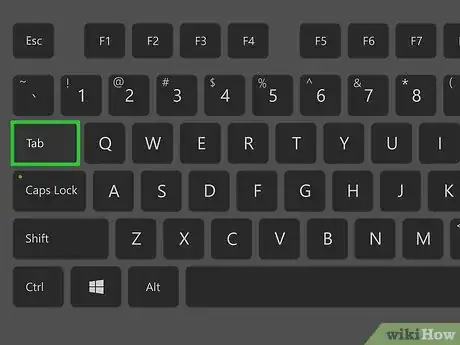
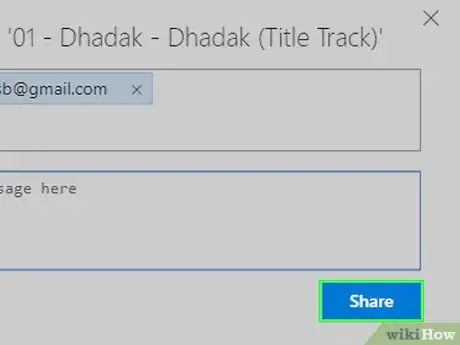
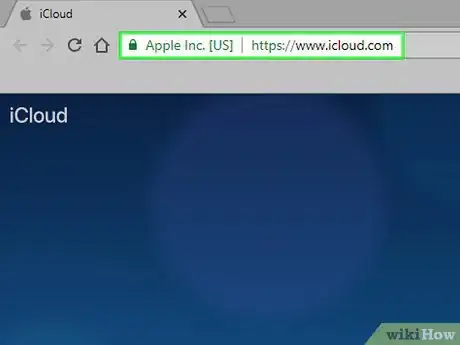
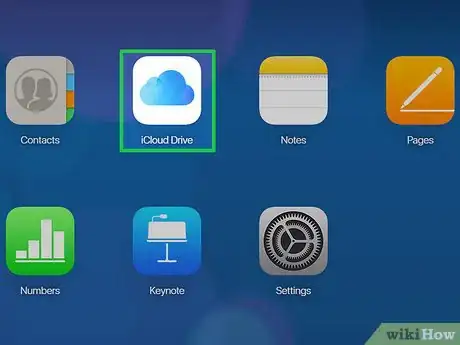
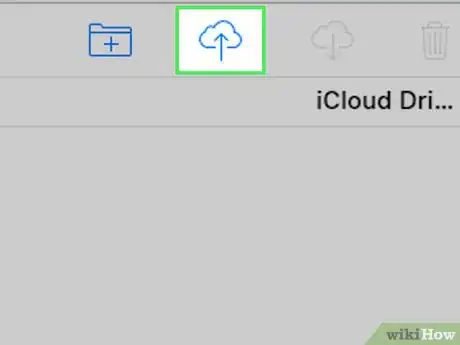
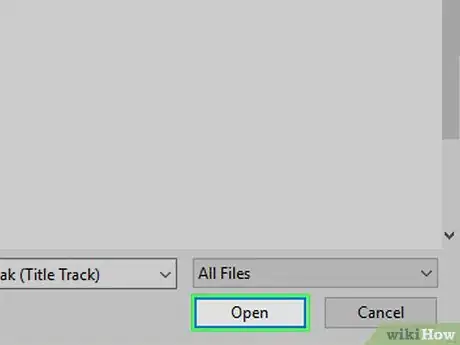
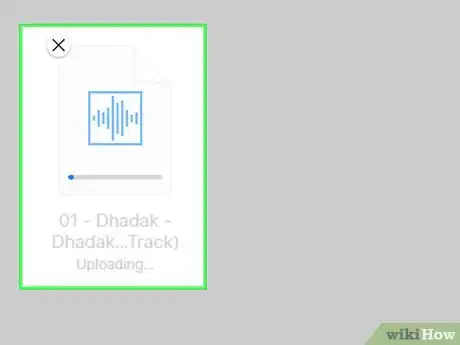
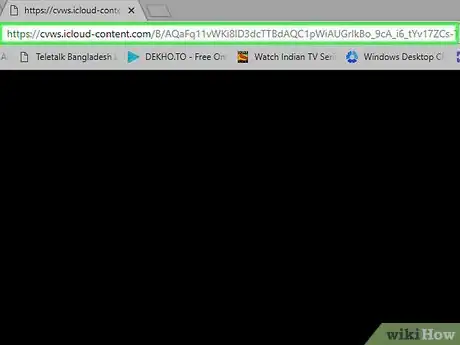
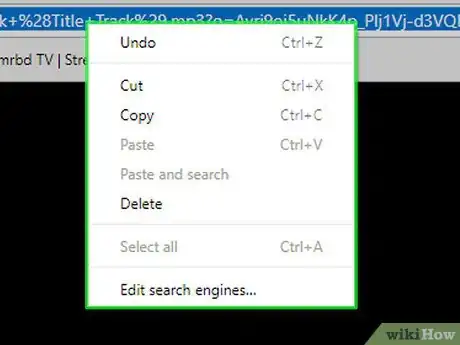
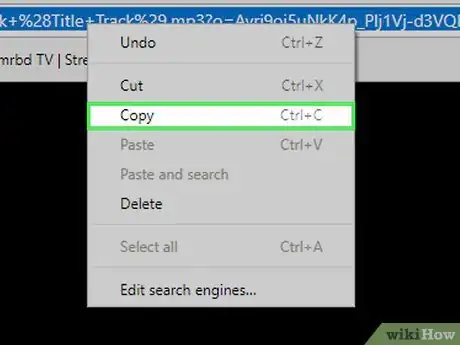
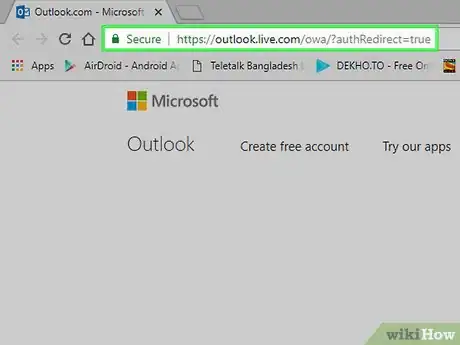
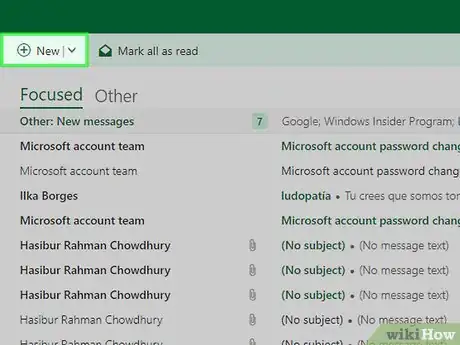
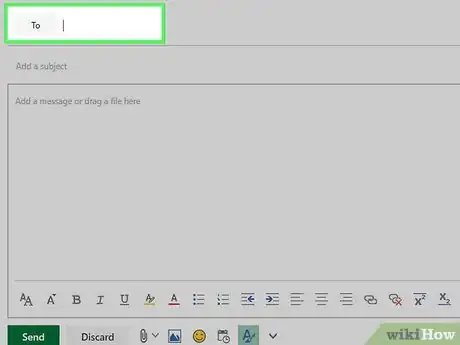
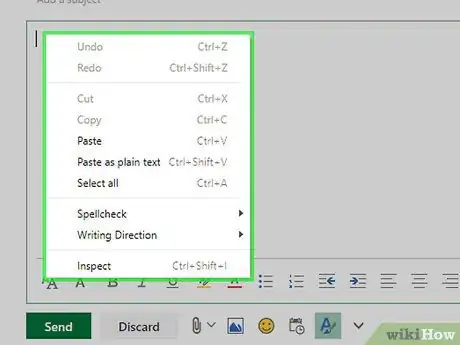
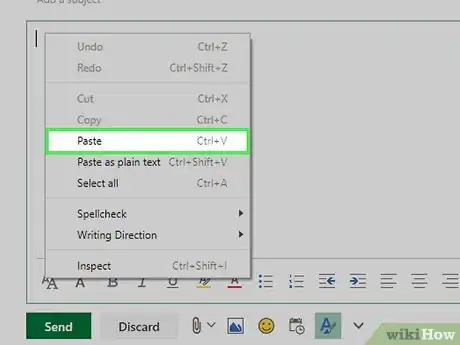
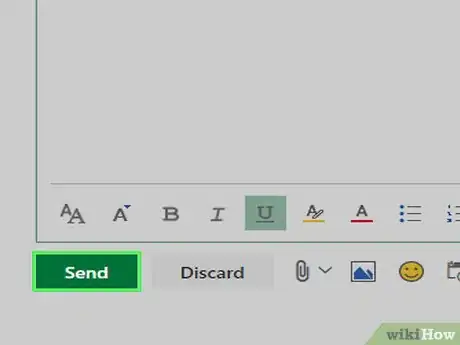

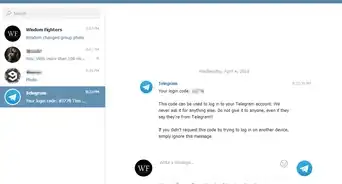
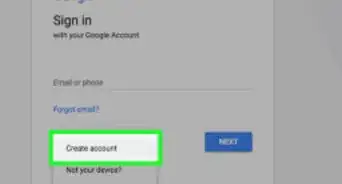

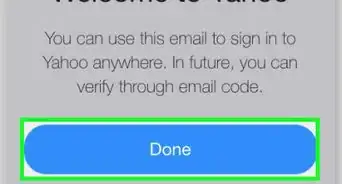
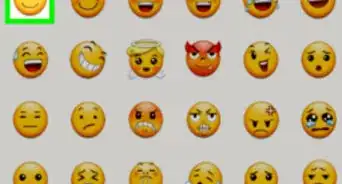
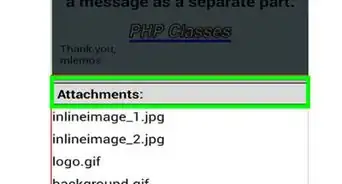
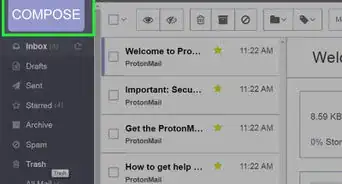
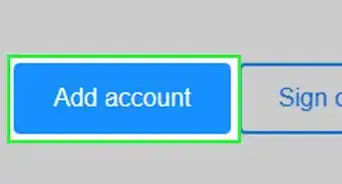
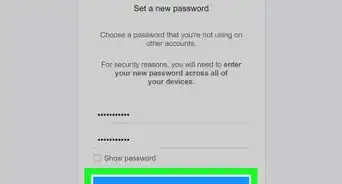
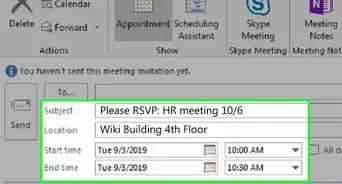
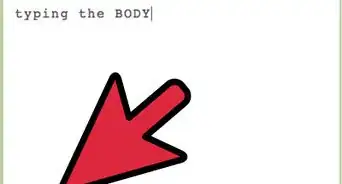
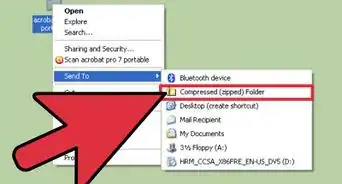


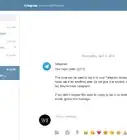
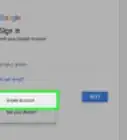


L'équipe de gestion du contenu de wikiHow examine soigneusement le travail de l'équipe éditoriale afin de s'assurer que chaque article est en conformité avec nos standards de haute qualité. Cet article a été consulté 33 245 fois.