Cet article a été rédigé avec la collaboration de nos éditeurs(trices) et chercheurs(euses) qualifiés(es) pour garantir l'exactitude et l'exhaustivité du contenu.
L'équipe de gestion du contenu de wikiHow examine soigneusement le travail de l'équipe éditoriale afin de s'assurer que chaque article est en conformité avec nos standards de haute qualité.
Cet article a été consulté 26 734 fois.
Apprenez à créer plusieurs comptes de messagerie électronique en utilisant Gmail Outlook et Yahoo. Vous pouvez créer et lier plusieurs comptes email entre eux et passer de l’un à l’autre facilement. Vous pouvez également créer des alias, vous permettant d’ajouter d’autres adresses emails à un seul et même compte. Les alias sont utiles lorsqu’un site peu digne de confiance vous demande de fournir une adresse email ou quand vous souhaitez vous inscrire pour recevoir des promotions, mais ne voulez pas recevoir de spam.
Étapes
Méthode 1
Méthode 1 sur 6:Utiliser des alias sur Gmail
-
1Ajoutez un signe plus « + » après votre nom dans votre adresse email. Quand vous tapez la première partie de votre adresse email, ajoutez simplement un signe plus « + » juste avant de commencer à écrire la portion gmail.com de votre adresse.
- Par exemple, si votre adresse Gmail est marie.dupont@gmail.com, vous placez le signe plus après marie.dupont et avant de commencer à écrire la partie @gmail.com, comme ceci : marie.dupont+.
-
2Ajoutez un mot-clé après le signe plus « + », suivi de @gmail.com. Ajoutez les mots que vous souhaitez après le signe plus afin de créer un alias. Les sites Internet et listes de diffusion reconnaitront chaque alias comme une adresse email différente, mais tous les emails envoyés à cet alias arriveront dans votre boite de réception.
- Par exemple, si votre adresse Gmail est marie.dupont@gmail.com, vous pouvez ajouter +spam après votre nom pour créer un alias, comme cela : marie.dupont+spam@gmail.com.
-
3Utilisez vos adresses emails alias. Vous pouvez ajouter n’importe quel mot ou texte après le signe plus pour créer un nombre d’alias illimité. Vous pouvez créer différents alias pour mieux organiser vos emails et recevoir moins de spams. Par exemple :
- Utilisez votrenom+spam@gmail.com pour vous inscrire à des listes de diffusion en lesquelles vous n’avez pas forcément confiance.
- Utilisez votrenom+news@gmail.com pour vous inscrire à des newletters.
- Utilisez votrenom+shopping@gmail.com pour vous inscrire à des comptes de shopping en ligne.
-
4Filtrez vos alias dans votre boite de réception. Vous pouvez mettre en place des filtres dans Gmail pour organiser les emails reçus sur vos différents alias dans leurs propres dossiers.
- Allez sur Comment créer un filtre dans Gmail et suivez les étapes pour mieux vous y retrouver dans votre boite de réception.
Publicité
Méthode 2
Méthode 2 sur 6:Utiliser des alias dans Outlook
-
1Allez sur la page Ajouter un alias. Dans le navigateur Internet de votre choix, allez sur https://account.live.com/AddAssocId et connectez-vous avec votre email et mot de passe Outlook.
-
2Entrez l’adresse email que vous souhaitez ajouter comme alias. Entrez l’adresse email dans le champ texte en haut, à côté duquel se trouve @outlook.com.
- Assurez-vous que la case Créer une nouvelle adresse email et l’ajouter comme alias soit bien sélectionnée.
-
3Cliquez sur Ajouter un alias. Votre adresse email alias sera alors créée et ajoutée à votre compte.
-
4Utilisez vos adresses emails alias. Vous pouvez dès maintenant diffuser vos adresses emails alias. Tous les emails envoyés sur ces adresses arriveront sur votre boite de réception principale.Publicité
Méthode 3
Méthode 3 sur 6:Utiliser des alias sur Yahoo
-
1Ouvrez le site de Yahoo. Allez sur https://www.yahoo.com/. La page d’accueil de Yahoo s’ouvre.
-
2Ouvrez votre boite de réception. Cliquez sur Email en haut à droite de la page, puis entrez votre adresse email Yahoo et votre mot de passe quand on vous le demande.
- Si vous vous êtes récemment connecté à Yahoo, vous pouvez ne pas avoir besoin de rentrer votre adresse email et mot de passe.
-
3Cliquez sur Paramètres. Vous les trouverez à gauche de la boite de réception Yahoo et cela ressemble à une roue mécanique. Un menu déroulant s’affiche alors.
-
4Cliquez sur Plus de paramètres. Vous les trouverez vers le bas du menu déroulant.
-
5Cliquez sur l’onglet Boîtes email. Il se trouve sur le côté gauche de la page.
-
6
-
7Cliquez sur Ajouter. Cette option se trouve en dessous de l’entête Alias email. Le formulaire d’adresses emails supplémentaires va alors s’afficher à droite de la page.
-
8Ajoutez votre deuxième adresse email. Cliquez sur le champ de texte Votre email en dessous de l’entête Créer une adresse email Yahoo, puis entrez l’adresse email que vous souhaitez utiliser, suivie de @yahoo.com.
- Par exemple, pour utiliser lapinou comme adresse email, vous allez écrire « lapinou@yahoo.com » dans le champ Votre email.
- Vous pouvez utiliser des lettres, des chiffres, des tirets et une virgule dans votre adresse email. Aucun autre caractère ne peut être utilisé.
- Assurez-vous bien d’écrire une adresse email que vous voulez vraiment, car vous ne pouvez changer votre alias que deux fois tous les douze mois.
-
9Cliquez sur Configurer. Il s’agit du bouton bleu en dessous de l’adresse email que vous avez tapée. Si l’adresse email de votre choix n’est pas disponible, vous serez redirigé vers la page de configuration.
- Si l’adresse email que vous avez entrée est déjà prise, il vous sera demandé de choisir une autre adresse email.
-
10Tapez un nom. Cliquez sur le champ de texte Votre nom vers le haut de la page, puis tapez le nom que vous souhaitez que d’autres personnes voient quand elles envoient un email à cette adresse.
-
11Cliquez sur Finir. C’est le bouton en bas de la page. Cela va vous permettre d’ajouter une deuxième adresse email à votre compte.
- Vous pouvez sélectionner votre alias email dans le champ De quand vous écrivez un email, en cliquant sur votre nom actuel et en sélectionnant l’alias dans le menu déroulant qui apparait.
Publicité
Méthode 4
Méthode 4 sur 6:Créer plusieurs comptes Gmail
-
1Allez sur https://www.gmail.com dans un navigateur. Dans votre navigateur Internet, rendez-vous sur le site Internet complet de Gmail à https://www.gmail.com et connectez-vous à votre compte, si vous en avez déjà un.
-
2Cliquez sur votre image de profil puis Ajouter un compte. Cliquez sur l’image de profil de votre compte en haut à droite de la page et sélectionnez Ajouter un compte dans le menu déroulant.
- Sautez cette étape si vous n’avez pas encore de compte Gmail.
-
3Cliquez sur Plus d’options puis sur Créer un compte. Cela se trouve en bas de la page de connexion et cela vous conduira sur la page de création de comptes.
-
4Saisissez un prénom et nom de famille. Dans les deux textes de champ en haut de la page, saisissez un prénom et nom de famille pour votre compte email.
-
5Choisissez une adresse email. Dans le champ Choisissez votre adresse email, tapez le nom d’utilisateur que vous souhaitez que votre adresse email contienne. Ce sera la première partie de l’adresse email @gmail.com.
- Si le nom d’utilisateur que vous avez choisi n’est pas disponible, vous ne pourrez pas l’utiliser.
-
6Choisissez un mot de passe et tapez-le deux fois. Choisissez le mot de passe que vous souhaitez associer à votre compte email et tapez-le deux fois dans les champs du mot de passe.
- Avant de pouvoir continuer, les mots de passe doivent être identiques.
-
7Sélectionnez votre date de naissance et genre. Choisissez le Mois dans le menu déroulant pour sélectionner votre mois de naissance et entrez le jour et l’année dans les champs de texte à côté.
-
8Sélectionnez votre genre. Cliquez dans le menu déroulant Je suis… et choisissez la réponse.
- Vous pouvez choisir Autre ou Préfère ne pas dire si vous ne souhaitez pas donner cette information, mais vous devez choisir une des options pour créer un compte.
-
9Cliquez sur Suivant. Il s’agit du bouton bleu qui se trouve en bas de la page. Les conditions en matière de vie privée et d’utilisation s’ouvrent alors dans une fenêtre contextuelle.
-
10Faites défiler et cliquez sur Je suis d’accord. Vous acceptez alors les conditions en matière de vie privée et d’utilisation de Google et votre compte est créé.
-
11Cliquez sur Continuer. Il s’agit du bouton bleu au centre de la page.
-
12Répétez ces étapes pour créer d’autres comptes email. Cliquez sur l’image de profil en haut à droite et sélectionnez Ajouter un compte pour créer et lier des comptes supplémentaires.
- Après avoir ajouté d’autres comptes liés, vous pouvez cliquer sur votre image de profil en haut à droite de la page, puis cliquez sur un de vos comptes pour basculer dessus immédiatement.
Publicité
Méthode 5
Méthode 5 sur 6:Créer plusieurs comptes Outlook
-
1Allez sur https://www.outlook.com dans un navigateur. Ouvrez le navigateur Internet de votre choix et allez sur le site Internet d’Outlook. Cela vous conduit à la page de connexion.
-
2Cliquez sur Créer un compte. Cela se trouve en haut à droite de la page.
-
3Tapez votre prénom et nom de famille. Entrez-les respectivement dans les champs Prénom et Nom de famille.
-
4Tapez le nom d’utilisateur que vous souhaitez utiliser. Entrez-le dans le champ Nom d’utilisateur. Le nom que vous entrez dans ce champ apparaitra dans l’adresse email que les gens verront.
- Par exemple, si vous voulez que votre adresse email soit viventleslapins@outlook.com, vous tapez viventleslapins dans ce champ.
- Si le champ Nom d’utilisateur devient rouge quand vous passez à l’étape suivante, ce nom d’utilisateur est déjà choisi et vous devrez le changer avant de pouvoir continuer.
-
5Créez un mot de passe. Tapez un mot de passe dans les champs Mot de passe et Entrez à nouveau votre mot de passe. Les deux mots de passe doivent être identiques.
- Votre mot de passe Outlook doit comporter au minimum huit caractères et comprendre des lettres ainsi que des chiffres ou des caractères (par ex. de la ponctuation).
-
6Choisissez un pays. Cliquez sur le menu déroulant Pays/région et choisissez le pays dans lequel vous vivez.
-
7Ajoutez votre date de naissance. Dans la section Date de naissance, choisissez votre jour, mois et année de naissance dans le menu déroulant.
-
8Choisissez votre genre. Cliquez le menu déroulant Genre, puis choisissez Homme, Femme ou Non précisé.
-
9Entrez votre numéro de téléphone. Entrez-le dans le champ Numéro de téléphone.
- Cette étape est facultative, mais elle vous permettra de récupérer l’accès à votre compte si vous oubliez votre mot de passe ou perdez l’accès.
-
10Ajoutez une deuxième adresse email. Si vous avez une autre adresse email, vous pouvez l’entrer dans le champ Adresse email alternative.
- C’est également optionnel.
-
11Entrez le code de vérification. Vous pouvez l’entrer dans le champ Entrez les caractères que vous voyez. Le code qu’il vous est demandé de rentrer apparait au-dessus de ce champ.
- Ces codes se composent généralement de lettres majuscules et de chiffres.
-
12Cliquez sur Créer un compte. Il s’agit du bouton bleu en bas de la page. Si vous avez bien entré toutes les informations dans les étapes ci-dessus, votre compte Outlook sera alors créé et vous serez redirigé vers la page de configuration de la boite de réception.
- Décochez la case Envoyez-moi des offres promotionnelles Microsoft avant de créer votre compte, si vous ne voulez pas que Microsoft vous envoie des emails promotionnels.
Publicité
Méthode 6
Méthode 6 sur 6:Créer plusieurs comptes Yahoo
-
1Allez sur https://mail.yahoo.com dans un navigateur. Dans votre navigateur Internet préféré, allez sur le site email de Yahoo et connectez-vous à votre compte Yahoo.
-
2Cliquez sur votre image de profil. Elle se trouve en haut à droite de la page, à gauche de l’icône de roue mécanique. Un menu contextuel s’ouvre alors.
-
3Cliquez sur + Ajouter un compte. C’est en bas du menu contextuel. La page de gestion de comptes s’ouvre alors.
-
4Cliquez sur Ajouter un compte. Il s’agit du bouton bleu en bas de votre compte.
-
5Cliquez sur S’inscrire.
-
6Tapez votre prénom et nom de famille. Entrez-les respectivement dans les deux champs de texte Prénom et Nom de famille.
-
7Entrez l’adresse email du nouveau compte que vous souhaitez créer. Entrez-la dans le champ de texte Adresse email.
-
8Entrez vos numéro de téléphone et date de naissance. Entrez votre numéro de téléphone complet avec votre indicatif pays.
-
9Cliquez sur Continuer. Il s’agit du bouton bleu en bas de la page.
-
10Vérifiez votre numéro de téléphone. Cliquez sur le bouton Envoyer un SMS avec la clé de mon compte et un code de cinq chiffres sera envoyé par SMS sur votre téléphone. Entrez le code sur la page Yahoo et cliquez sur Vérifier.
-
11Cliquez sur C’est parti. Il s’agit du bouton bleu au milieu de la page. Votre nouveau compte est maintenant actif et lié au compte Yahoo que vous aviez déjà.
-
12Répétez ces étapes pour créer d’autres comptes emails. Cliquez sur l’image de profil en haut à droite et sélectionnez Ajouter un compte pour créer et relier d’autres comptes.
- Après avoir ajouté d’autres comptes liés, vous pouvez cliquer sur votre image de profil en haut à droite de la page, puis cliquez sur un de vos comptes pour basculer dessus immédiatement.
Publicité
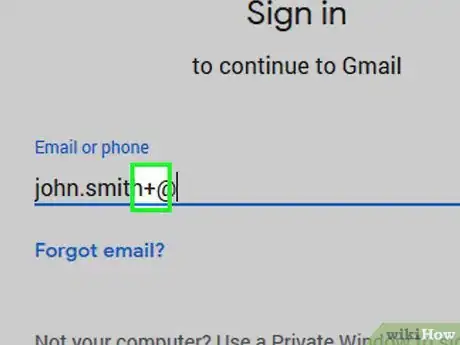
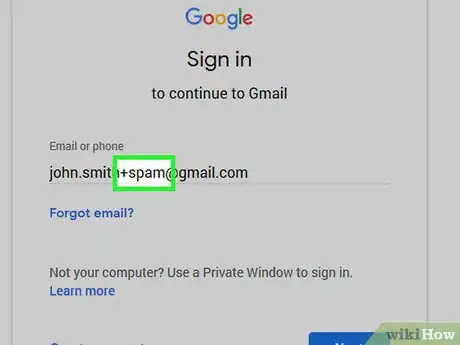
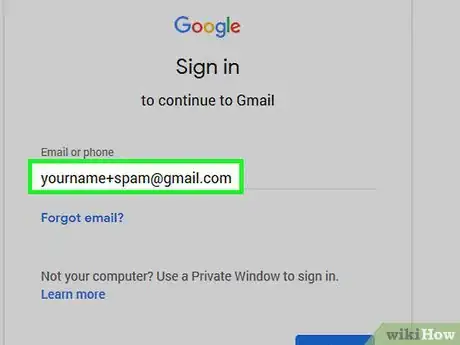
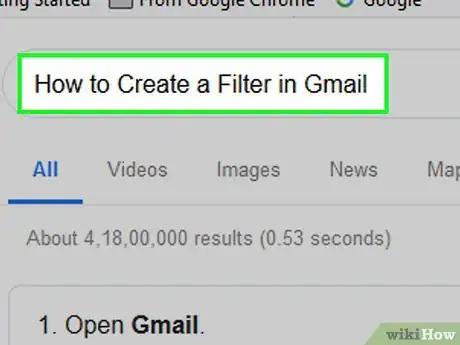
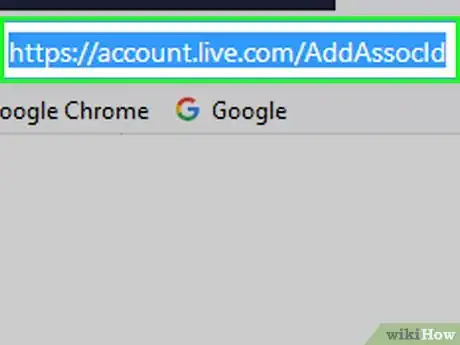
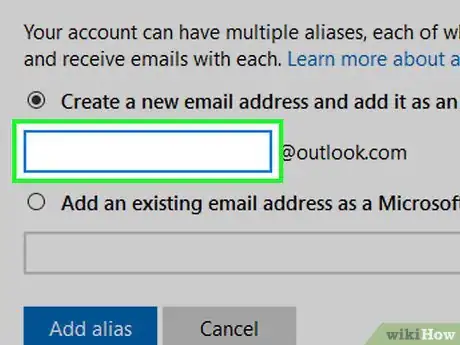
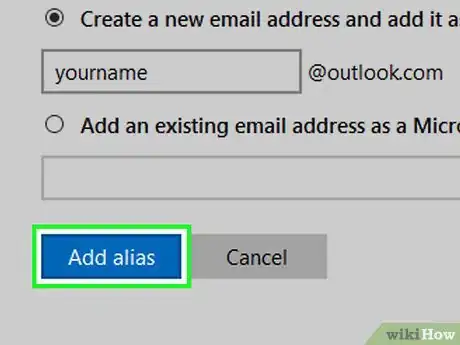
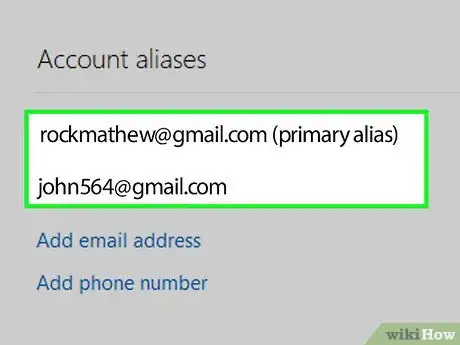
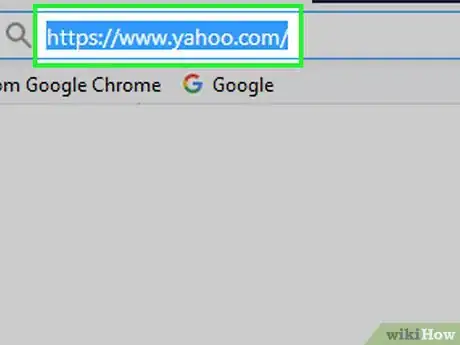
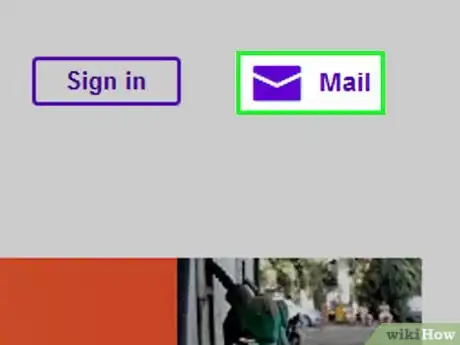
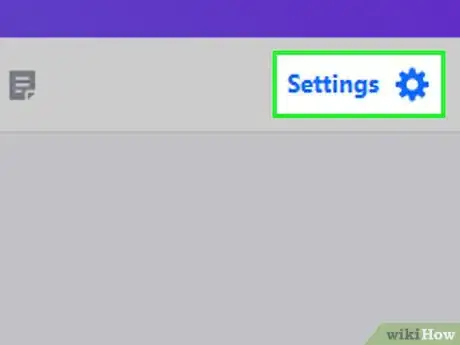
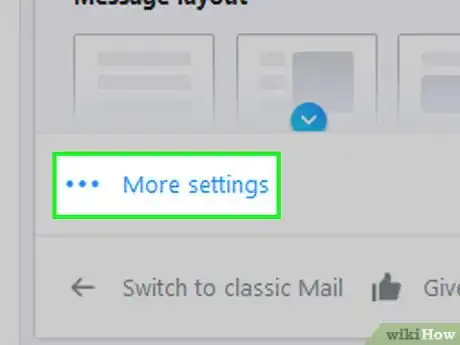
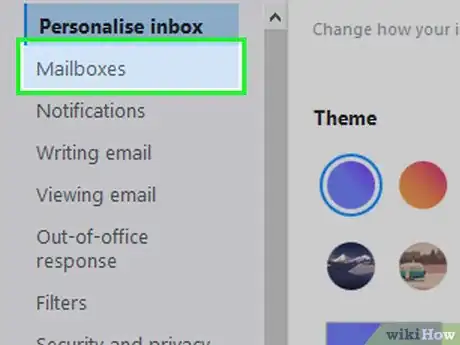
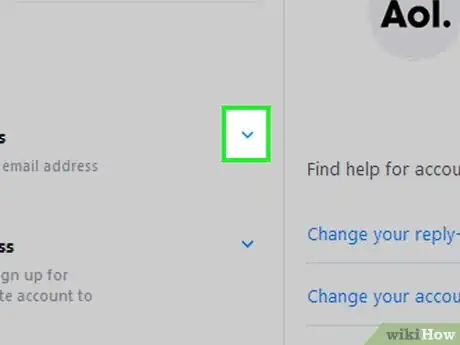

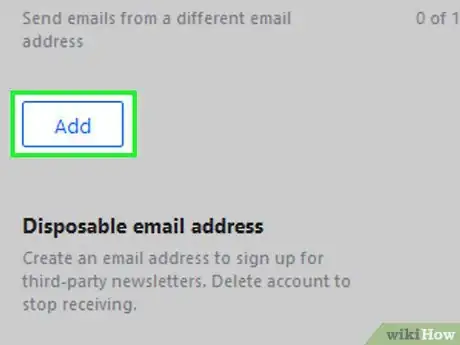
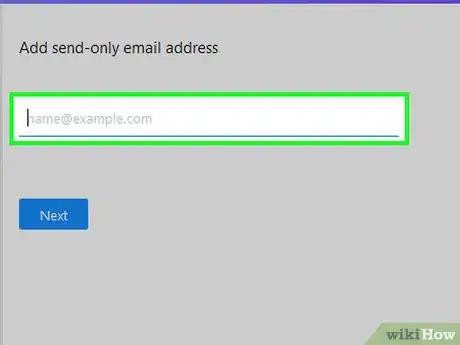
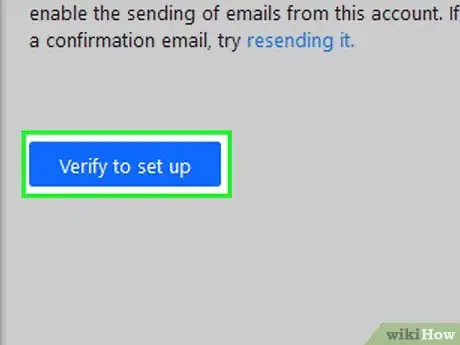
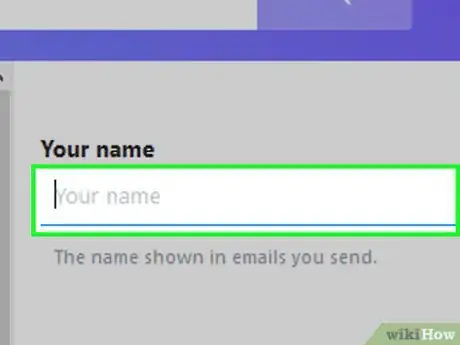
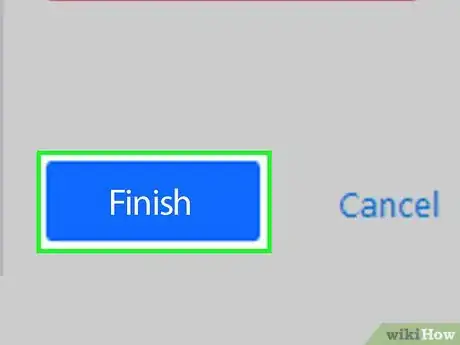
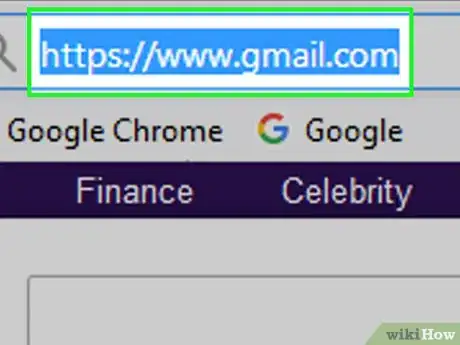
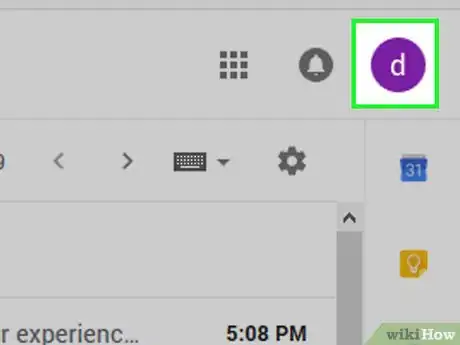
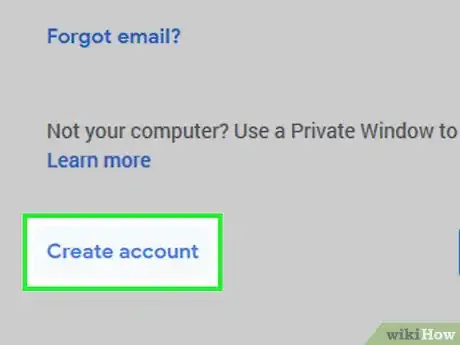
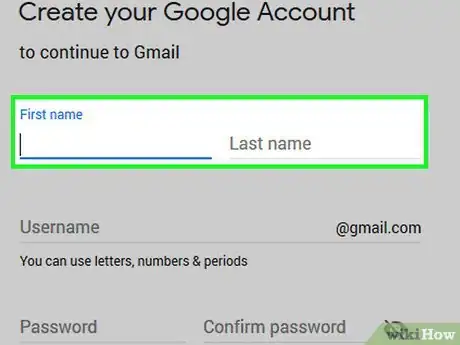
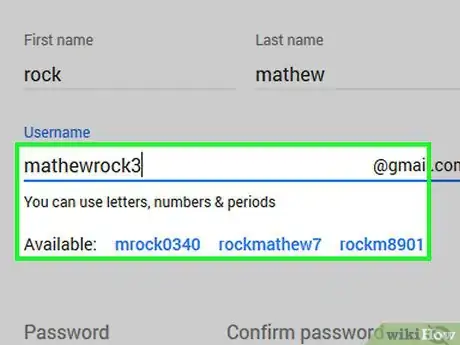
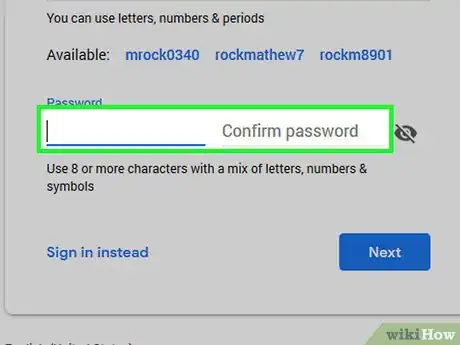
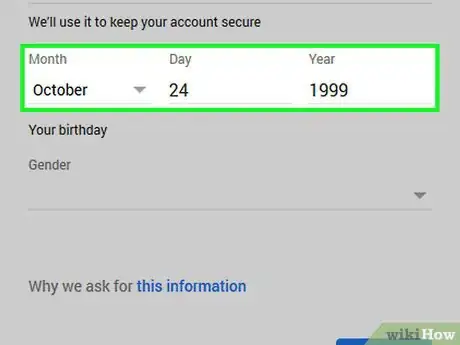
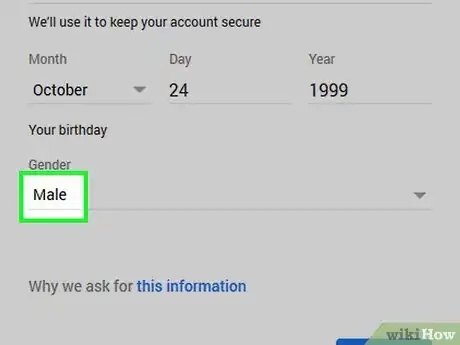
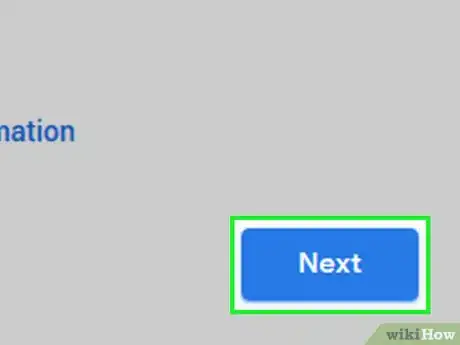
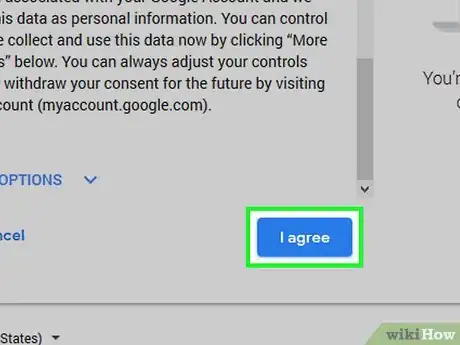
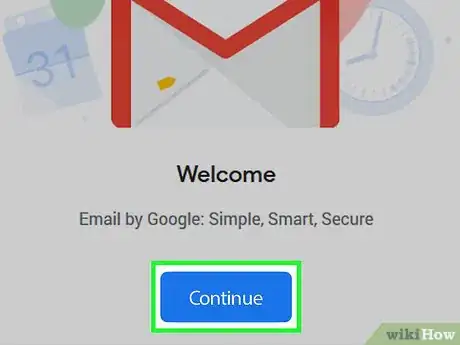
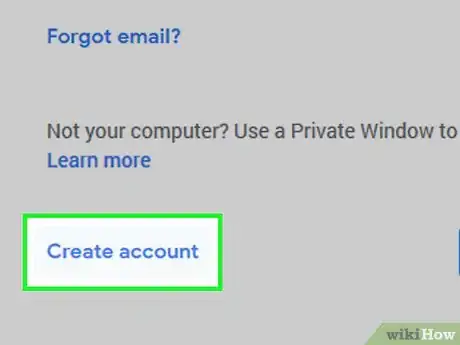
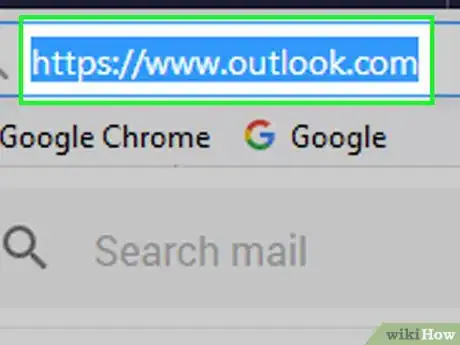
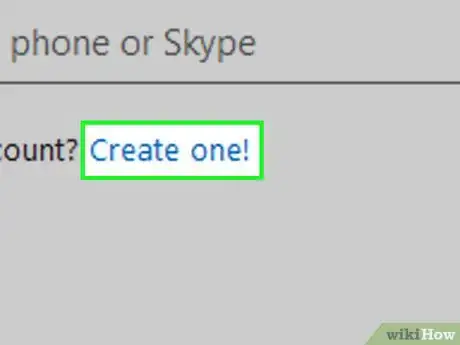
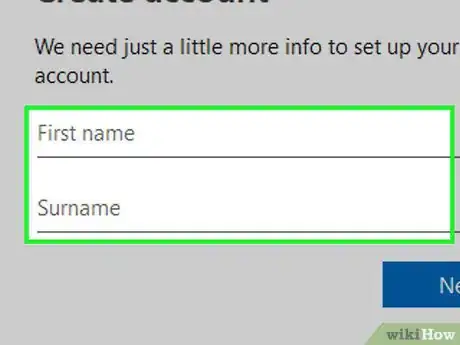
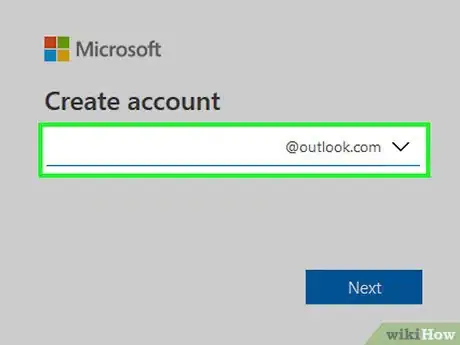
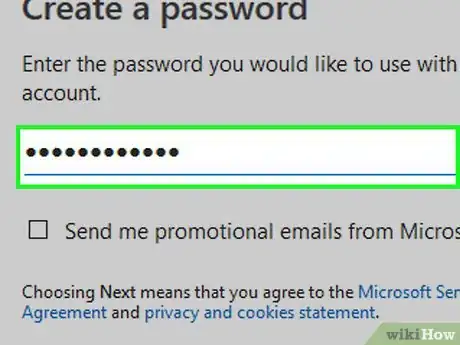
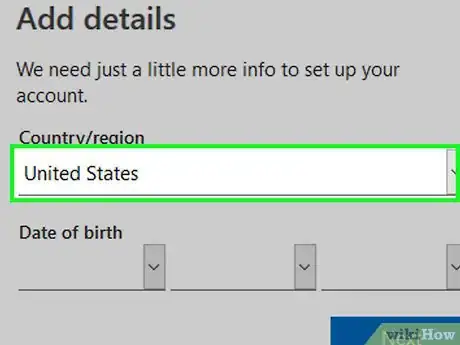
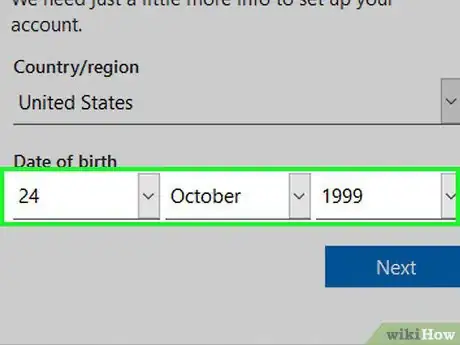
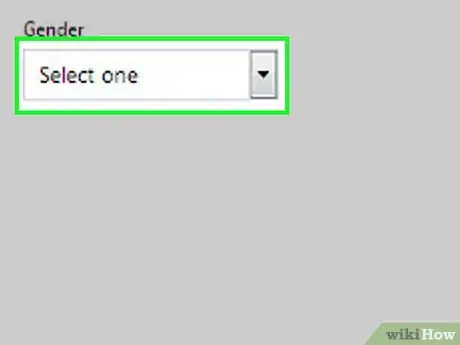
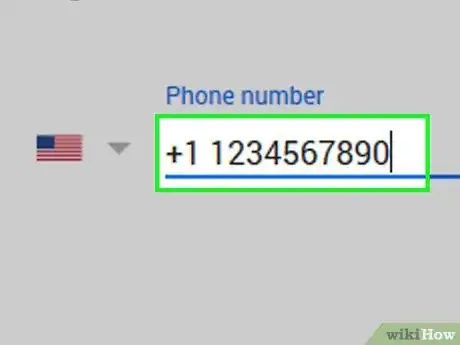
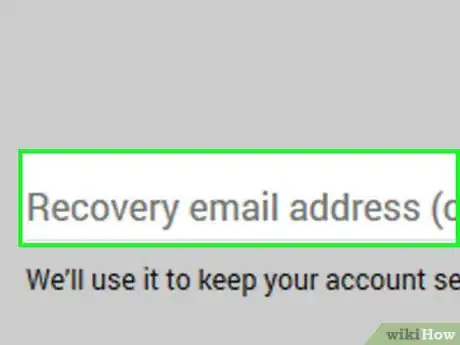
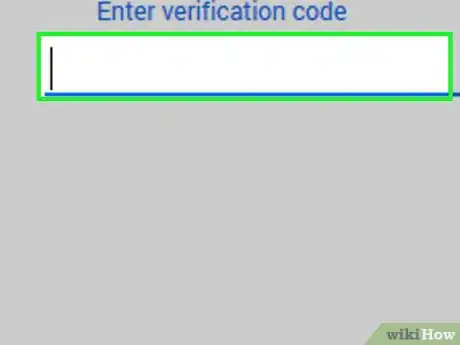
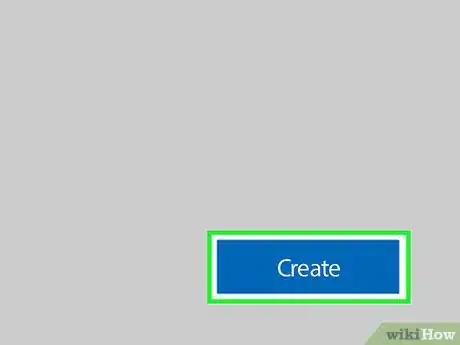
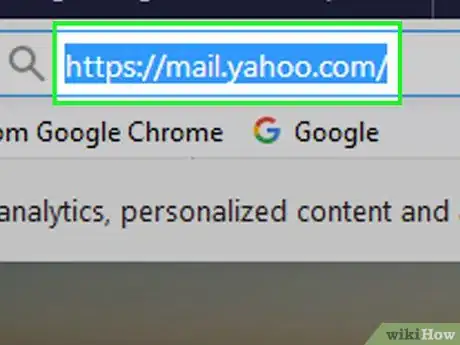
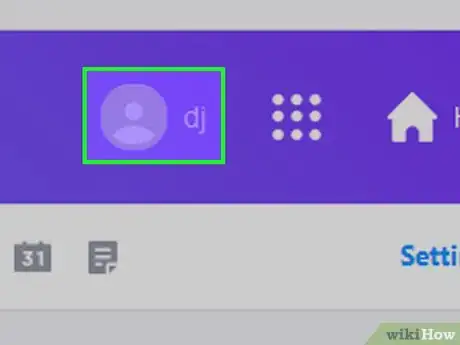
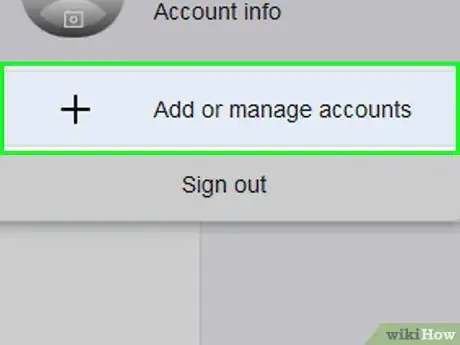
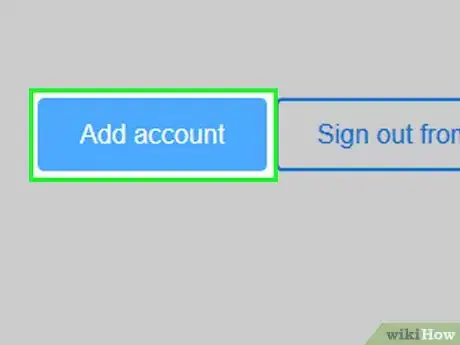
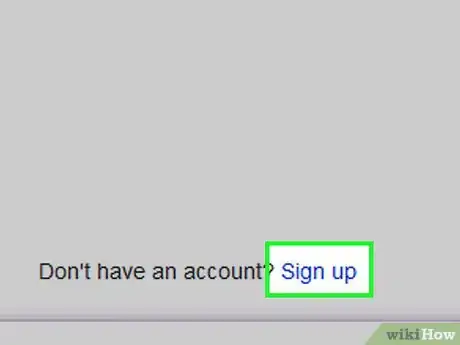

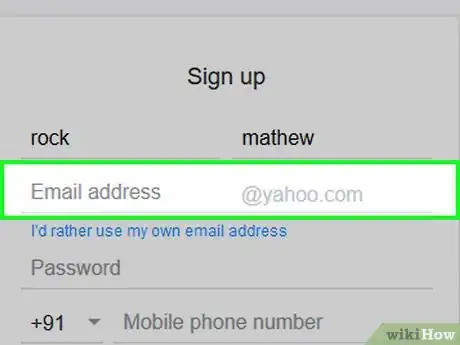
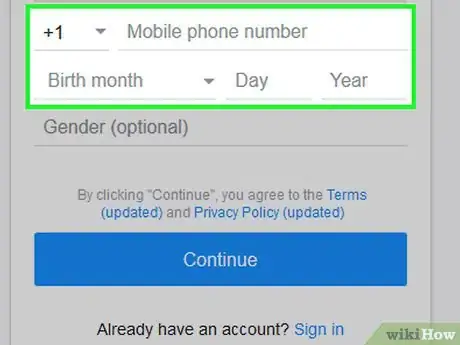
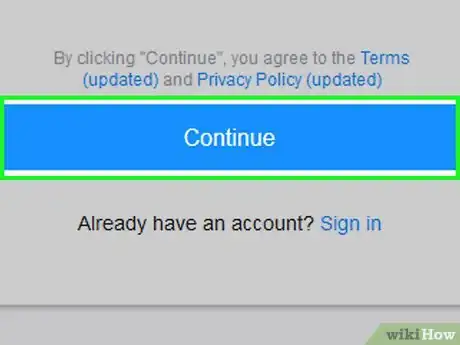
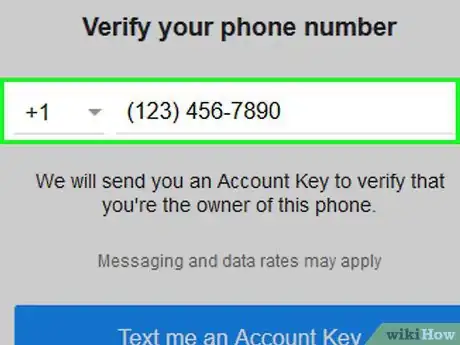
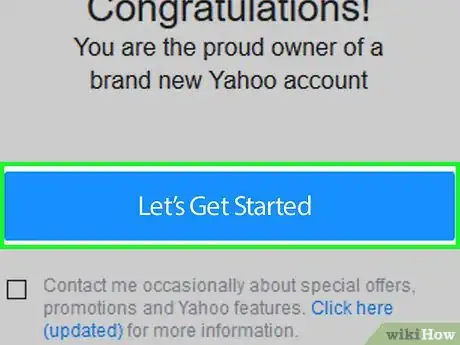
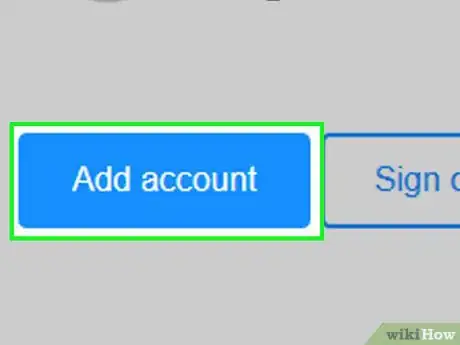

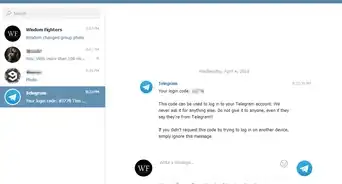

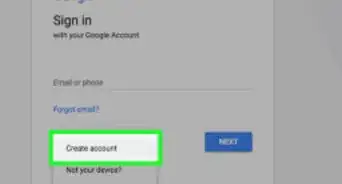
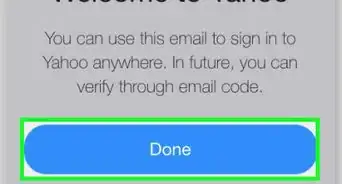
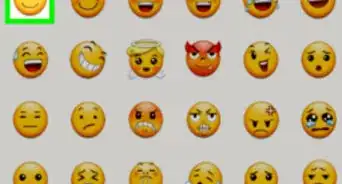
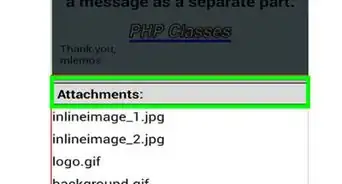
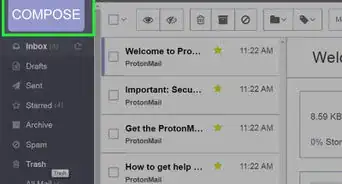
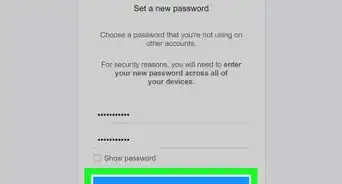
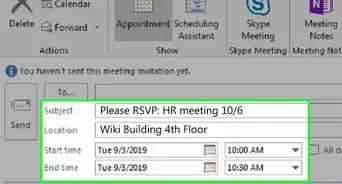
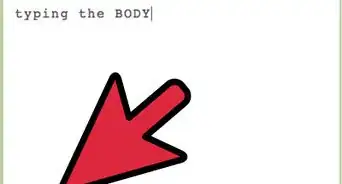
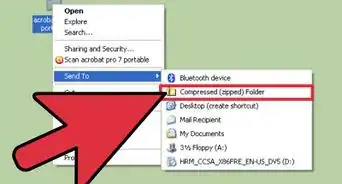

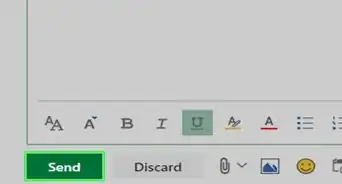

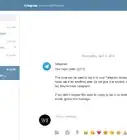

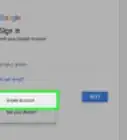

L'équipe de gestion du contenu de wikiHow examine soigneusement le travail de l'équipe éditoriale afin de s'assurer que chaque article est en conformité avec nos standards de haute qualité. Cet article a été consulté 26 734 fois.