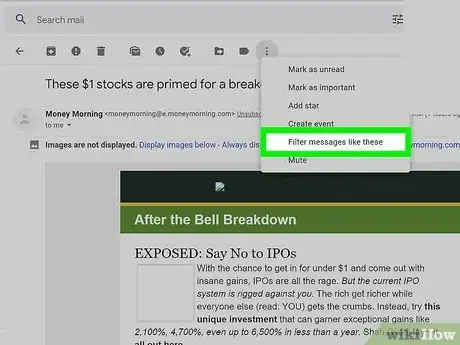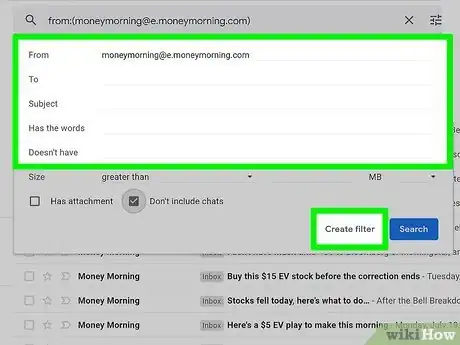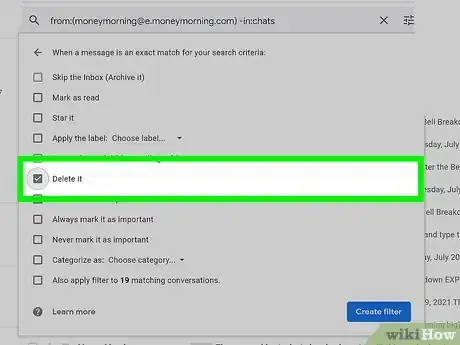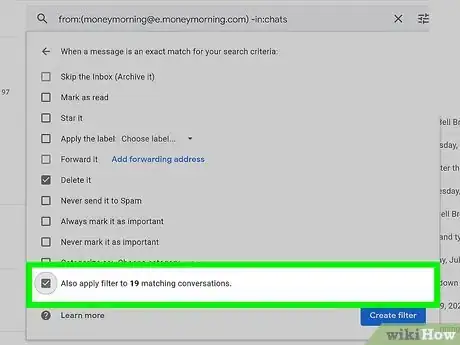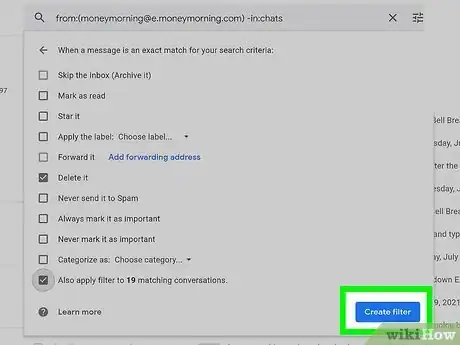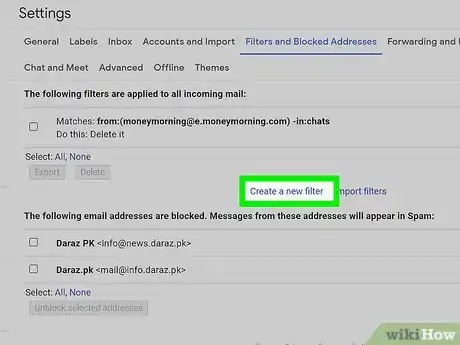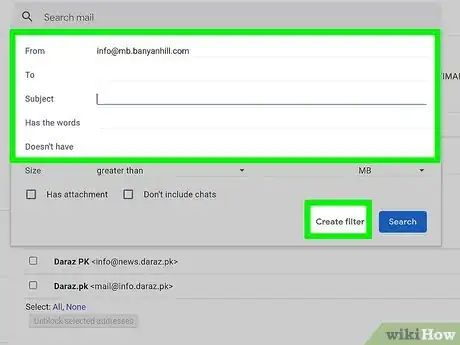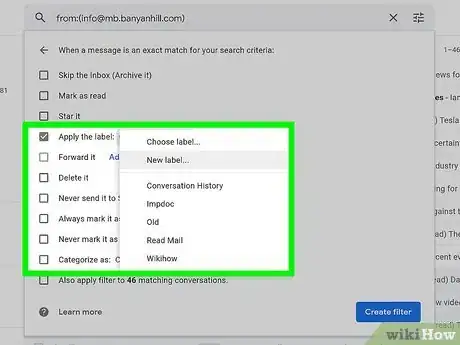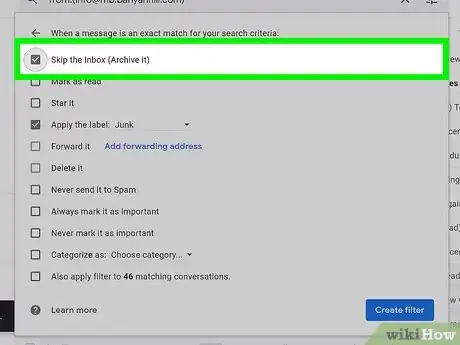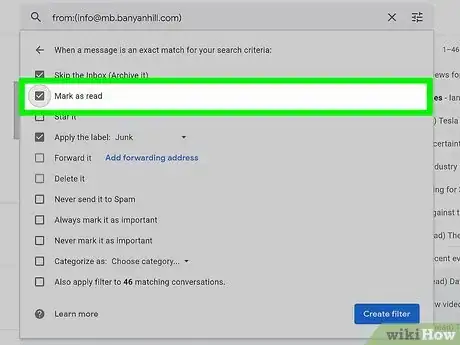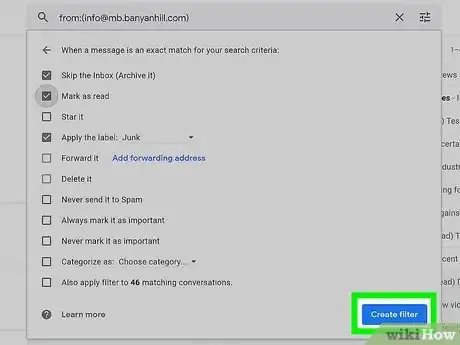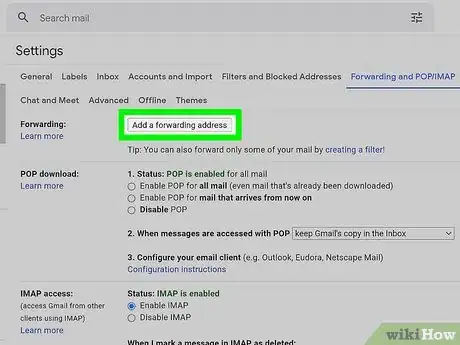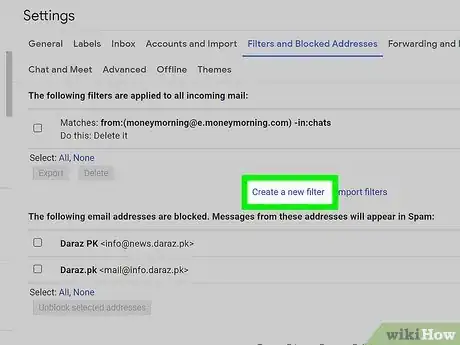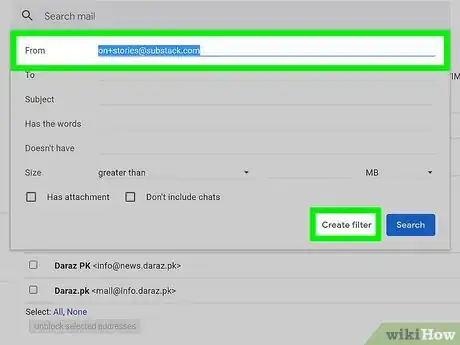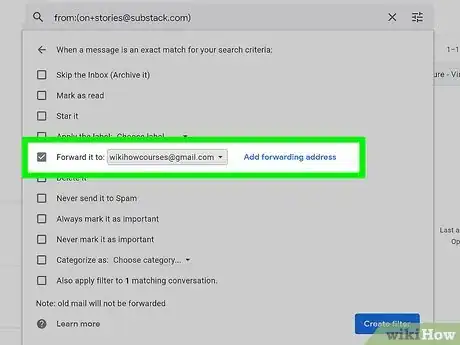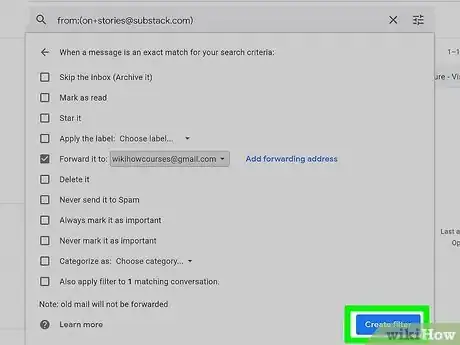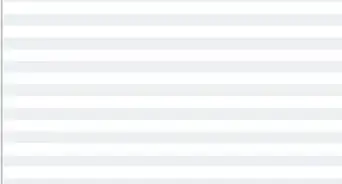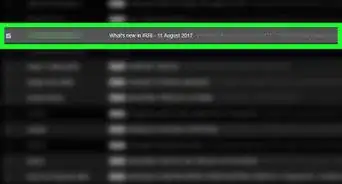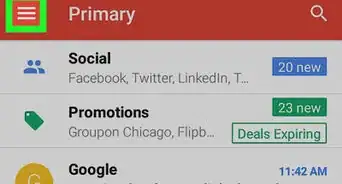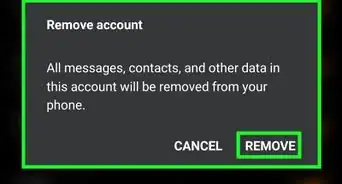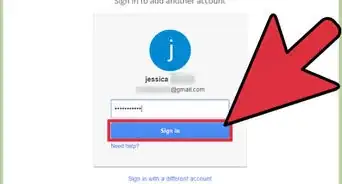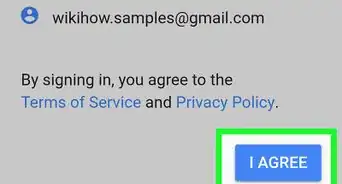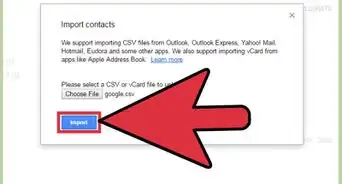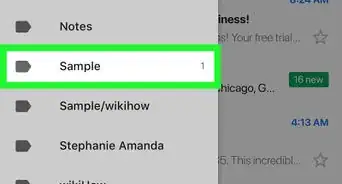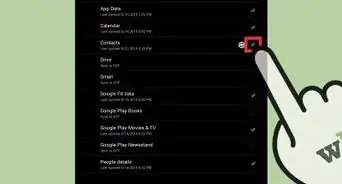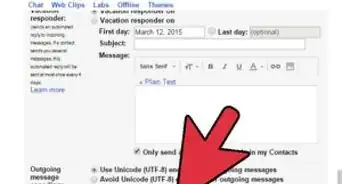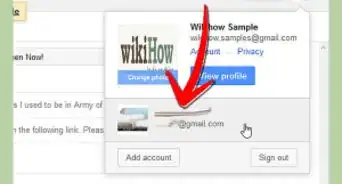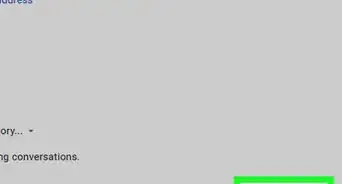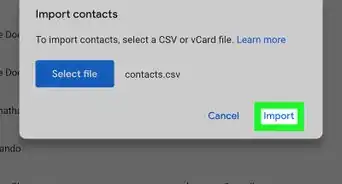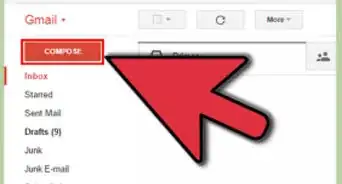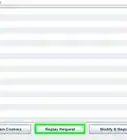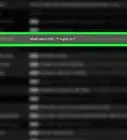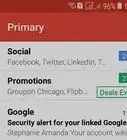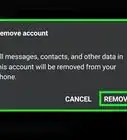wikiHow est un wiki, ce qui veut dire que de nombreux articles sont rédigés par plusieurs auteurs(es). Pour créer cet article, 18 personnes, certaines anonymes, ont participé à son édition et à son amélioration au fil du temps.
Cet article a été consulté 8 056 fois.
Gmail comporte des paramètres de filtre puissants vous permettant de réaliser une variété d'actions pour vos mails entrants. Grâce à ces options, vous pouvez sélectionner les critères de filtrage pour trier vos mails selon des adresses email spécifiques, certains objets, des messages avec des mots-clés spécifiques et autres. Les filtres vous permettent aussi de bloquer des messages, trier, libeller et même transférer les messages à d'autres adresses.
Étapes
Méthode 1
Méthode 1 sur 3:Créer un filtre de blocage des mails
-
1Sélectionnez l'adresse dont vous voulez bloquer les messages. Le moyen le plus rapide de créer un nouveau filtre de blocage est d'ouvrir un message de l'adresse que vous voulez bloquer. Accédez au mail, puis sélectionnez l'option Plus puis l'option Filtrer les messages similaires. La fenêtre du filtre apparaitra en haut de la page avec l'email de l'expéditeur dans la barre de champ De.
- Vous pouvez aussi créer un nouveau filtre en sélectionnant l'icône d'engrenage, l'option Paramètres et en sélectionnant l'onglet Filtres et adresses bloquées puis Créer un filtre. Vous devrez entrer l'email que vous voulez bloquer dans la barre de champ De.
-
2Ajoutez des informations supplémentaires. À part bloquer les messages d'un expéditeur particulier, vous pouvez aussi appliquer un filtre selon le destinataire, le sujet, les mots-clés, pièces jointes et autres. Lorsque vous avez terminé de personnaliser le filtre, sélectionnez Créer un filtre à partir de cette recherche.
-
3Définissez le filtre pour supprimer les messages y correspondant. Sur la page suivante de la fenêtre du filtre, vous pouvez choisir quoi faire des messages correspondants au filtre. Si vous voulez bloquer l'adresse d'expédition, sélectionnez la case Supprimer. Cela empêchera ces mails d'apparaitre dans votre boite de réception et les messages seront automatiquement supprimés.
-
4Appliquez le filtre aux anciens messages. Si votre boite de réception comporte assez de messages venant de l'adresse que vous voulez bloquer et souhaitez vous en débarrasser totalement d'un seul coup, sélectionnez la case Appliquer également ce filtre à 5 conversations correspondantes. Les anciens messages correspondant aux critères de filtre seront supprimés, aussi bien que les futurs messages.
-
5Sélectionnez Créer un filtre. Le filtre de blocage sera défini et tous les futurs messages venant de cette adresse seront supprimés.Publicité
Méthode 2
Méthode 2 sur 3:Créer un filtre pour trier les messages et appliquer des libellés
-
1Créez un nouveau filtre. Les libellés représentent un outil de tri des messages dans Gmail, vu qu'il n'existe pas la fonction de dossiers. Les libellés permettent de catégoriser les mails afin d'éviter un encombrement de votre boite de réception.
- Vous pouvez créer un nouveau filtre en sélectionnant l'icône d'engrenage, l'option Paramètres et en cliquant sur l'onglet Filtres et adresses bloquées puis sur le lien Créer un filtre.
-
2Choisissez les critères du filtre. Il existe plusieurs moyens de filtrer les messages entrants. Les options que vous choisirez dépendront de ce que vous souhaitez filtrer.
- Exemple : si vous souhaitez que les messages de votre boutique en ligne favorite soient filtrés dans un libellé, vous devez entrer l'adresse électronique de la boutique dans la barre de champ De ou entrer le nom de la boutique dans la barre de champ Contient les mots.
- Si vous souhaitez créer un libellé pour tous les mails contenant une pièce jointe, vous pouvez sélectionner la case Contenant une pièce jointe.
- Si vous souhaitez créer un libellé pour un évènement ou certaines conversations ayant le même objet, vous pouvez entrer l'objet dans la barre de champ Objet.
-
3Appliquez un libellé aux critères du filtre. Après avoir défini les messages qui seront filtrés, vous pouvez leur créer un libellé. Sur l'écran suivant, sélectionnez la case Appliquer un libellé puis la barre déroulante à côté et choisissez Nouveau libellé, puis créez le libellé que vous souhaitez utiliser. Vous pouvez choisir d'imbriquer le libellé sous un autre libellé parent, pour une meilleure organisation.
-
4Choisissez si vous voulez ou non que le message apparaisse dans votre boite de réception. Par défaut, un libellé sera appliqué aux messages, mais ils apparaitront toujours dans votre boite de réception. Si vous souhaitez les trier, pour les voir que lorsque vous cliquez sur le libellé, sélectionnez la case Ne pas afficher dans la boite de réception (Archiver).
-
5Choisissez si vous souhaitez que les messages soient marqués comme lu. Gmail met en gras tous les messages que vous n'avez pas encore lus. Si vous ne voulez pas que le libellé soit tout le temps en gras, vous pouvez faire en sorte que tous les messages dans le libellé soient toujours marqués comme lus. Pour activer cela, cochez la case Marquer comme lu.
- Cependant, si vous marquez les messages comme lus, il vous sera difficile de détecter les nouveaux messages, puisqu'il n'y aura aucun signe indiquant l'arrivée d'un nouveau message.
-
6Sélectionnez Créer un filtre. Le nouveau filtre de libellé sera créé et le nouveau libellé pourra être sélectionné à gauche de la page de Gmail. Tous les messages correspondant au filtre que vous avez créé apparaitront, lorsque vous sélectionnez le libellé.Publicité
Méthode 3
Méthode 3 sur 3:Créer un filtre pour transférer automatiquement les messages
-
1Ajoutez une adresse de transfert à Gmail. Pour pouvoir transférer automatiquement les messages, vous devez avoir une adresse de transfert associée à votre compte Gmail. Sélectionnez l'icône d'engrenage dans la partie supérieure droite, puis Paramètres. Sélectionnez l'onglet Transfert et POP/IMAP.
- Sélectionnez le bouton Ajouter une adresse de transfert puis tapez l'adresse à laquelle vous souhaitez transférer les messages. Gmail enverra un mail de vérification à l'adresse que vous avez fournie et elle sera disponible pour le transfert des messages.
-
2Créez un nouveau filtre. Si vous possédez plusieurs adresses ou transférez souvent des messages aux autres, vous pouvez définir des filtres afin d'automatiser les processus de transferts. Cela est surtout utile, si vous préférez utiliser votre compte Gmail comme adresse pour tous les mails puis transférer après les messages importants sur votre deuxième compte.
- Vous pouvez créer un filtre en sélectionnant l'icône d'engrenage, puis Paramètres et en cliquant sur l'onglet Filtres et adresses bloquées puis sur Créer un filtre.
-
3Choisissez les mails que vous souhaitez transférer automatiquement. Vous pouvez indiquer les adresses, objets, mots-clés et plus. Tous les messages répondant à ces critères seront transférés à l'adresse que vous avez définie dans l'étape précédente.
- Après avoir terminé de définir les critères, sélectionnez Créer un filtre à partir de cette recherche.
-
4Définissez les messages à transférer. Sélectionnez la case Transférer et choisissez votre adresse de transfert dans la barre déroulante. Tous les messages correspondant aux critères de filtre seront transférés vers cette adresse.
- Vous pouvez choisir d'effacer les messages de votre compte Gmail après le transfert, en sélectionnant la case Supprimer.
-
5Sélectionnez Créer un filtre. Le nouveau filtre de transfert sera créé et tous les futurs messages correspondant aux critères de filtre seront transférés à l'adresse que vous avez fournie.
- Contrairement aux autres options de filtre, vous ne pouvez pas appliquer ce filtre aux anciens messages. Seuls les futurs messages seront transférés à l'adresse email que vous avez fournie.
Publicité
Conseils
- Vous pouvez combiner les options de filtre pour définir une variété de filtres personnalisés avec des libellés et options d'archivage.
- Vous pouvez supprimer ou modifier vos anciens filtres dans l'onglet Filtres et adresses bloquées du menu Paramètres.