X
Cet article a été rédigé avec la collaboration de nos éditeurs(trices) et chercheurs(euses) qualifiés(es) pour garantir l'exactitude et l'exhaustivité du contenu.
L'équipe de gestion du contenu de wikiHow examine soigneusement le travail de l'équipe éditoriale afin de s'assurer que chaque article est en conformité avec nos standards de haute qualité.
Il y a 7 références citées dans cet article, elles se trouvent au bas de la page.
Cet article a été consulté 41 574 fois.
Google Now est l’outil idéal pour tirer le meilleur de votre appareil Android. Il s’agit de l’assistant personnel intelligent tel que vu par Google.
Étapes
Partie 1
Partie 1 sur 3:Utiliser le flux Google Now
Partie 1
-
1Ouvrez l’application Google. L’icône de l’application Google ressemble à un « G » multicolore et se trouve sur votre écran d’accueil (ou dans le tiroir d’applications).
- Le flux Google Now utilise les données de votre appareil et de vos comptes pour vous fournir des informations utiles durant la journée. Il s’agit entre autres d’actualités, de la météo et des conditions de voyage. Ces informations apparaissent sous forme de cartes dans l’application Google[1] .
-
2Appuyez sur ☰. Ce bouton se trouve en haut à gauche de l’écran.
-
3Sélectionnez Paramètres.
-
4Appuyez sur Votre flux.
-
5Faites glisser l’interrupteur à droite de Flux. L’interrupteur deviendra bleu pour indiquer que le flux est désormais actif.
- Si vous n’avez jamais utilisé le flux auparavant, appuyez d’abord sur Configurer puis suivez les instructions à l’écran pour terminer le processus de configuration.
-
6Activez les activités sur le Web et les applications. Cette option permet à Google Now d’utiliser votre historique de recherche et vos activités de navigation pour afficher dans le flux des cartes qui pourraient vous être utiles[2] .
- Dans l’application Google, appuyez sur ☰ puis sélectionnez Paramètres.
- Appuyez sur Comptes et confidentialité.
- Sélectionnez Commandes Google relatives à l’activité.
- Dans les activités sur le Web et les applications, faites glisser l’interrupteur. Il deviendra bleu pour indiquer que votre flux est désormais actif.
-
7Personnalisez votre flux. Pour afficher toutes vos options, appuyez sur ☰ dans l’application Google puis sélectionnez Personnaliser le flux. Le paramétrage de votre flux dépendra de vos préférences personnelles, mais vous pouvez suivre les quelques conseils ci-dessous pour bien commencer[3] .
- Si vous voulez que Google Now affiche des informations sur le trafic et la météo dans votre flux, indiquez l’adresse de votre maison et de votre lieu de travail.
- Pour sélectionner les applications et les sites que Now peut utiliser dans votre flux, appuyez sur Applications et sites web. Sélectionnez une application ou un site web pour activer (ou désactiver) les cartes basées sur votre emplacement.
- Pour afficher des informations sur votre trajet entre la maison et le lieu de travail ou la maison et l’école, appuyez sur Trajet.
- Si vous voulez recevoir les mises à jour d’autres centres d’intérêt (par exemple les autres adresses, les sports ou la bourse), sélectionnez le sujet en question et suivez les instructions qui s’affichent à l’écran.
-
8Affichez votre flux. Pour voir les cartes dans votre flux, vous pouvez retourner à tout moment dans l’application Google.
- Appuyez sur une carte pour voir l’article (ou l’application) associé. Vous verrez le nom de la source ou de l’application en haut à gauche de la carte.
- Pour modifier vos préférences pour un sujet, sélectionnez ⁝ en haut à droite d’une carte.
- Vous pouvez masquer une carte en la faisant glisser vers la droite.
- Votre flux s’améliorera au fil du temps à mesure que Google Now en apprendra plus sur vous.
Publicité
Partie 2
Partie 2 sur 3:Utiliser la commande vocale « OK Google »
Partie 2
-
1Ouvrez l’application Google. Sur votre écran d’accueil ou dans le tiroir d’applications de votre appareil, appuyez sur l’icône en forme de « G » multicolore pour ouvrir l’application Google. Vous devez activer les commandes vocales dans vos paramètres avant de pouvoir les utiliser avec Google Now.
-
2Appuyez sur ☰. Ce bouton se trouve en haut à gauche de l’écran.
-
3Allez dans Paramètres.
-
4Sélectionnez Voix.
-
5Appuyez sur Détecter « OK Google ».
-
6Faites glisser l’interrupteur De l’application Google. L’interrupteur deviendra bleu pour indiquer que les commandes vocales sont activées[4] .
-
7Faites glisser l’interrupteur Pendant la conduite. Pour utiliser les commandes vocales au volant, activez cette option pour interagir avec Google sans avoir à déverrouiller votre appareil et ouvrir l’application Google.
- Les appareils ne sont pas tous dotés de cette option.
-
8Appuyez sur le bouton d’accueil. Il s’agit du bouton en forme de cercle en bas de l’écran. Appuyez dessus pour retourner à l’écran d’accueil.
-
9Dites « OK Google » dans le micro. Vous verrez « Écoute en cours » s’afficher à l’écran.
-
10Dites une commande. Il y a plusieurs commandes vocales que vous pouvez utiliser avec OK Google[5] .
- Pour les calendriers et les rappels :
- « Définis une alarme pour demain matin 7 h. »
- « Rappelle-moi d’appeler Sophie à 16:30 jeudi prochain ».
- « Crée l’évènement d’agenda pour la fête du bureau ce 24 décembre à 20 h. »
- « Qu’est-ce que j’ai de prévu demain ? »
- Pour communiquer :
- « Envoie un message à maman. »
- « Lance un Hangout avec Mélanie et Charles. »
- « Écoute la boite vocale. »
- Pour les déplacements :
- « Quelle est la route la plus rapide pour aller au travail. »
- « À quelle heure part mon avion ? »
- « Où se trouve le bar le plus proche ? »
- Pour d’autres recherches :
- « Que signifie sarcasme ? »
- « Suis ma commande. »
- « Quel est le pourboire pour une facture de 68 euros ? »
- « Qui a inventé la mine de crayon ? »
Publicité - Pour les calendriers et les rappels :
Partie 3
Partie 3 sur 3:Utiliser l’écran de recherche (Google Now on Tap)
Partie 3
-
1Appuyez longuement sur le bouton d’accueil. Depuis n’importe quel écran, appuyez longuement sur l’icône ou le bouton circulaire en bas de l’écran. Relâchez le bouton quand vous verrez « Écran de recherche » s’afficher.
- L’écran de recherche (également appelé Google Now on Tap) affiche plus d’informations sur ce qui s’affiche à l’écran sans quitter l’application en cours d’utilisation[6] .
- Les résultats de recherche varient en fonction de ce qui s’affiche à l’écran. Pour voir ce que cet outil peut faire, essayez cette méthode avec différentes applications et différents sites web.
-
2Afficher les résultats de recherche. Faites glisser l’écran vers le haut pour afficher les résultats de recherche. Google Now on Tap peut afficher plusieurs résultats en fonction de ce que vous consultez sur l’écran[7] .
- Si vous consultez une publication Facebook sur le trac, il vous affichera des liens vers des sites web et des vidéos sur l’anxiété.
- Si vous écoutez de la musique, il vous affichera des informations sur la chanson en cours de lecture.
- Si vous êtes sur votre écran d’accueil, vous verrez des options pour trouver des restaurants, des cafés, des hôtels, des magasins ou d’autres choses à proximité.
-
3Appuyez sur l’icône de texte pour rechercher un texte spécifique. Si les résultats de recherche automatique sont trop généraux, cette fonction vous permettra de rechercher une suite de mots spécifique sur l’écran. Appuyez sur le texte que vous voulez sélectionner puis faites glisser les curseurs bleus autour de la sélection pour afficher immédiatement les résultats.Publicité
Conseils
- Si vous n’avez que quelques cartes Google Now disponibles, c’est probablement parce que vos paramètres de confidentialité sont trop stricts. Allez à l’historique web de votre compte Google et activez le suivi de votre activité de recherche et de navigation.
- Si vous utilisez un Pixel, un Nexus ou un appareil avec Google Play Edition, vous pourrez ouvrir rapidement l’application Google depuis l’écran d’accueil en le faisant défiler vers la droite.
- Pour tirer le meilleur de Google Now, activez le GPS de votre appareil.
Publicité
Références
- ↑ https://support.google.com/websearch/answer/2819496?hl=en&ref_topic=6024634&co=GENIE.Platform%3DAndroid&oco=0
- ↑ https://support.google.com/websearch/answer/6237870?&co=GENIE.Platform%3DAndroid
- ↑ https://support.google.com/websearch/answer/6101479?hl=en&ref_topic=6032673
- ↑ https://support.google.com/websearch/answer/6031948
- ↑ https://support.google.com/websearch/answer/2940021?hl=en&ref_topic=4440402
- ↑ https://support.google.com/websearch/answer/6304517?hl=en&ref_topic=6032673
- ↑ https://support.google.com/websearch/answer/6304517?co=GENIE.Platform%3DAndroid&hl=en
À propos de ce wikiHow
Publicité
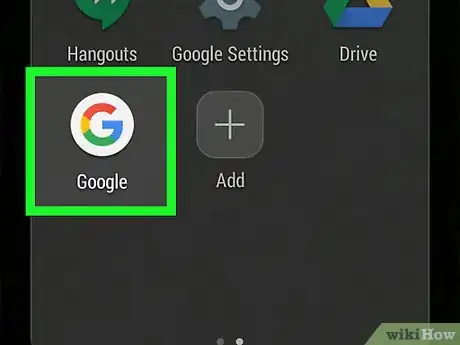
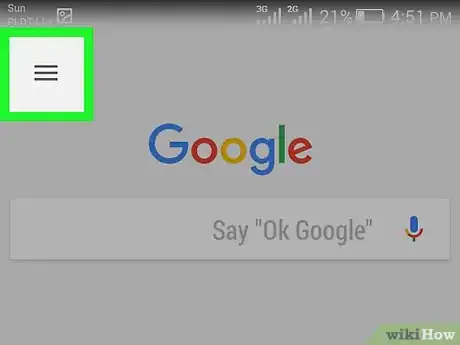
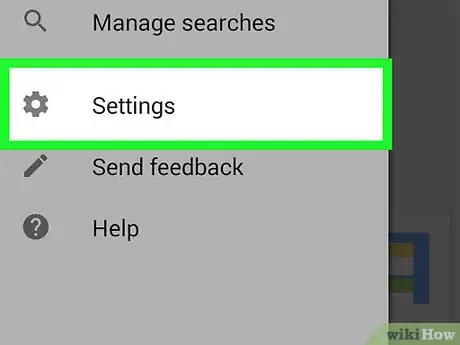
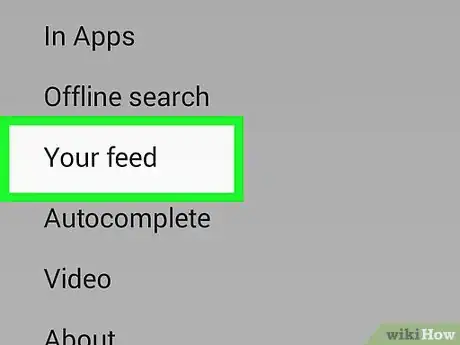
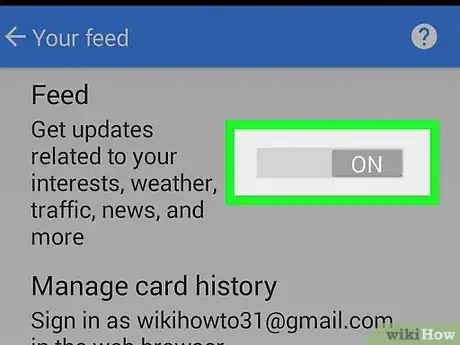
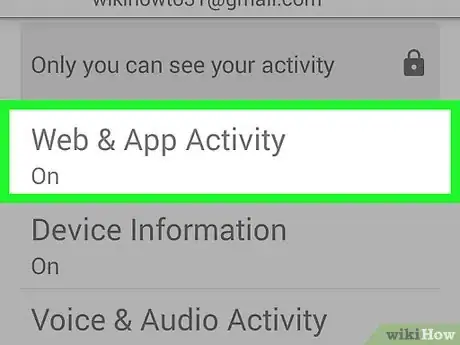
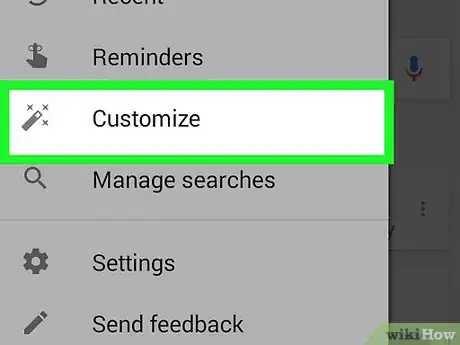
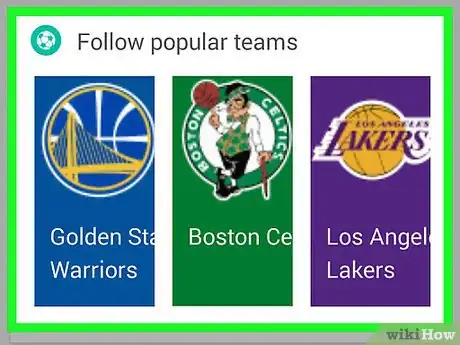
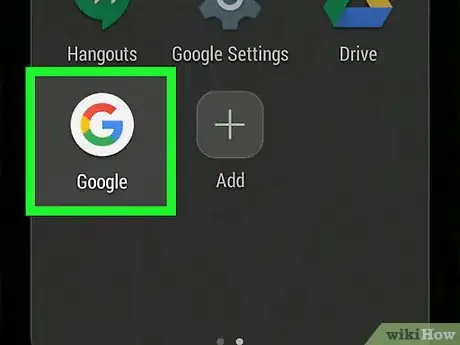
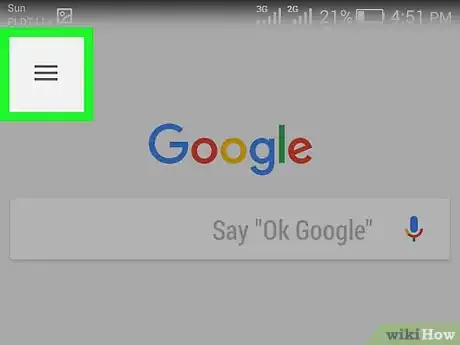
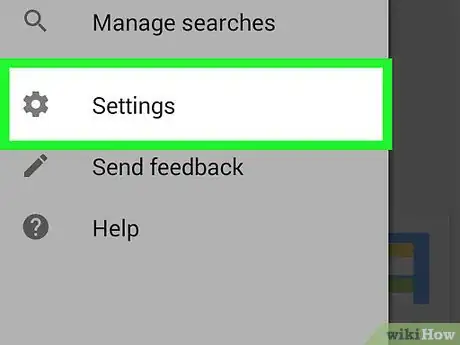
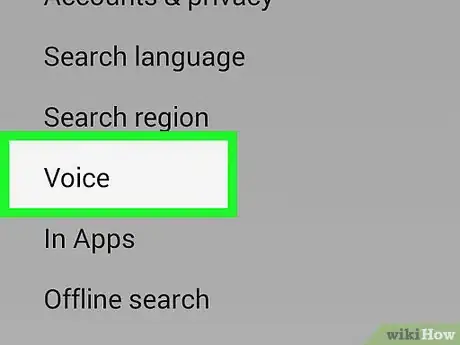
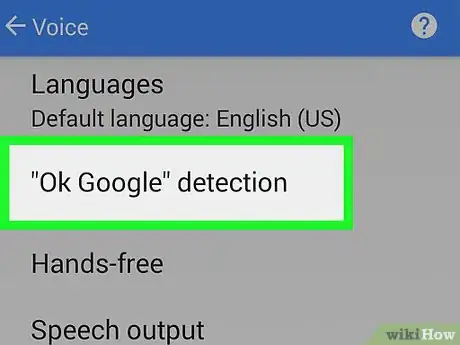
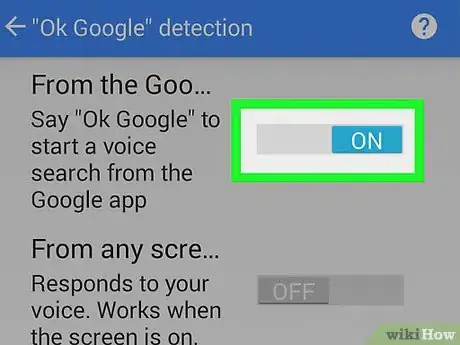
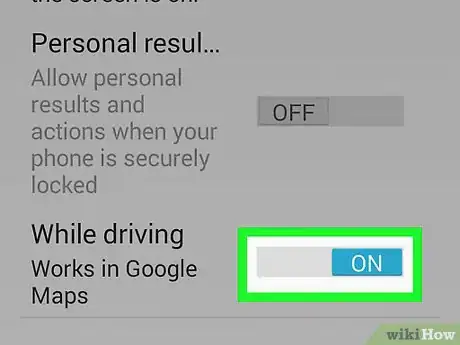
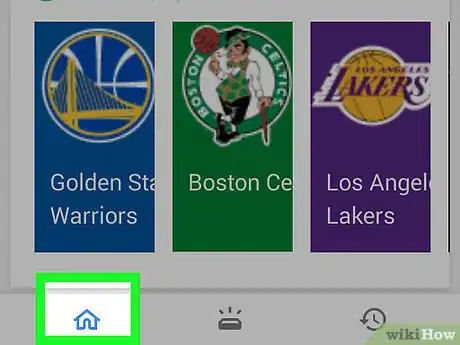
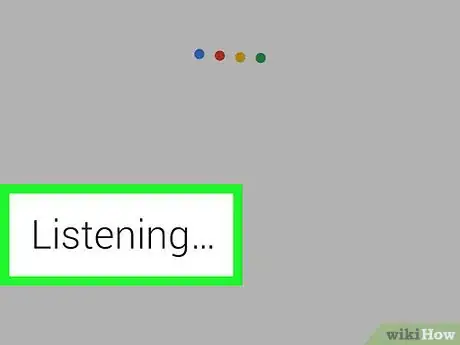
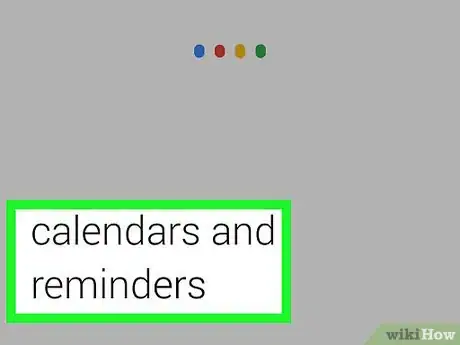
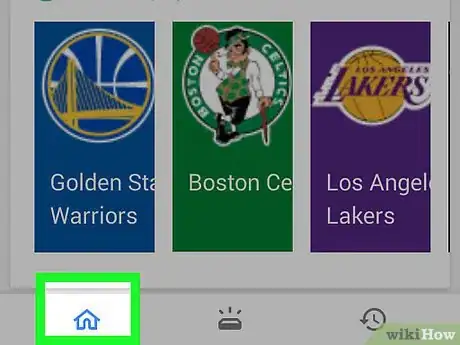
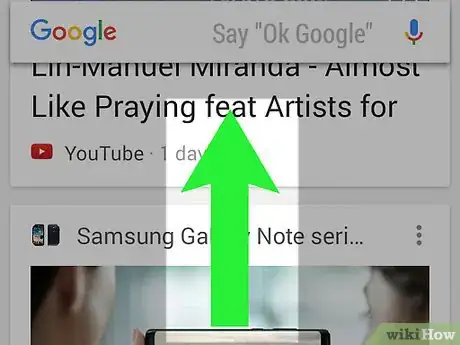
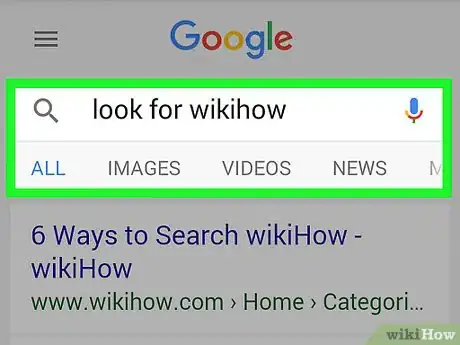













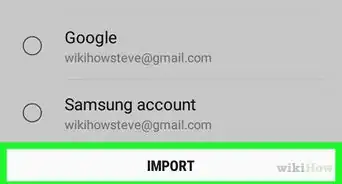



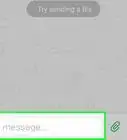

L'équipe de gestion du contenu de wikiHow examine soigneusement le travail de l'équipe éditoriale afin de s'assurer que chaque article est en conformité avec nos standards de haute qualité. Cet article a été consulté 41 574 fois.