Cet article a été rédigé avec la collaboration de nos éditeurs(trices) et chercheurs(euses) qualifiés(es) pour garantir l'exactitude et l'exhaustivité du contenu.
L'équipe de gestion du contenu de wikiHow examine soigneusement le travail de l'équipe éditoriale afin de s'assurer que chaque article est en conformité avec nos standards de haute qualité.
Cet article a été consulté 15 668 fois.
L'utilisation d'une application de chat vocal est indispensable si vous aimez les jeux de tir en vue subjective, les jeux de rôle en ligne ou tout autre type de jeu multijoueur coopératif. La possibilité de rester en contact à chaque instant, sans avoir à taper de longues mises à jour ou instructions, permettra à votre équipe de rester compétitive. Si vous avez besoin d'apprendre à vous connecter à un serveur TeamSpeak ou que vous voulez exécuter votre propre serveur, vous trouverez des conseils utiles dans cet article.
Étapes
Partie 1
Partie 1 sur 4:Télécharger et installer TeamSpeak
-
1Allez sur le site web de TeamSpeak. Vous pouvez télécharger la dernière version gratuitement depuis la page d'accueil de TeamSpeak. Cliquez sur le bouton vert « Téléchargement gratuit » qui se trouve sur la page d'accueil afin de télécharger la dernière version en 32 bits pour Windows ou cliquez sur le lien « Plus de téléchargements » pour télécharger les versions correspondant à d'autres systèmes d'exploitation.
- Si vous utilisez une version de Windows en 64 bits, téléchargez le client 64 bits pour avoir une meilleure performance.
- Vous aurez besoin de télécharger et d'installer le client même si vous configurez un serveur TeamSpeak.
-
2Acceptez le contrat de licence. Vous devrez accepter le contrat avant que le téléchargement ne puisse commencer. Assurez-vous de tout lire afin de bien comprendre vos droits, puis cochez la case intitulée « J'accepte ».
-
3Installez le client. Une fois que le téléchargement est terminé, exécutez le fichier d'installation pour commencer cette dernière. Le processus d'installation est identique à la plupart des installations de logiciels. La plupart des utilisateurs n'auront pas besoin de modifier des paramètres pour l'installation.Publicité
Partie 2
Partie 2 sur 4:Configurer TeamSpeak
-
1Lancez le client TeamSpeak. Une fois que l'installation est terminée, lancez TeamSpeak pour la première fois. Avant de vous connecter à un serveur, vous devez configurer TeamSpeak afin d'obtenir la qualité optimale pour vos casques et hautparleurs.
-
2Lancez l'assistant d'installation. Si vous n'avez encore jamais lancé TeamSpeak, l'assistant d'installation va s'ouvrir lorsque vous démarrerez le programme pour la première fois. Si TeamSpeak a été utilisé avant, vous pouvez lancer l'assistant d'installation en cliquant sur « Paramètres » → « Assistant d'installation ».
-
3Créez un pseudo. Il s'agit du nom qui sera affiché aux yeux des autres utilisateurs et des administrateurs du serveur TeamSpeak auquel vous êtes connecté. Votre pseudo n'est pas un nom d'utilisateur et n'impacte pas sur les comptes utilisateurs ou la sécurité. Votre pseudo est simplement le nom qui s'affiche. Entrez un pseudo et cliquez sur Suivant > pour continuer.
- Vous devriez choisir un pseudo similaire au nom que vous utilisez dans le jeu. Cela aidera vos coéquipiers à vous reconnaitre et facilitera la communication au sein de l'équipe.
-
4Choisissez vos paramètres d'activation microphone. Il y a deux façons différentes d'activer votre microphone pour que vous puissiez parler : « Détection de l'Activité Vocale (VAD) » et « Push-to-talk (PTT) ». La première option active automatiquement votre microphone lorsque du son est détecté, tandis que la seconde nécessite que vous pressiez une touche pour activer le microphone, tout en la gardant enfoncée.
- La plupart des serveurs TeamSpeak préfèrent que les gens utilisent l'option PTT afin d'éviter la diffusion accidentelle d'un son d'arrière-plan perturbateur. L'utilisation de PTT permet une meilleure expérience d'utilisation à la fois pour vous et vos coéquipiers, bien qu'elle nécessite de se souvenir de la touche à presser.
-
5Choisissez votre touche raccourci clavier. Lorsque vous sélectionnez PPT, cliquez sur le champ « Pas de raccourci clavier assigné ». La prochaine touche que vous presserez deviendra votre bouton PTT. Vous pouvez utiliser n'importe quelle touche de votre clavier ou n'importe quel bouton de votre souris. Assurez-vous que cela n'entre pas en conflit avec une touche que vous utilisez pendant le jeu.
-
6Réglez la sensibilité de votre microphone. Si vous sélectionnez VAD, vous devez régler la sensibilité de votre microphone. Cela permet de créer un seuil de volume à dépasser avant que le microphone ne commence sa diffusion. Cliquez sur le bouton Commencer le test afin de commencer le processus de calibration. Déplacez le curseur lorsque vous parlez, afin de régler le niveau auquel le microphone va s'activer.
-
7Créez des raccourcis clavier pour couper le micro ou les hautparleurs. Ces touches vous permettront de couper sur commande soit votre microphone, soit vos hautparleurs. La coupure de micro est particulièrement utile si vous utilisez la VAD, car vous avez la possibilité d'éteindre le micro s'il y a trop de bruit dans la pièce.
- Cliquez sur chaque bouton, puis pressez la combinaison de touches que vous voulez assigner à cette fonction. Cliquez sur Suivant > lorsque vous êtes satisfait de votre choix.
-
8Choisissez les paramètres de son. TeamSpeak vous avertira lorsque des utilisateurs rejoindront ou quitteront la chaine ou lorsque vous serez « poké ». Vous pouvez choisir une voix masculine ou féminine pour vos notifications. Vous pouvez entendre un exemple de chaque type de son en pressant le bouton « Play ».
-
9Décidez si vous voulez activer les fonctions de superposition et de contrôle du volume. Sur cette page, vous avez la possibilité d'ajouter quelques fonctionnalités à votre programme TeamSpeak. La superposition vous permet d'accéder à l'interface TeamSpeak au-dessus de votre programme actuel, ce qui vous permettra de savoir qui est en train de parler. C'est particulièrement utile dans le cas d'un gros groupe. Le contrôle du volume permet de baisser automatiquement le volume de votre jeu lorsqu'un de vos équipiers est en train de parler, ce qui peut être utile dans le cas de jeux bruyants ou musicaux.
- La superposition nécessite des ressources supplémentaires et pourrait ne pas être une option viable si vous avez déjà des difficultés à exécuter le jeu.
-
10Terminez l'installation. Sur la dernière page de l'assistant d'installation, vous aurez les options d'ouvrir la liste de serveur public, le gestionnaire des marque-pages et de louer votre propre serveur. À partir de là, l'installation est terminée et vous êtes prêt à vous connecter à un serveur TeamSpeak. Lisez la prochaine section afin de vous connecter au serveur de votre équipe ou la section d'après pour apprendre à exécuter votre propre serveur.Publicité
Partie 3
Partie 3 sur 4:Se connecter à un serveur
-
1Ouvrez la fenêtre « Connexion ». Cliquez sur Connexions → Se connecter afin d'ouvrir la fenêtre « Connexion ». Vous pouvez aussi presser Ctrl+S pour ouvrir rapidement la fenêtre. Cette fenêtre vous permettra d'entrer les informations du serveur.
- Vous avez aussi la possibilité de cliquer sur les liens TeamSpeak des sites web pour lancer automatiquement le client TeamSpeak et vous connecter au serveur.
-
2Entrez les informations requises. Vous avez besoin d'entrer l'adresse de la chaine, qui peut être un nom ou une adresse IP. Assurez-vous que vous incluez le port du serveur, dénoté par un « : », suivi d'un numéro de port. Si le serveur nécessite un mot de passe, vous devrez l'entrer dans le champ « Mot de passe du serveur ». Vous pouvez choisir des profils différents pour les raccourcis clavier et la capture microphone, mais vous n'aurez probablement pas besoin de modifier ces paramètres dès maintenant.
- Le pseudo affiché sera le pseudo que vous avez demandé. Si ce nom est déjà pris par quelqu'un sur le serveur, votre nom sera altéré.
- Vous pouvez généralement trouver les informations du serveur TeamSpeak sur le site web ou le forum de votre groupe. Renseignez-vous auprès d'un autre membre si vous ne parvenez pas à les trouver.
-
3Cliquez sur le bouton Se connecter. TeamSpeak essaiera de se connecter au serveur et vous verrez la fenêtre principale commencer à se remplir d'informations. Vous pouvez vérifier le statut de la connexion dans le cadre statut en bas de la fenêtre.
-
4Naviguez dans le serveur. Sur le panneau de gauche de la fenêtre, vous pouvez voir une liste de chaines pour le serveur. Les chaines peuvent être protégées par mot de passe et vous pourriez avoir besoin d'une autorisation de l'administrateur pour y accéder. Une liste des utilisateurs sera affichée en dessous de chaque chaine.
- La plupart des grands groupes de jeu ont un serveur divisé entre plusieurs chaines dédiées aux différents jeux pratiqués dans le groupe, ainsi qu'une section réservée aux séniors si le groupe est particulièrement important. Les configurations de serveurs varient grandement selon les groupes.
- Doublecliquez sur une chaine pour la rejoindre. Vous ne pourrez communiquer qu'avec les utilisateurs qui se trouvent sur la même chaine que vous.
-
5Chattez par écrit avec les autres utilisateurs. En plus du chat vocal, il y a un chat écrit basique pour chaque chaine. Vous pouvez y accéder en cliquant sur l'onglet qui se trouve en bas de la fenêtre. Évitez d'y mettre des choses importantes, des informations sensibles ou des commandes particulières, car beaucoup de joueurs ne pourront pas les voir pendant qu'ils jouent.
-
6Mettez vos serveurs habituels dans vos marque-pages. Si vous pensez vous connecter fréquemment au serveur que vous utilisez, vous pourrez vous y connecter plus facilement si vous le mettez dans vos marque-pages. Cela vous permettra de vous y connecter par un simple clic. Si vous êtes actuellement connecté à un serveur, cliquez sur Marque-pages → Ajouter aux marque-pages afin d'ajouter le serveur actuel à votre liste de marque-pages.
- Si vous voulez ajouter un serveur auquel vous n'êtes actuellement pas connecté, cliquez sur Marque-pages → Gérer les marque-pages afin d'ajouter un serveur manuellement.
Publicité
Partie 4
Partie 4 sur 4:Lancer un serveur TeamSpeak
-
1Téléchargez le logiciel du serveur. TeamSpeak est gratuit pour toute personne l'utilisant à but non lucratif, comme les groupes de jeux vidéos. Vous pouvez exécuter le logiciel du serveur sur votre propre machine ou sur un serveur hôte pour 32 personnes ou pouvez l'exécuter sur un serveur hôte dédié pour 512 personnes maximum. Si vous avez besoin d'un serveur plus gros, vous devez en louer un à TeamSpeak.
- Vous pouvez trouver le logiciel du serveur sur la page « Téléchargements » du site web de TeamSpeak. Vérifiez que vous pouvez télécharger la bonne version selon le système d'exploitation sur lequel vous souhaitez installer le serveur. Les fichiers seront téléchargés en tant qu'archive.
- Vous devrez accepter le contrat de licence avant de pouvoir commencer le téléchargement.
-
2Extrayez l'archive. Le fichier que vous avez téléchargé est une archive contenant de multiples fichiers. Extrayez l'archive de façon à pouvoir utiliser les fichiers qui s'y trouvent. Faites l'extraction à un endroit facile d'accès, par exemple sur votre bureau.
-
3Démarrez le serveur. Lancez l'application dans le dossier extrait. Vous verrez plusieurs fichiers et dossiers se créer, puis une fenêtre apparaitre avec plusieurs informations importantes. Vous verrez votre nom d'utilisateur administrateur du serveur, votre mot de passe, ainsi que votre clé de privilège.
- Copiez chacune de ses valeurs sur un document Notepad vierge. Vous pouvez cliquer sur le bouton à côté de chaque information en vue de les copier dans le presse-papier.
- Ici, le serveur est presque en fonctionnement. Vous devrez vous connecter au serveur en vue de le configurer.
-
4Connectez-vous au serveur. Ouvrez le client TeamSpeak. Ouvrez le menu « Se connecter » et entrez localhost dans la barre d'adresse. Changez votre pseudo en ce que vous voulez et assurez-vous que le champ « Mot de passe » du serveur est vide. Cliquez sur le bouton Se connecter.
-
5Réclamez les droits d'administrateur du serveur. Lorsque vous vous connectez au serveur pour la première fois, on vous demande la clé privilège que vous avez copiée dans Notepad. Cela vous permettra de modifier la configuration du serveur et de donner les autorisations aux autres utilisateurs. Une fois que vous avez entré la clé, une icône d'administrateur du serveur apparait près de votre nom dans la liste des utilisateurs.
-
6Configurez votre serveur. Faites un clic droit sur le nom du serveur en haut de la liste des chaines. Sélectionnez « Éditer un serveur virtuel » dans le menu qui apparait. Une fenêtre va s'ouvrir pour vous permettre de personnaliser votre serveur. Vous avez un grand choix d'options pour vous aider à rendre votre serveur davantage personnalisé à votre façon.
- Dans le champ « Nom du serveur », entrez le nom de votre serveur. En général, il est basé sur le nom de votre groupe de jeux vidéos.
- Configurez un mot de passe pour votre serveur dans le champ « Mot de passe ». Cela vous aidera à vous assurer que seuls les gens que vous avez autorisés peuvent accéder à votre serveur. Utilisez vos forums ou des messages privés pour distribuer le mot de passe aux gens que vous voulez autoriser à se connecter.
- Dans le champ « Messages de bienvenue », vous pouvez écrire un court message qui sera affiché aux yeux des utilisateurs chaque fois qu'ils se connecteront. Utilisez-le pour informer votre équipe des dernières nouvelles ou d'un fil de discussion important du forum.
-
7Ajoutez de la personnalisation. Cliquez sur le bouton &# 9660;Plus en bas de la fenêtre « Gérer le serveur virtuel » en vue d'afficher d'autres options de configuration avancée. Elles vous permettront de régler plus finement le fonctionnement de votre serveur. Le plus important est l'onglet « Hôte ».
- Dans l'onglet « Hôte », vous pouvez choisir une image bannière pour votre serveur, qui sera visible par tous les utilisateurs. Vous pouvez aussi créer un bouton « Hôte » qui apparaitra dans le coin en haut à droite. Beaucoup de serveurs utilisent ce bouton pour diriger les utilisateurs sur le site web de l'équipe.
-
8Créez vos chaines. Si votre groupe a une variété d'intérêts, vous pourriez avoir envie de créer de multiples chaines afin d'aider les gens à rester sur un sujet de jeu. Par exemple, si votre groupe est impliqué sur deux jeux, vous pouvez créer une chaine pour chaque jeu, ainsi qu'une chaine générale « salon ». Lorsque les gens jouent, ils peuvent aller sur la chaine appropriée et lorsqu'ils se reposent entre deux jeux, ils peuvent utiliser le salon pour ne pas déranger ceux qui sont en train de jouer.
- Pour créer des chaines, faites un clic droit sur le nom du serveur dans l'arbre des chaines et cliquez sur « Créer une chaine ». Vous pouvez définir un nom de chaine, une description, un mot de passe, ainsi que le caractère permanent de la chaine et où elle doit être rangée.
- Vous pouvez créer des sous-chaines dans les chaines, ce qui peut être particulièrement utile pour les grands groupes.
- L'onglet « Autorisations » vous permet de régler le niveau de permission dont les gens ont besoin afin de réaliser des actions diverses.
-
9Ouvrez des ports. Comme la plupart des clients devraient être capables de se connecter à votre serveur, l'ouverture de quelques ports vous assurera que le plus de gens possible peuvent se connecter sans problème. Accédez à vos paramètres de routeur, puis ouvrez les ports suivants : UDP 9987 & TCP 30033. UDP 9987 aide à autoriser les connexions entrantes, tandis que TCP 30033 permet un transfert de fichier facilité entre les utilisateurs.
-
10Configurez une adresse DNS dynamique. Vous pouvez donner l'adresse IP de votre serveur à vos coéquipiers pour qu'ils puissent s'y connecter, mais cette adresse est destinée à changer à un moment ou à un autre. De plus, elle n'est pas très facile à retenir. Vous pouvez utiliser des services tels que DynDND pour assigner un nom de domaine à votre adresse IP, ce qui permettra de rediriger automatiquement les gens, même quand votre adresse IP change.Publicité
Conseils
- L'utilisation d'un casque avec micro intégré permettra de soulager presque toutes les distorsions, retours et problèmes d'échos. Si vous choisissez d'utiliser les hautparleurs internes ou externes à votre ordinateur avec un microphone séparé, assurez-vous d'activer l'option « Push-to-talk ». Autrement, votre voix passant à travers vos propres hautparleurs pourrait créer un effet d'écho en boucle.
Avertissements
- La fermeture de la fenêtre du client TeamSpeak entrainera la sortie du programme. Faites en sorte de minimiser la fenêtre dans votre barre des tâches au lieu de la fermer.
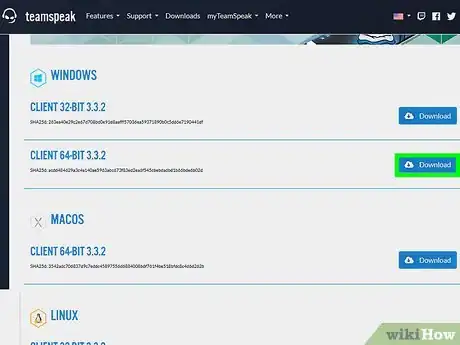
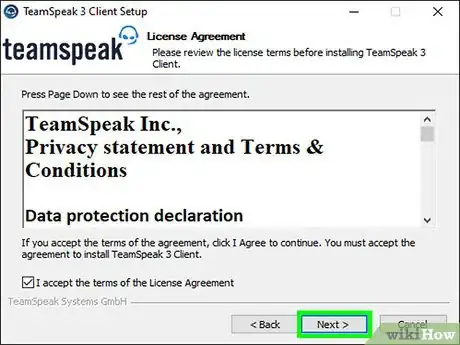
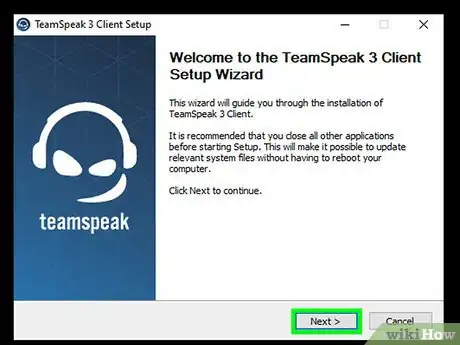
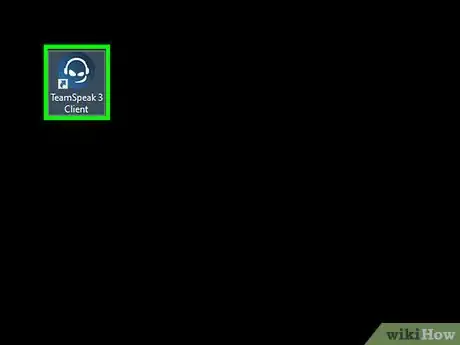
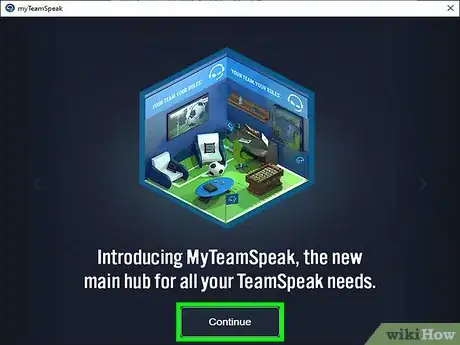
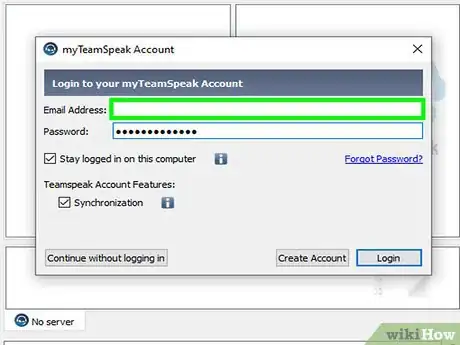
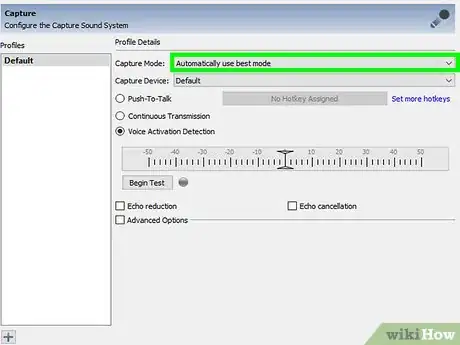
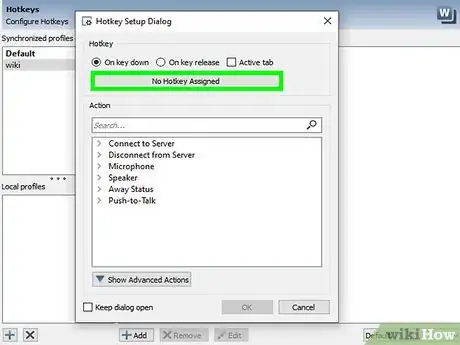
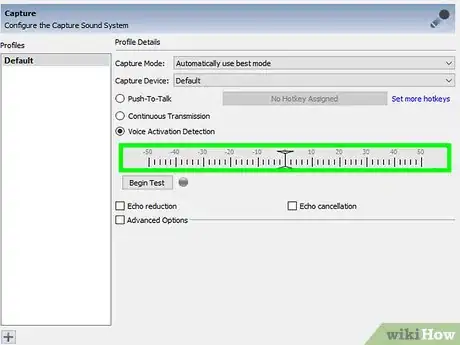
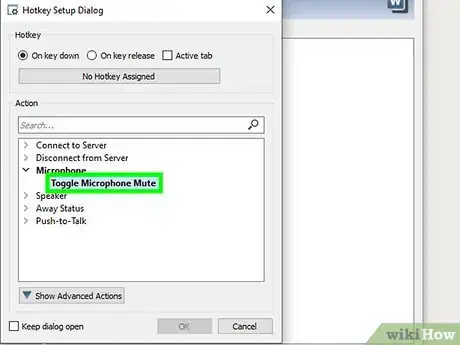
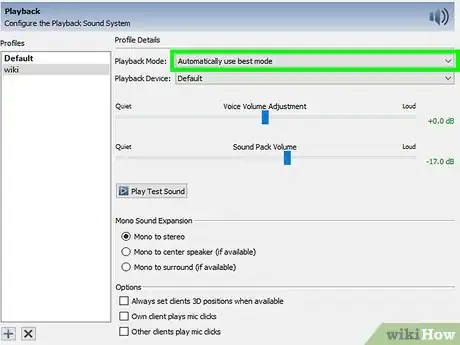
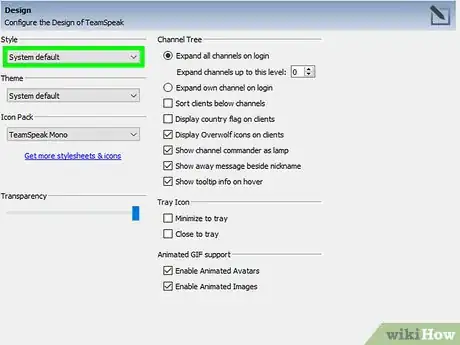
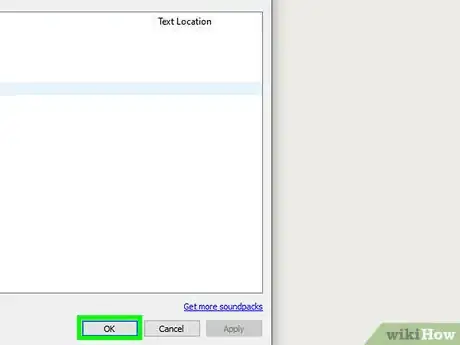
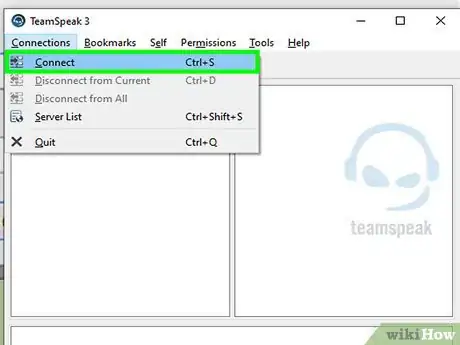
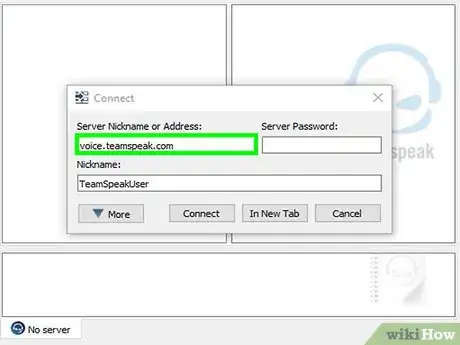
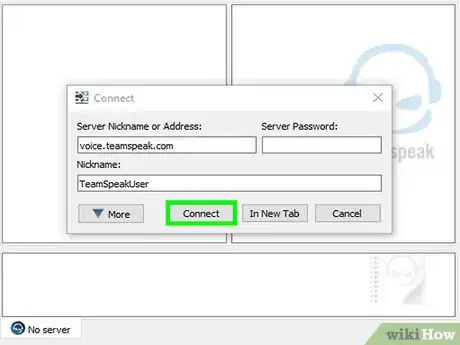
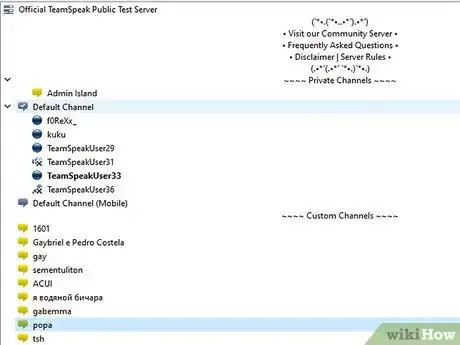
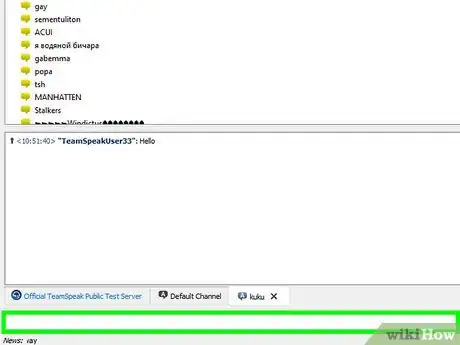
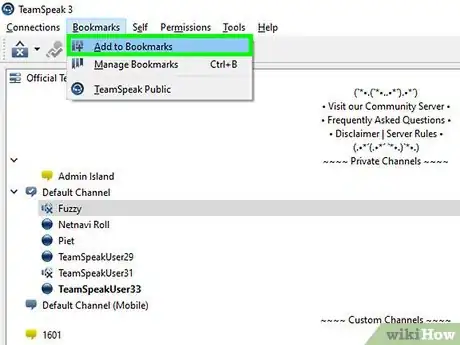
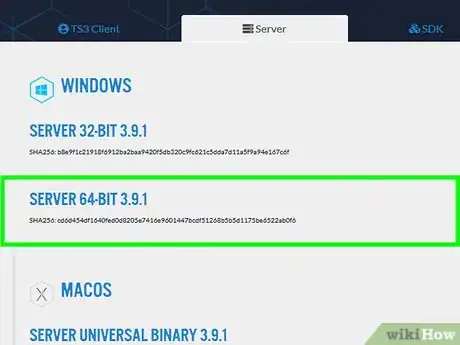
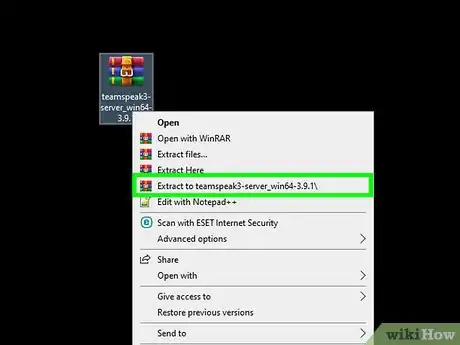
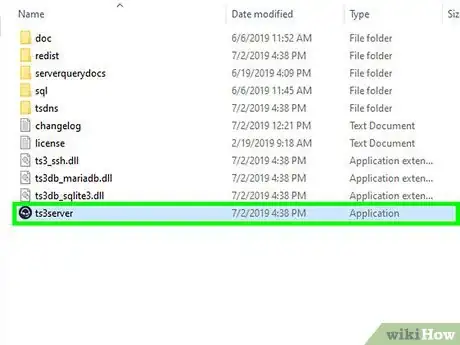
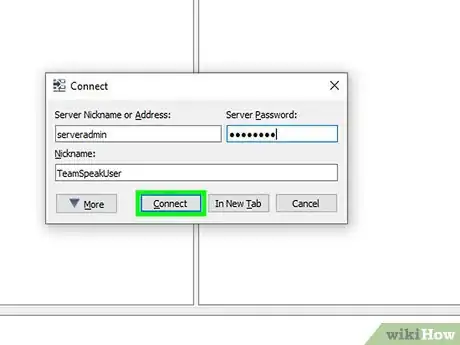
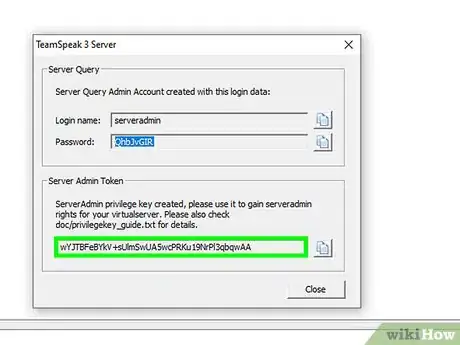
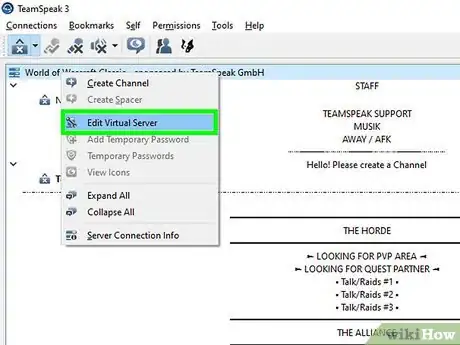
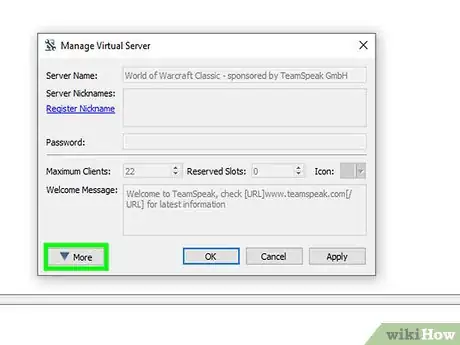
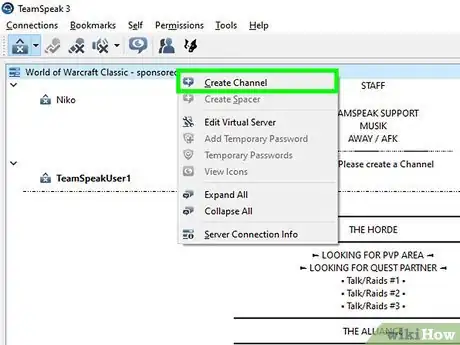
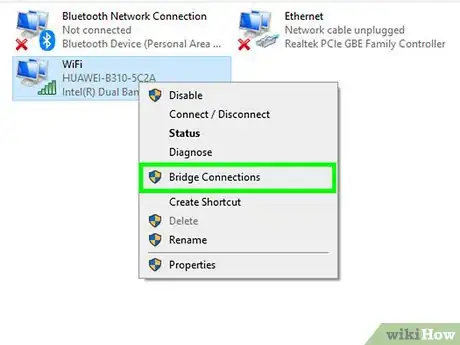
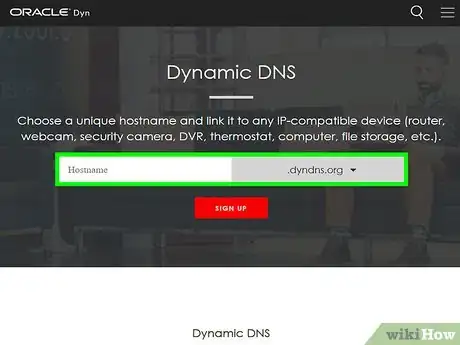
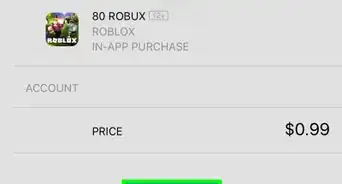
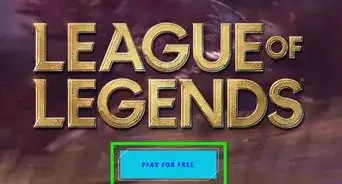




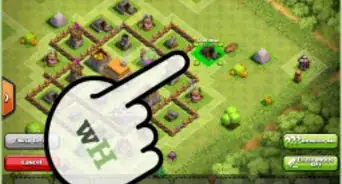


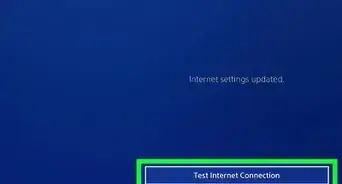
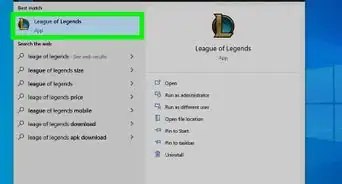
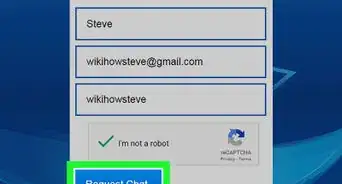
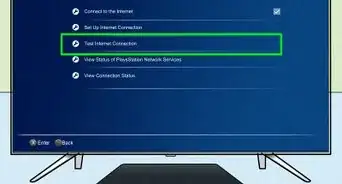
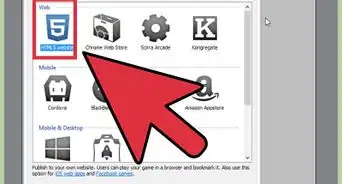
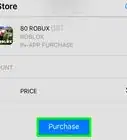




L'équipe de gestion du contenu de wikiHow examine soigneusement le travail de l'équipe éditoriale afin de s'assurer que chaque article est en conformité avec nos standards de haute qualité. Cet article a été consulté 15 668 fois.