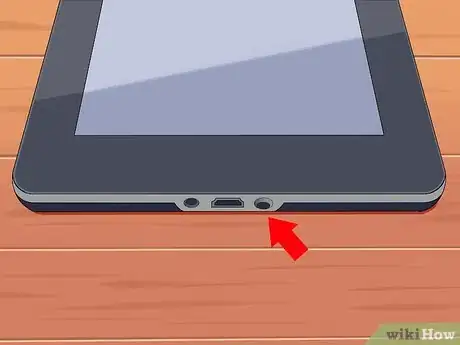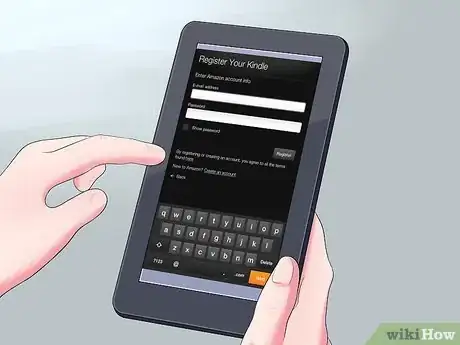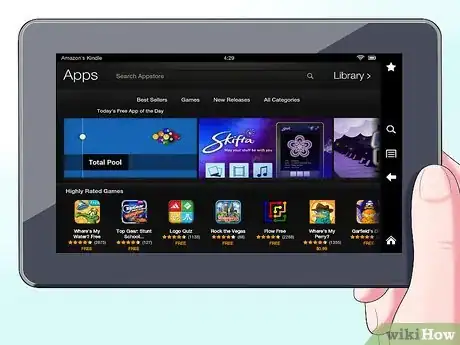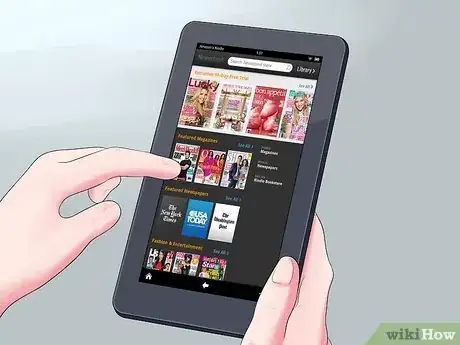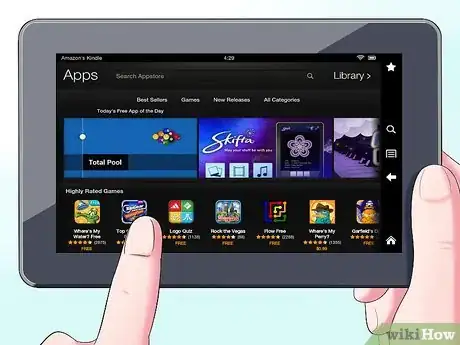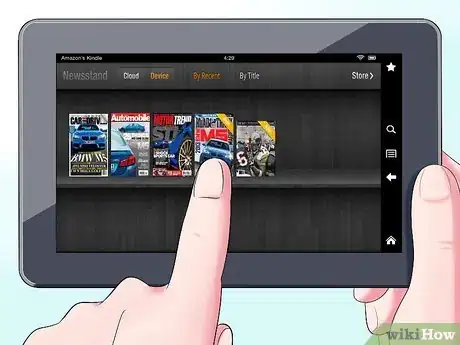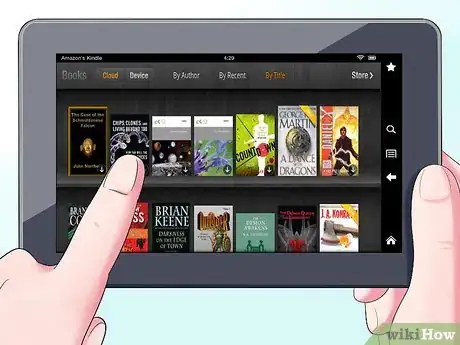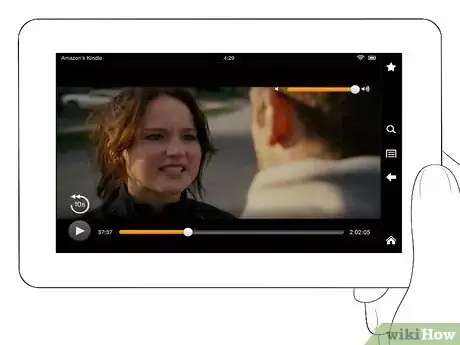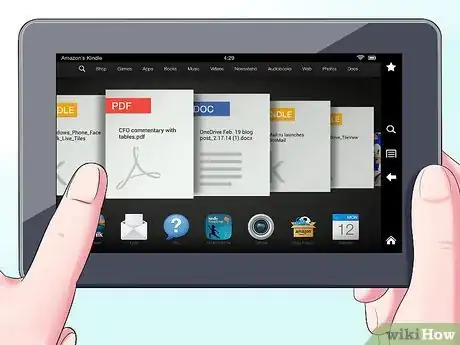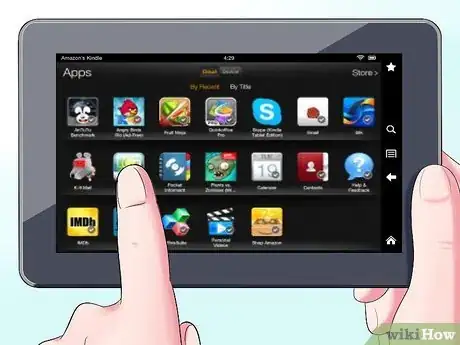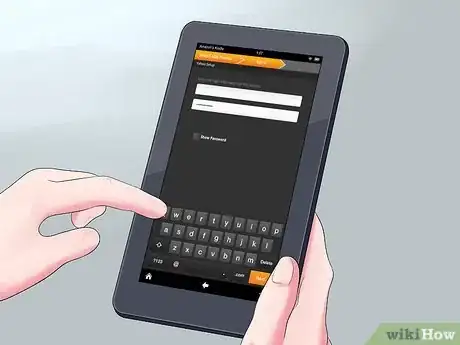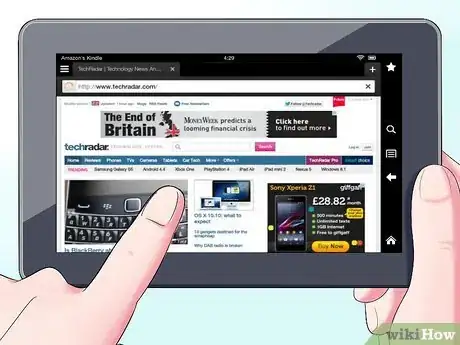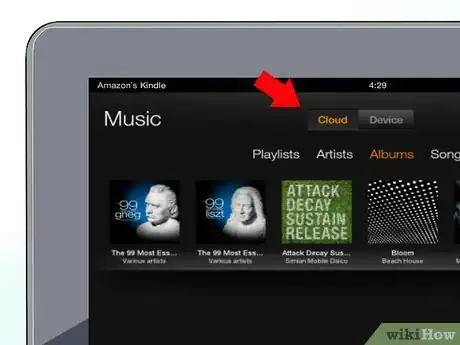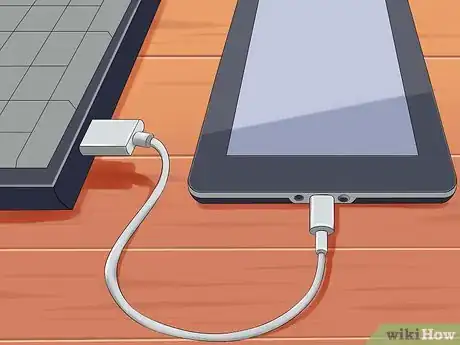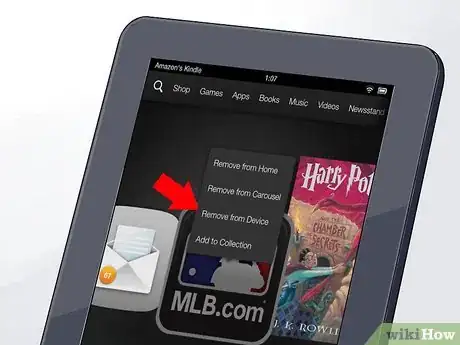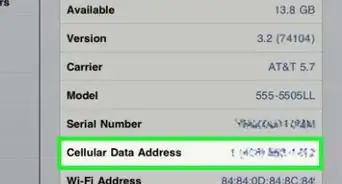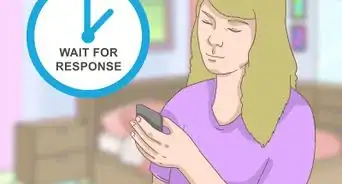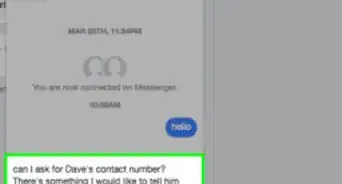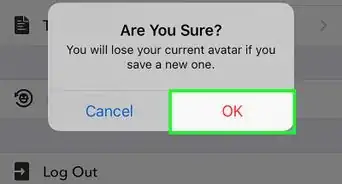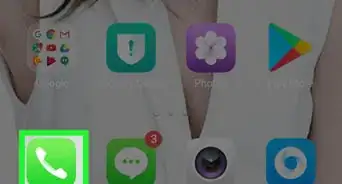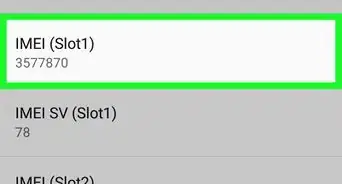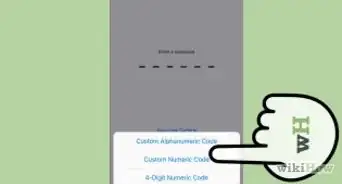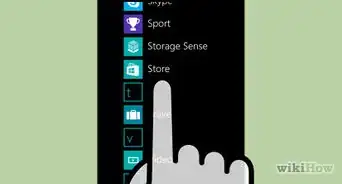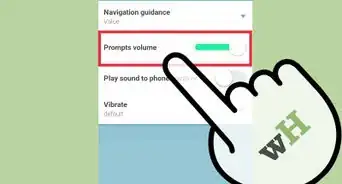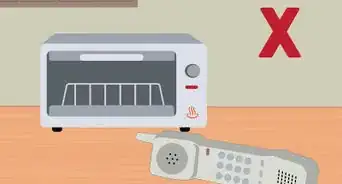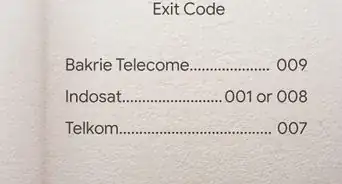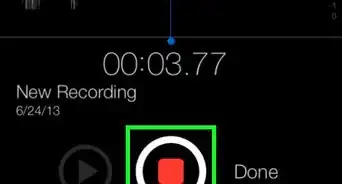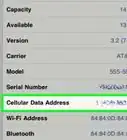X
wikiHow est un wiki, ce qui veut dire que de nombreux articles sont rédigés par plusieurs auteurs(es). Pour créer cet article, 15 personnes, certaines anonymes, ont participé à son édition et à son amélioration au fil du temps.
Cet article a été consulté 3 354 fois.
Le Kindle Fire est une version plus grande de la très populaire liseuse Kindle d'Amazon. L'appareil ressemble à un iPad, dans le sens où l'écran est multitactile et peut pivoter. De plus, contrairement au Kindle, il dispose d'un écran couleur. Les appareils Kindle peuvent être déroutants au début.
Étapes
Méthode 1
Méthode 1 sur 4:Déballer une Kindle Fire
Méthode 1
-
1Commencez ici si vous n'avez pas encore déballé votre Kindle Fire. Si vous avez déjà votre Kindle Fire en main, vous pouvez sauter cette étape et passer à la suivante.
-
2Ouvrez la boite. Sortez-en votre Kindle Fire et enlevez ensuite l'emballage en plastique.
- Vous pouvez déjà faire charger votre Kindle Fire pendant que vous le configurez.
-
3Allumez-le. Allumez votre Kindle Fire en appuyant sur le petit bouton rond en bas de l'appareil.
- Enfoncez et restez appuyer sur le bouton pour l'éteindre.
-
4Connectez-vous. Pour profiter pleinement de toutes les fonctionnalités du Kindle Fire, vous devez vous connecter à votre compte Amazon.
- Avant de vous connecter à votre compte, vous pouvez vous connecter à un réseau wifi en appuyant sur les Paramètres rapides en haut de l'écran, puis Sans fil. Choisissez votre réseau, appuyez à nouveau sur Paramètres rapides, puis Plus et choisissez Mon compte pour vous connecter.
Publicité
Méthode 2
Méthode 2 sur 4:Acheter des contenus
Méthode 2
-
1Téléchargez du contenu. Amazon offre une large sélection de livres, de journaux, de magazines, d'applications, de chansons, de films et de séries télévisées pour votre Kindle Fire. Pour vous rendre dans la boutique, cliquez sur le lien Boutique dans le coin supérieur droit de n'importe quelle bibliothèque de contenus.
- Pour quitter la boutique et retourner dans votre bibliothèque de contenus, cliquez sur Bibliothèque.
-
2Naviguez et cherchez du contenu. Dans chaque boutique, vous pouvez rechercher un titre, parcourir les titres par catégorie, consulter les meilleures ventes et lire les recommandations. Vous pouvez même lire un extrait gratuit, écouter un bout d'une chanson et voir des bandes-annonces avant d'effectuer un achat.
- Tous les abonnements aux journaux et aux magazines comprennent une période d'essai.
-
3Téléchargez. Vos achats sont immédiatement livrés sur votre Kindle Fire par le biais de votre connexion wifi. Les journaux et les magazines sont envoyés vers votre appareil dès qu'ils sont publiés, souvent avant même qu'ils ne soient disponibles en version papier.
- Si votre Kindle Fire ne dispose pas d'une connexion wifi lorsqu'une nouvelle publication de votre abonnement parait, cette publication vous sera automatiquement livrée lors de votre prochaine connexion.
Publicité
Méthode 3
Méthode 3 sur 4:Regarder l'offre
Méthode 3
-
1Parcourez une pléthore de titres ! Voici un aperçu des bibliothèques de contenu disponibles dans la boutique Amazon du Kindle Fire.
-
2Allez dans le kiosque. Les magazines et journaux achetés dans la boutique Kiosque sont enregistrés dans votre bibliothèque Kiosque. Des périodiques interactifs sont également disponibles et seront enregistrés dans votre bibliothèque Applis.
- Les magazines. La plupart des magazines sont visibles de deux manières : par page ou par texte. Si vous le lisez par page, vous aurez la même expérience que celle offerte par le périodique en version papier, alors que si vous le lisez en texte, toute la mise en page de la version imprimée sera supprimée.
- Les journaux. Vous accédez à vos journaux en cliquant sur Kiosque sur l'écran d'accueil. Pour ouvrir un journal, cliquez sur sa couverture. Quand vous ouvrez un journal pour la première fois, vous verrez une liste de tous les articles. Vous pouvez faire glisser l'écran vers le bas et vers le haut pour parcourir cette liste et cliquer sur l'article que vous voulez lire.
-
3Parcourez les Livres. Vous accédez à vos livres en cliquant sur Livres depuis l'écran d'accueil. Cliquez sur un livre dans la bibliothèque pour le lire. Pour passer à la page suivante, cliquez sur le côté droit de votre écran. Pour retourner à la page précédente, cliquez sur le côté gauche de votre écran. Vous pourrez lire toutes sortes de livres.
- Des livres pour enfants. Les livres pour enfants sur le Kindle Fire sont désormais animés pour pouvoir lire le texte par-dessus des images en couleur. Doublecliquez simplement sur le texte pour lancer l'animation et faciliter la lecture.
- Le Panel View du Kindle pour les BD. Doublecliquez à n'importe quel endroit pour zoomer. Vous pouvez aussi avancer et reculer afin d'être guidé au travers des cases dans l'ordre souhaité par l'auteur pour une expérience de lecture immersive.
-
4Choisissez de la musique. Cliquez sur le titre d'une chanson pour l'écouter. Vous pouvez aussi créer des listes de lecture dans l'onglet Listes de lecture.
- Pour écouter un groupe de chansons (comme un album, toutes les chansons d'un artiste ou une liste de lecture), cliquez sur n'importe quelle chanson du groupe. Le groupe en entier sera lancé à partir de la chanson que vous avez sélectionnée. Ajustez le volume en utilisant les boutons de contrôle ou en appuyant sur l'icône Paramètres rapides dans la barre d'état.
- Vous pouvez ajouter de la musique à votre bibliothèque musicale de trois manières :
- en achetant des chansons dans la boutique Musique ;
- en téléchargeant de la musique depuis iTunes vers le Cloud Drive d'Amazon par le biais du site Cloud Player d'Amazon (www.amazon.com/cloudplayer) ;
- en transférant de la musique directement depuis votre ordinateur vers votre Kindle Fire avec un câble USB. Attention : seuls les MP3 (.mp3) et les AAC (.m4a) sont compatibles.
-
5Regardez des vidéos. La boutique Vidéos de votre Kindle Fire vous donne accès à plus de 100 000 films et séries télévisées. Les membres d'Amazon Prime ont accès à plus de 10 000 films et séries sans frais supplémentaires.
- Quand vous regardez une vidéo, cliquez sur l'écran pour accéder aux contrôles de la vidéo comme le volume ou pause.
-
6Parcourez les documents. Vos contacts approuvés et vous-même pouvez envoyer des documents vers votre Kindle Fire en utilisant l'adresse mail envoyer-vers-Kindle que vous trouverez dans votre bibliothèque Documents, dans les options.
- Pour accéder à vos documents personnels que vous avez transférés sur votre Kindle Fire, cliquez sur Documents depuis l'écran d'accueil. Vous pouvez envoyer des documents Microsoft Word (DOC, DOCX), mais aussi des documents PDF, HTML, TXT, RTF, JPEG, GIF, PNG, BMP, PRC et MOBI vers votre Kindle Fire et les lire au format Kindle. Les documents PDF maintiennent leur format.
-
7Achetez des applications. Les applications s'achètent directement depuis votre Kindle Fire en cliquant sur Boutique dans le coin supérieur droit de votre bibliothèque Applications qui vous enverra vers l'App Store d'Amazon.
- Vous pouvez recevoir une superbe appli payante gratuitement tous les jours, parcourir les meilleures ventes d'applis payantes et gratuites ou explorer le contenu des catégories comme Nouveau, Jeux, Divertissement et Lifestyle.
- Quand vous avez choisi une appli, cliquez sur le prix indiqué en orange et confirmez votre achat en appuyant sur le bouton vert Acheter l'appli. L'application sera téléchargée, installée et placée dans votre bibliothèque Applications.
- Pour désinstaller une appli, appuyez et restez appuyer sur l'icône, sélectionnez ensuite Supprimer de l'appareil et suivez les instructions qui apparaissent à l'écran. Si vous voulez l'installer à nouveau plus tard, vous la retrouverez dans votre bibliothèque Applications sur le Cloud.
-
8Recherchez les nouveaux titres. Il peut s'agir d'un sujet professionnel ou d'un livre dans sa version complète, il est impossible de savoir ce que votre dispositif peut vous donner quand il s'agit de lire des livres dessus.
-
9Lisez vos e-mails. Le Kindle Fire a une application pour envoyer des mails qui vous permet de connecter plusieurs comptes mail dans une seule boite de réception ou de voir vos comptes séparément.
- Pour lancer l'appli, cliquez sur l'icône E-mail dans la bibliothèque Applications. Le Kindle Fire est compatible avec Google Gmail, Yahoo ! Mail, Hotmail et AOL, mais aussi avec les normes industrielles comme les protocoles de messagerie IMAP et POP.
- Cliquez sur l'icône E-mail de la bibliothèque Applications pour lancer l'assistant d'installation et configurer votre compte.
- Attention : l'appli de messagerie intégrée n'est pas compatible avec la solution d'entreprise Microsoft Exchange Server.
-
10Surfez sur le Web. Le Kindle Fire dispose d'Amazon Silk. Silk se trouve sur votre Kindle Fire et le Cloud d'Amazon.
- Pour accéder à Silk, cliquez sur Web depuis l'écran d'accueil. Silk est compatible avec des favoris, l'historique et des recherches. Quand vous ouvrez un nouvel onglet, une liste des pages les plus visitées apparaitra en vignettes. Appuyez simplement sur la vignette pour ouvrir cette page. Pour vous rendre sur une autre page, introduisez l'URL en haut de la page et appuyez sur le bouton Go.
- Vous pouvez vider votre historique des pages visitées à tout moment en ouvrant le menu Paramètres et en cliquant sur l'option Vider l'historique.
- Pour faire une recherche, introduisez le mot et lancez la recherche.
- Pour ouvrir un autre onglet dans le navigateur, cliquez sur le symbole + dans le coin supérieur droit.
- La barre d'option en bas de l'écran contient le bouton pour retourner à la page d'accueil, les flèches retour et avancer, une icône pour le menu et une icône pour les favoris.
- Pour voir ou ajouter des favoris, cliquez sur l'icône des favoris dans la barre d'options. Vous pouvez afficher vos favoris en liste ou en grille en cliquant sur l'icône d'affichage en haut de l'écran.
-
11Achetez sur Amazon. L'onglet acheter vous permet d'acquérir du contenu sur Amazon.Publicité
Méthode 4
Méthode 4 sur 4:Gérer le contenu
Méthode 4
-
1Téléchargez depuis le cloud. Quand vous achetez du contenu sur Amazon, celui-ci est stocké dans les nuages et vous pouvez y accéder à tout moment. Si vous pensez ne plus être connecté (si vous voyagez en avion par exemple), téléchargez tout le contenu auquel vous voulez avoir accès hors ligne.
- Cliquez sur le bouton Cloud en haut de l'écran et téléchargez le contenu des nuages.
-
2Importez vos contenus. Vous pouvez transférer toutes sortes de contenus, comme de la musique, des vidéos, des photos et des documents, vers votre Kindle Fire en utilisant le connecteur micro-USB. Pour transférer vos contenus depuis votre ordinateur vers votre Kindle Fire, suivez ces étapes.
- Connectez votre Kindle Fire à votre ordinateur avec un câble micro USB.
- Glissez la flèche à l'écran de la droite vers la gauche pour déverrouiller votre Kindle.
- Ouvrez le disque Kindle Fire sur votre ordinateur. Votre Kindle Fire apparaitra comme un disque de stockage externe sur le bureau de votre ordinateur. Sachez que vous ne pouvez pas utiliser le Kindle Fire comme un disque de stockage quand il est connecté à votre ordinateur.
- Glissez et lâchez le contenu dans le dossier approprié, comme Musique ou Photos.
- Quand le transfert est terminé, appuyez sur le bouton Déconnecter en bas de l'écran du Kindle Fire et éjectez-le de votre ordinateur. Débranchez ensuite le câble USB.
- Sachez que les transferts par câble USB vers le Kindle Fire peuvent être lents, soyez donc patient.
-
3Supprimez du contenu. Pour supprimer un titre de votre Kindle Fire, appuyez et restez appuyer sur l'icône pour afficher le menu contextuel et sélectionnez Supprimer de l'appareil.
- Le contenu personnel sera définitivement supprimé. Le contenu acheté sur Amazon sera toujours disponible sur le Cloud d'Amazon si vous désirez le récupérer un jour.
Publicité
Références
À propos de ce wikiHow
Publicité