Cet article a été rédigé avec la collaboration de nos éditeurs(trices) et chercheurs(euses) qualifiés(es) pour garantir l'exactitude et l'exhaustivité du contenu.
L'équipe de gestion du contenu de wikiHow examine soigneusement le travail de l'équipe éditoriale afin de s'assurer que chaque article est en conformité avec nos standards de haute qualité.
Cet article a été consulté 2 618 fois.
Est-ce que vous voulez arrêter la diffusion de l'écran de votre iPhone, iPad ou Mac vers un appareil compatible AirPlay ? Il est facile de se déconnecter d'une enceinte, d'une télévision ou de n'importe quel appareil AirPlay, cependant les étapes peuvent varier selon que vous fassiez un partage d'écran, une diffusion de contenu audio ou une diffusion de vidéo via l'application. Vous pouvez désactiver AirPlay sur n'importe quel iPhone, iPad ou Mac et empêcher votre iPhone ou iPad de se connecter automatiquement à AirPlay. Vous pouvez également bloquer les connexions entrantes AirPlay sur votre Mac et votre Apple TV.
Étapes
Arrêter la recopie de l'écran sur iPhone et iPad
-
1Ouvrez le centre de contrôle. Si vous êtes en train de recopier l'écran de votre iPhone ou de votre iPad sur un autre appareil (comme une télévision ou un moniteur) via AirPlay, vous pouvez désactiver AirPlay depuis le centre de contrôle.
- Si votre iPhone ou iPad a Face ID, faites glisser votre doigt vers le bas à partir du coin supérieur droit de l'écran pour ouvrir le centre de contrôle.
- Si votre iPhone ou iPad a un bouton d'accueil, faites glisser votre doigt vers le haut à partir du bas de l'écran pour ouvrir le centre de contrôle.
- Si vous recopiez l'écran via une application qui possède sa propre option AirPlay intégrée (comme l'application Apple TV), appuyez sur l'icône d'AirPlay ou de diffusion dans l'application. Selon l'application, l'icône ressemble à un carré avec un triangle dans sa partie inférieure ou à un triangle avec des cercles qui s'échappent vers le haut. Appuyez ensuite sur Désactiver AirPlay pour arrêter de recopier l'application vers votre appareil AirPlay.
-
2Appuyez sur Recopie de l'écran. Cette option se trouve sur le centre de contrôle. C'est la tuile avec deux carrés qui se chevauchent.
-
3Sélectionnez Ne plus recopier. Cela stoppera la session AirPlay.Publicité
Arrêter la diffusion de contenu audio sur iPhone et iPad
-
1Ouvrez le centre de contrôle. Si vous diffusez du contenu audio de votre iPhone ou iPad vers des enceintes ou un autre appareil compatible avec AirPlay, vous pouvez facilement désactiver AirPlay depuis le centre de contrôle.
- Si votre iPhone ou iPad a Face ID ouvrez le centre de contrôle en faisant glisser votre doigt vers le bas à partir du coin supérieur droit de l'écran.
- Si votre iPhone ou iPad a un bouton d'accueil, ouvrez le centre d'accueil en faisant glisser votre doigt vers le haut à partir du bas de l'écran.
-
2Appuyez sur l'icône d'AirPlay sur la tuile de musique. Il s'agit de l'icône en forme de triangle avec plusieurs cercles au-dessus. Vous verrez apparaitre une liste d'appareils, dont celui vers lequel vous diffusez de la musique.
-
3Sélectionnez votre iPhone ou votre iPad dans la liste d'appareils. Par exemple, si vous utilisez un iPhone, appuyez sur iPhone. La musique sera de nouveau diffusée sur les hautparleurs de votre iPhone (ou de votre iPad).Publicité
Désactiver la connexion auto d'AirPlay sur iPhone et iPad
-
1Ouvrez les réglages de votre iPhone ou votre iPad . Vous trouverez cette icône en forme de roue crantée sur l'écran d'accueil ou dans la liste de vos applications. Si AirPlay se connecte intempestivement et vous voulez empêcher votre iPhone ou votre iPad de se connecter instantanément aux appareils compatibles avec AirPlay, vous pouvez modifier vos réglages pour désactiver l'activation automatique d'AirPlay.
-
2Appuyez sur l'option Général. Vous la trouverez en haut du troisième groupe d'options.
-
3Sélectionnez AirPlay & Handoff. Vous trouverez cette option dans le second groupe de paramètres.
-
4Choisissez Connexion AirPlay auto aux téléviseurs. C'est la première option dans la liste.
-
5Appuyez sur Jamais. Cela désactive la connexion automatique d'AirPlay.Publicité
Arrêter la recopie de l'écran sur un Mac
-
1Cliquez sur l'icône du centre de contrôle sur votre Mac. C'est l'icône avec deux curseurs dans la barre de menus en haut à droite de l'écran. Si vous recopiez l'écran de votre Mac sur un second moniteur ou sur Apple TV, cette méthode vous aidera à vous déconnecter de cet appareil.
-
2Sélectionnez Recopie de l'écran. Cette option affiche une liste d'appareils, dont celui auquel vous étiez connecté(e) [1] .
-
3Choisissez l'appareil sur lequel l'écran est recopié. Il sera désélectionné, ce qui stoppera la recopie de l'écran via AirPlay [2] .
- Si vous utilisez AirPlay pour connecter votre Mac à un second moniteur, cliquez sur Préférences d'affichage sur le menu de recopie de l'écran, sélectionnez le menu Affichage AirPlay puis choisissez Désactiver.
Publicité
Arrêter la diffusion de contenu audio sur un Mac
-
1Cliquez sur l'icône du centre de contrôle sur votre Mac. Il s'agit de l'icône en forme de curseurs dans la barre de menus en haut à droite de l'écran. Si vous diffusez du contenu audio via une enceinte AirPlay, cette méthode vous aidera à vous déconnecter pour que vous puissiez plutôt écouter la musique sur votre Mac.
-
2Cliquez sur l'icône d'AirPlay. C'est le triangle avec des cercles au-dessus sous l'intitulé Son.
-
3Sélectionnez les enceintes intégrées de votre Mac. Cela déconnectera AirPlay et enverra le son vers l'enceinte intégrée de votre machine [3] .Publicité
Désactiver le récepteur AirPlay sur un Mac
-
1Ouvrez les Préférences Système sur votre Mac. Vous trouverez cette option dans le menu Pomme qui se trouve en haut à gauche de l'écran. Si vous voulez désactiver cette option qui permet à d'autres appareils de diffuser du contenu sur votre Mac via AirPlay, cette méthode vous montrera comment [4] .
-
2Cliquez sur Partage. C'est l'icône en forme de dossier dans les Préférences Système.
-
3Décochez l'option Récepteur AirPlay. Si votre Mac autorise AirPlay à partir d'autres appareils, vous verrez une coche à côté de Récepteur AirPlay dans le panneau de gauche. Décochez cette option pour désactiver le récepteur AirPlay de votre Mac.
- Si vous voulez que certains appareils puissent diffuser vers votre Mac, vous pouvez laisser cette option cochée et changer à la place l'option Autoriser AirPlay pour en Utilisateur actif (uniquement pour les appareils connectés à votre identifiant Apple) ou Tout utilisateur du même réseau (pour restreindre les connexions AirPlay aux utilisateurs sur votre réseau).
Publicité
Limiter AirPlay sur l'Apple TV
-
1Ouvrez les réglages de votre Apple TV. Vous pouvez le faire en sélectionnant l'icône en forme de roue crantée sur l'écran d'accueil de votre Apple TV. Si vous ne voulez pas que n'importe qui puisse diffuser du contenu par AirPlay sur votre Apple TV, vous pouvez restreindre l'accès à AirPlay depuis les réglages [5] .
-
2Sélectionnez AirPlay et HomeKit. Vous verrez d'autres options apparaitre.
-
3Choisissez Autoriser l'accès. Cela affiche toutes les permissions AirPlay parmi lesquelles vous pouvez choisir.
-
4Choisissez qui peut diffuser par AirPlay vers votre Apple TV.
- Sélectionnez Tout le monde pour autoriser tout le monde à diffuser par AirPlay ce qu'ils veulent.
- Cliquez sur Tout utilisateur du même réseau pour autoriser quiconque est connecté à votre Wifi domestique.
- Choisissez Seulement les personnes dans cette maison si vous avez ajouté certains utilisateurs au partage domestique et si vous voulez qu'ils soient les seuls à diffuser sur cette télévision.
- Sélectionnez Exiger le mot de passe pour créer un mot de passe pour votre Apple TV. Seules les personnes ayant ce mot de passe pourront diffuser sur cette télévision.
- Cliquez sur Autoriser également les personnes à proximité pour autoriser quiconque se trouve à côté de votre Apple TV à diffuser du contenu.
Publicité
Références
- ↑ https://support.apple.com/guide/mac-help/stream-audio-and-video-with-airplay-mchld7e543a0/mac
- ↑ https://support.apple.com/guide/tv/stream-audio-and-video-with-airplay-atvbf2be9ef7/tvos
- ↑ https://support.apple.com/en-us/HT202809
- ↑ https://support.apple.com/lt-lt/guide/mac-help/mchl15c9e4b5/mac
- ↑ https://support.apple.com/guide/tv/stream-audio-and-video-with-airplay-atvbf2be9ef7/tvos
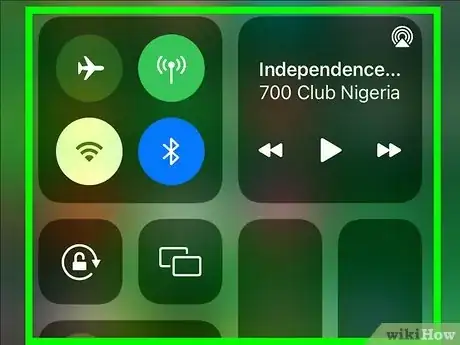
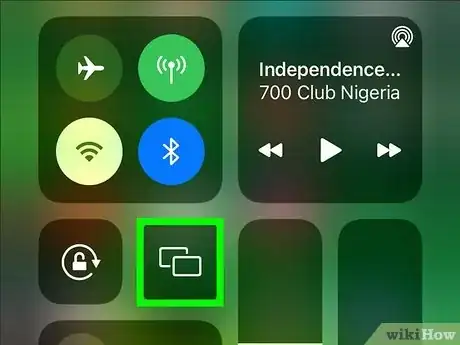
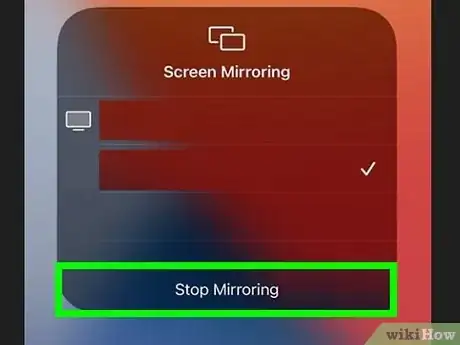
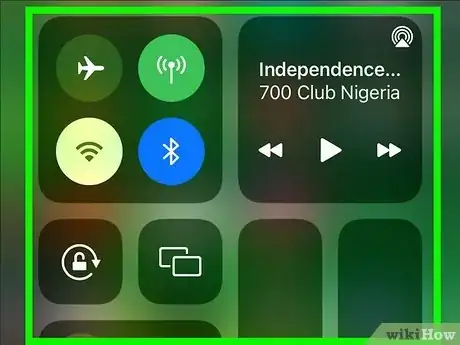
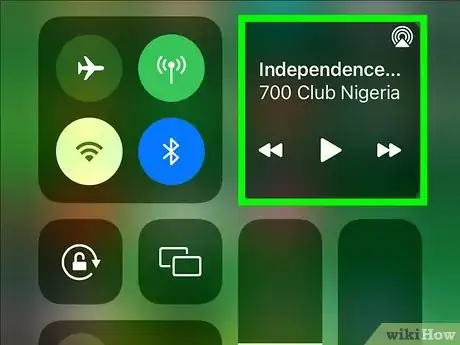
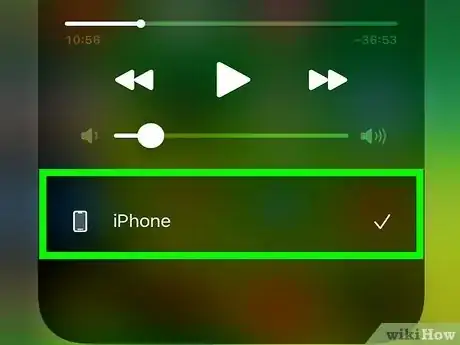
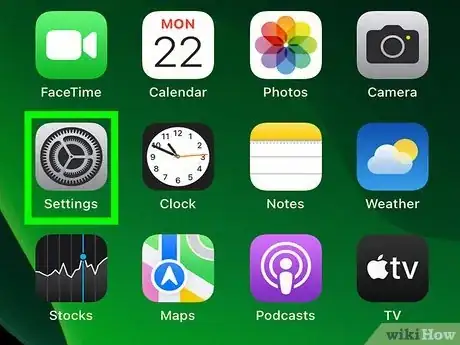
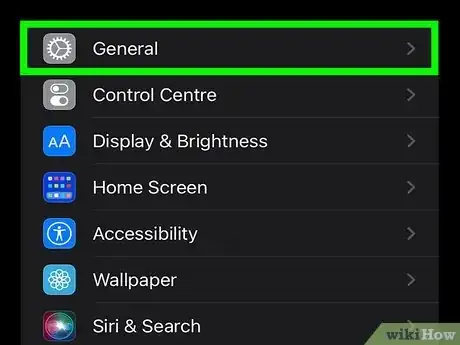
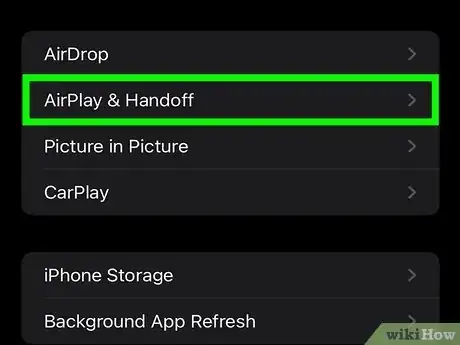
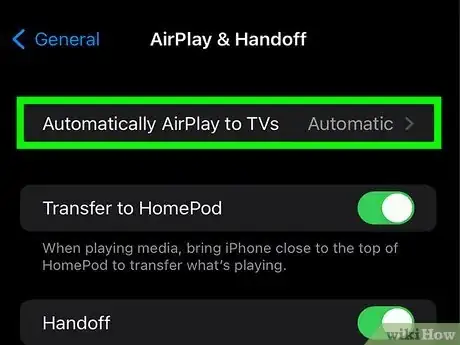
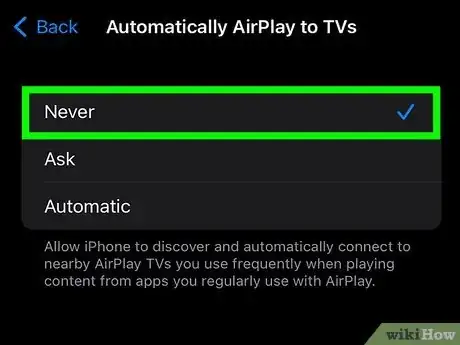
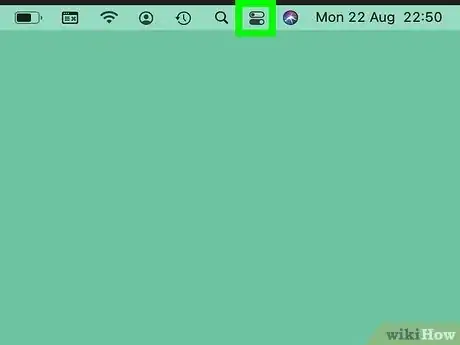
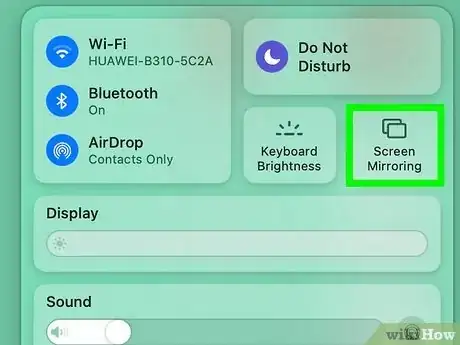
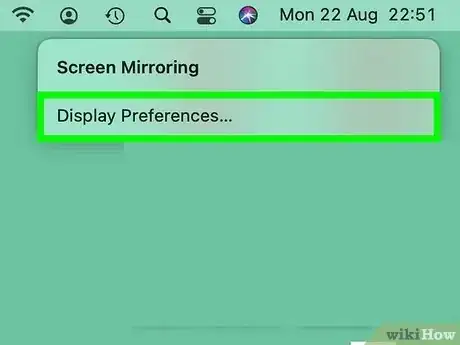
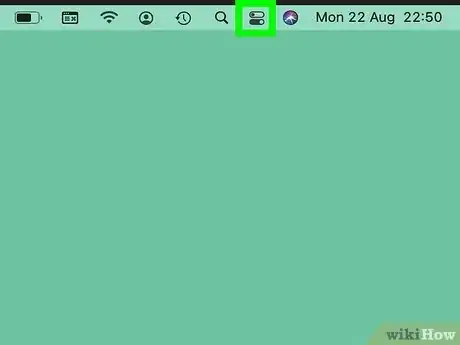
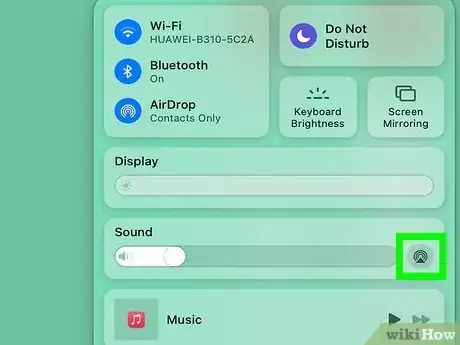
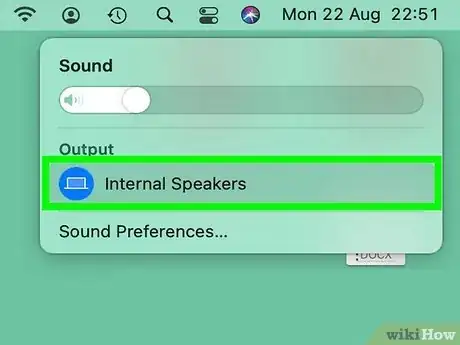
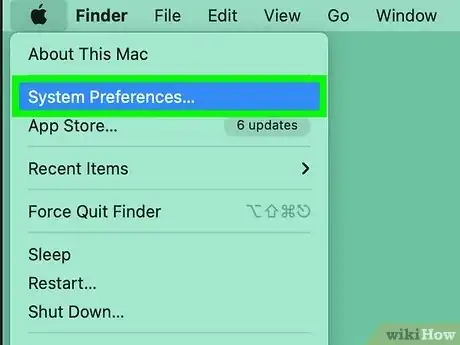
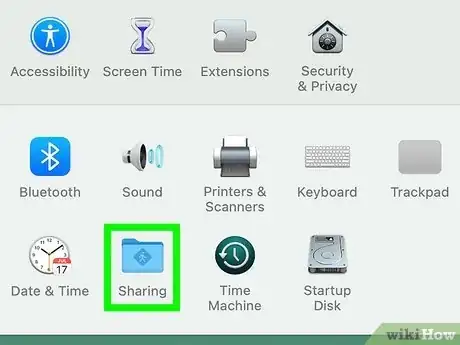
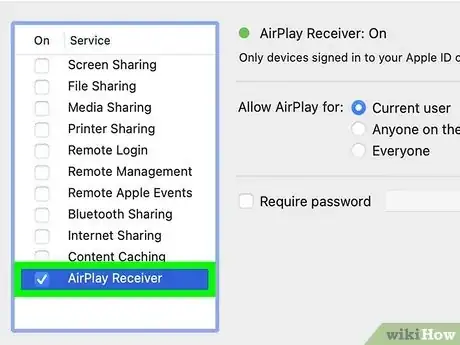
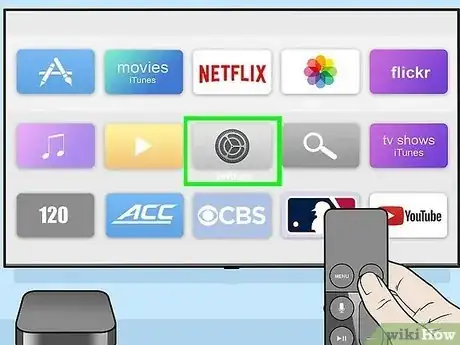
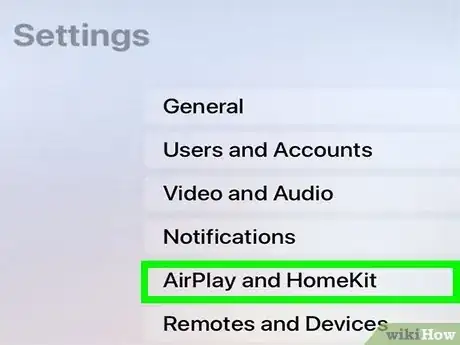
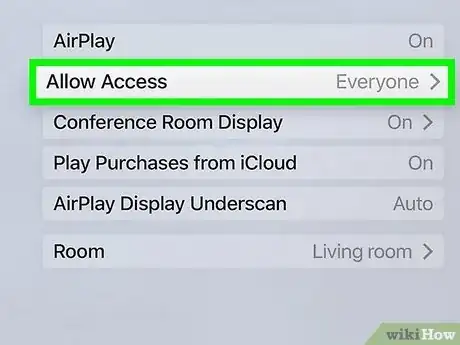
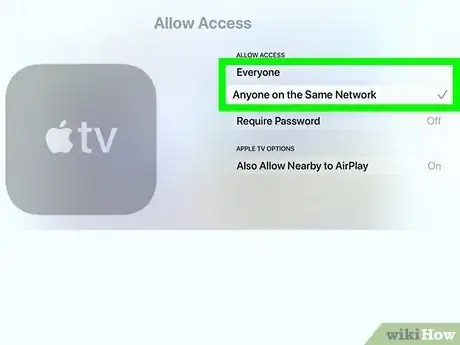











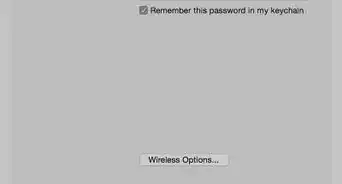
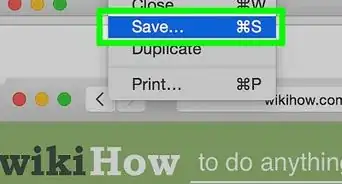





L'équipe de gestion du contenu de wikiHow examine soigneusement le travail de l'équipe éditoriale afin de s'assurer que chaque article est en conformité avec nos standards de haute qualité. Cet article a été consulté 2 618 fois.