Cet article a été rédigé avec la collaboration de nos éditeurs(trices) et chercheurs(euses) qualifiés(es) pour garantir l'exactitude et l'exhaustivité du contenu.
L'équipe de gestion du contenu de wikiHow examine soigneusement le travail de l'équipe éditoriale afin de s'assurer que chaque article est en conformité avec nos standards de haute qualité.
Cet article a été consulté 3 818 fois.
Apprenez à utiliser l’outil intégré de capture d’écran de Firefox sur des sites Internet depuis votre ordinateur. Grâce à Firefox Screenshots, vous pouvez prendre une capture d’une page web (y compris les parties qui ne sont pas à l’écran) ainsi que de certains endroits ciblés. Même si Firefox ne propose pas d’outils intégrés à ses applications pour Android, iPhone ou iPad, vous pouvez tout de même faire des captures d’écran grâce aux outils de votre téléphone ou tablette.
Étapes
Utiliser Firefox Screenshots sur un ordinateur
-
1Ouvrez Firefox sur un ordinateur. Vous le trouverez dans le menu de démarrage sur Windows et dans le dossier Applications sous macOS. Firefox possède un outil de capture d’écran intégré vous permettant de capturer rapidement la page web que vous avez ouverte [1] .
- Firefox Screenshots vous permettra de prendre une capture d’écran de la page web uniquement, sans les boutons et menus. Si vous souhaitez faire une capture d’autres éléments de votre écran, jetez un œil à Faire une capture d’écran sous Windows or Faire une capture d’écran sous macOS.
-
2Allez sur la page à capturer. Vous pourrez capturer n’importe quelle partie de la page [2] .
-
3Cliquez sur les trois points dans la barre d’adresse. La barre d’adresse est l’endroit dans lequel l’URL apparait (en haut de votre navigateur) et les trois petits points sont à droite de celle-ci. Un menu va alors s’afficher.
-
4Cliquez sur Effectuer une capture d’écran. Si c’est la première fois que vous faites une capture d’écran, vous verrez un écran d’accueil s’afficher avec une petite flèche sur la droite. Cliquez sur la flèche pour progresser vers le prochain écran du tutoriel et continuez à cliquer jusqu’à ce que vous atteigniez la fin.
- Pour sauter le tutoriel, cliquez sur PASSER sous la fenêtre.
-
5Sélectionnez un type de capture. Une fois que vous avez fait votre choix, un aperçu va s’afficher. Les quatre possibilités listées ci-dessous vous sont offertes.
- Cliquez sur Capturer la zone visible en haut à droite pour enregistrer la zone actuellement visible de la page web.
- Cliquez sur Capturer la page complète dans le menu en haut à droite pour capturer la page entière, avec les éléments de la page qui ne sont pas immédiatement visibles à l’écran.
- Pour ne capturer qu’une partie de la page, cliquez et déplacez la souris autour de la zone que vous souhaitez capturer.
- Une autre possibilité pour capturer une partie de la page est de mettre le curseur de la souris au-dessus de l’endroit voulu jusqu’à ce que vous voyiez une ligne en pointillés autour, puis de cliquer sur cette zone.
-
6Cliquez sur Télécharger pour enregistrer votre capture. Celle-ci est alors enregistrée dans votre dossier des Téléchargements.
- Si vous voulez copier la capture dans un fichier ou dans une fenêtre, plutôt que de l’enregistrer comme une image seule, cliquez sur Copier puis faites un clic droit sur l’emplacement de votre choix et cliquez sur Coller.
Publicité
Utiliser un iPhone ou un iPad
-
1Ouvrez Firefox sur votre iPhone ou iPad. Même si la version iOS de Firefox ne possède pas d’outil de capture d’écran intégré, vous pouvez utiliser la fonctionnalité classique offerte par iOS pour capturer n’importe quel élément visible d’une page web. Vous trouverez l’application Firefox sur votre écran d’accueil ou dans un de vos dossiers.
-
2Allez sur la page à capturer. Vous ne pourrez capturer que la partie qui s’affiche à l’écran. Cette méthode vous permet de capturer non seulement la page web, mais aussi tout ce qui est visible et vous pourrez rogner plus tard.
-
3Appuyez sur les boutons permettant de faire une capture. Les boutons de votre iPhone ou iPad diffèrent selon les modèles, mais dans tous les cas, une vignette apparait temporairement dans l’angle inférieur gauche de l’écran [3] .
- Sur les iPhones X et versions postérieures : faites un appui long sur le bouton latéral droit puis appuyez sur le bouton d’augmentation du volume à gauche. Relâchez les deux boutons en même temps.
- Sur les iPhones 8, SE et versions antérieures : faites un appui long simultané sur le bouton supérieur ou latéral et le bouton Home. Relâchez tout quand l’écran se met à clignoter.
- Sur les iPad Pro 11 et 12.9 pouces : faites un appui long sur le bouton supérieur puis appuyez sur le bouton d’augmentation du volume à gauche. Relâchez les deux boutons en même temps.
-
4Enregistrez ou modifiez la capture d’écran. Maintenant que vous l’avez réalisée, vous pouvez soit la balayer pour l’enregistrer, soit la modifier si vous le souhaitez.
- Pour enregistrer votre capture d’écran sans la modifier, il vous suffit de balayer la vignette de prévisualisation dans n’importe quelle direction. Une copie sera enregistrée dans le dossier Captures d’écran de l’application Albums.
- Pour modifier la capture d’écran, appuyez sur la vignette de prévisualisation en bas à gauche. Vous pouvez la modifier avec les outils de retouche en bas de l’écran, puis appuyez sur Terminer en haut à gauche pour enregistrer vos modifications.
Publicité
Utiliser un Android
-
1Ouvrez Firefox sur votre appareil Android. Même si la version Android de Firefox ne possède pas d’outil de capture d’écran intégré, vous pouvez utiliser la fonctionnalité classique de votre appareil pour capturer n’importe quel élément visible d’une page web. Vous trouverez l’application Firefox dans le tiroir des applications ou sur votre écran d’accueil.
- Les étapes à suivre pour réaliser une capture d’écran sur un téléphone ou une tablette Android diffèrent selon la marque et le modèle. Il vous faudra en général appuyer sur deux boutons en même temps, mais ceux-ci varient selon le fabricant et la version d’Android [4] .
-
2Allez sur la page à capturer. Vous ne pourrez capturer que la partie qui s’affiche à l’écran. Cette méthode vous permet de capturer uniquement ce qui est visible à l’écran.
-
3Appuyez sur les boutons permettant de faire une capture. En règle générale, vous pourrez trouver les boutons qu’il vous faut presser en faisant une recherche sur Internet sur le modèle de votre appareil et le mot capture d’écran. Vous saurez que vous avez appuyé sur les bons boutons quand votre écran clignote brièvement. Les captures d’écran sont automatiquement enregistrées dans l’album photo de votre appareil Android. Vous trouverez ci-dessous quelques méthodes de capture.
- Android 9.0 (certains modèles) : faites un appui long sur le bouton Marche/Arrêt jusqu’à ce qu’un court menu apparaisse, puis appuyez sur Capture d’écran.
- Versions précédentes d’Android : appuyez simultanément sur les boutons Marche/Arrêt et Home puis relâchez quand l’écran commence à clignoter. Si vous n’avez pas de bouton Home sur votre écran, essayez de presser le bouton Marche/Arrêt et le bouton du volume à la place.
- Si votre Android utilise Google Assistant, activez l’Assistant et dites Ok Google, faire une capture d’écran.
- Certains modèles ont un système de reconnaissance des mouvements, comme la fonctionnalité Balayer pour capturer de Samsung[5] . Si cette dernière est activée sur votre appareil, vous pouvez faire une capture en balayant votre paume verticalement à l’écran.
Publicité
Références
- ↑ https://support.mozilla.org/fr/kb/firefox-screenshots-capture-ecran
- ↑ https://support.mozilla.org/fr/kb/firefox-screenshots-capture-ecran#w_pourquoi-firefox-screenshots-ne-fonctionne-pas-sur-certaines-pagesa
- ↑ https://support.apple.com/fr-fr/HT200289
- ↑ https://www.frandroid.com/comment-faire/tutoriaux/234277_faireunecapturedecran
- ↑ https://www.samsung.com/fr/support/mobile-devices/comment-puis-je-faire-une-capture-d-ecran-avec-mon-smartphone-ou-ma-tablette/
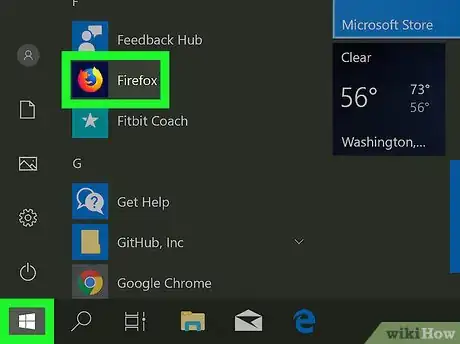
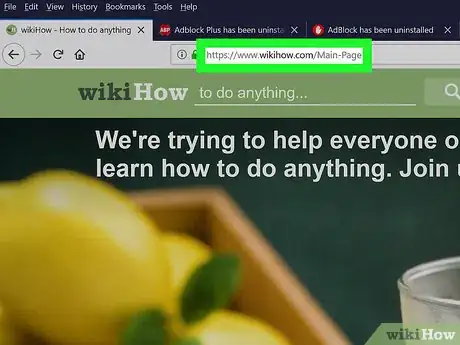
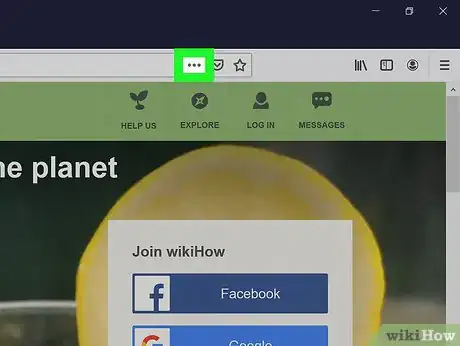
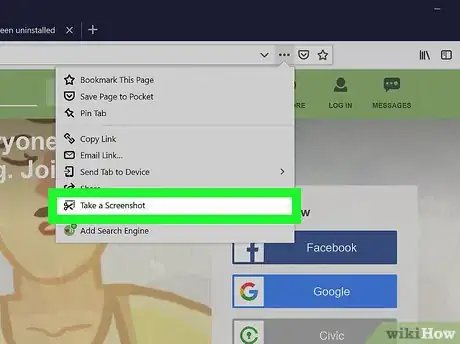
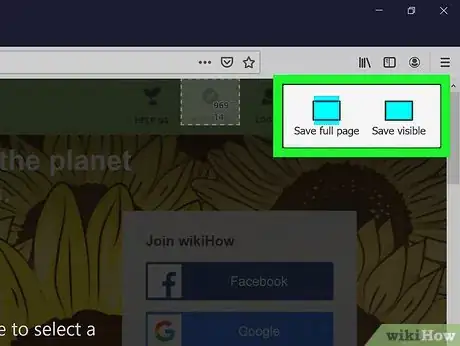
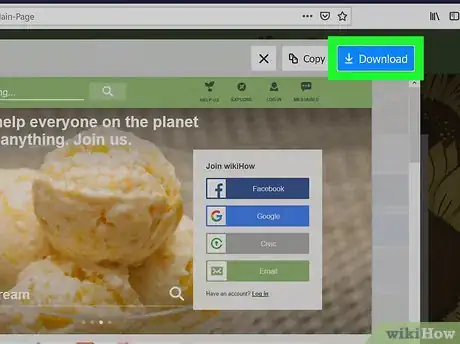
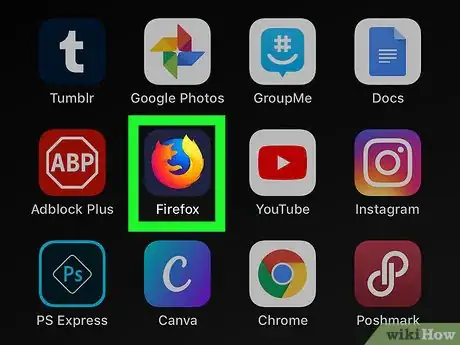
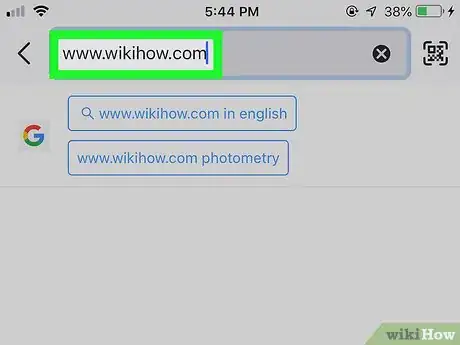

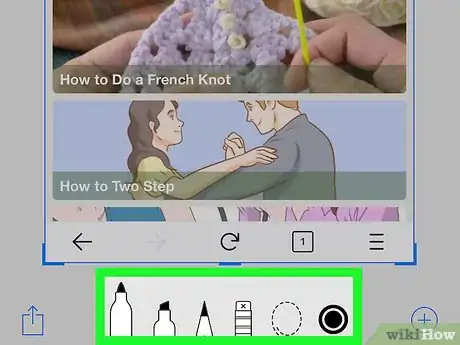
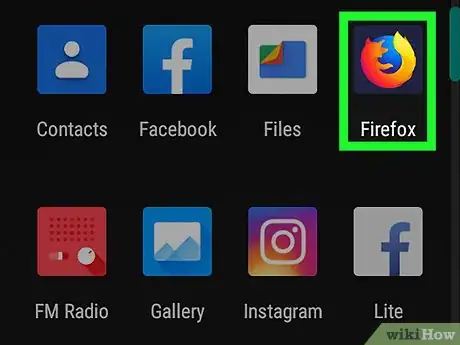
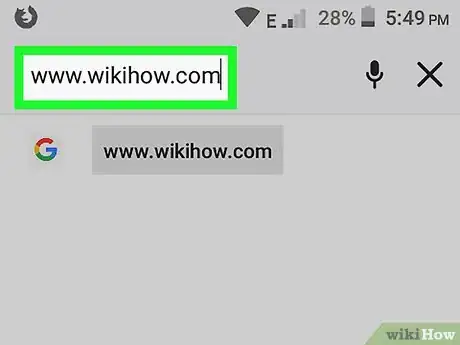

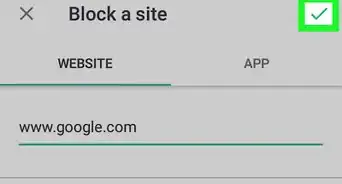
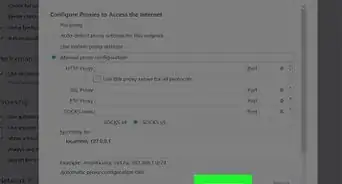
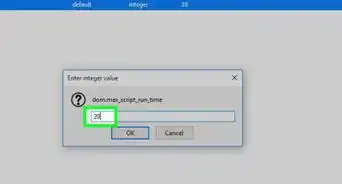
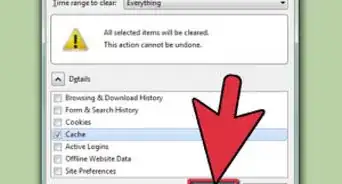
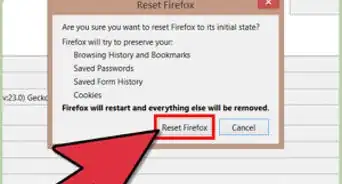
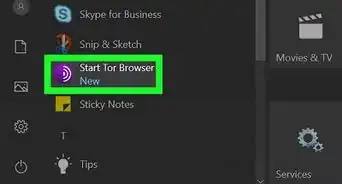
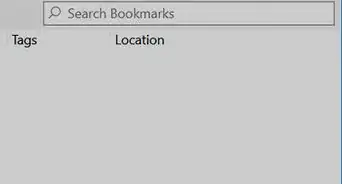
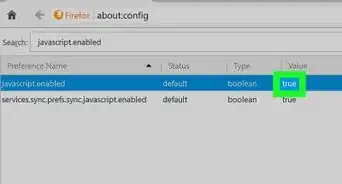
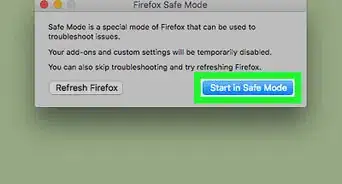
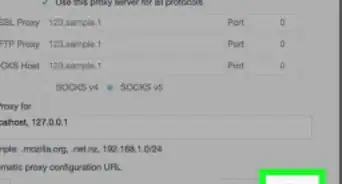
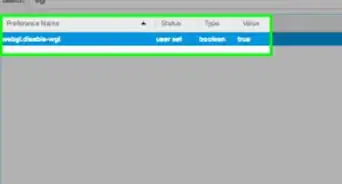
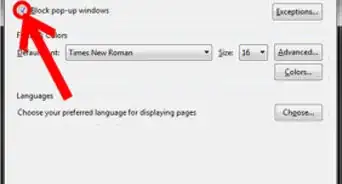
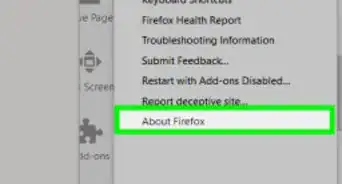
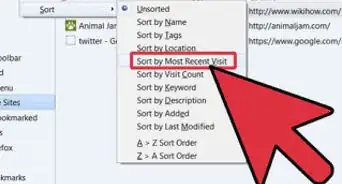
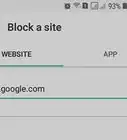
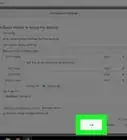
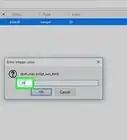
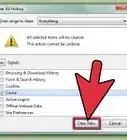

L'équipe de gestion du contenu de wikiHow examine soigneusement le travail de l'équipe éditoriale afin de s'assurer que chaque article est en conformité avec nos standards de haute qualité. Cet article a été consulté 3 818 fois.