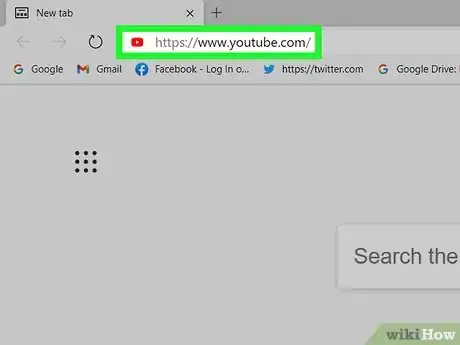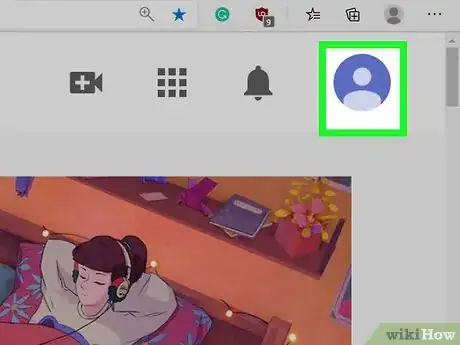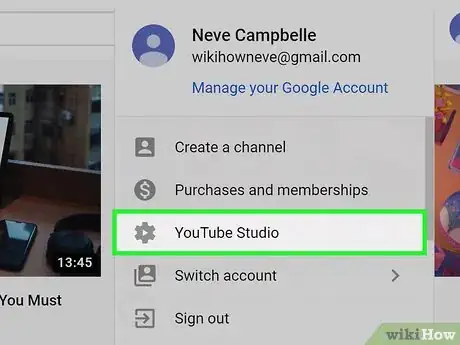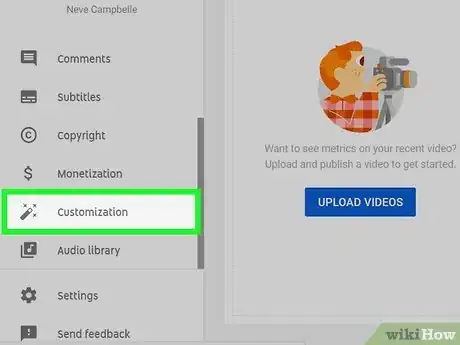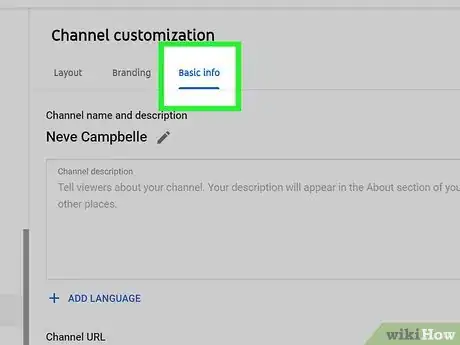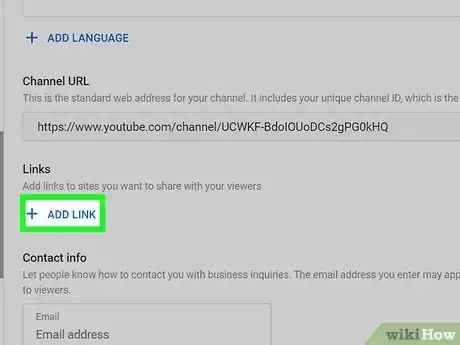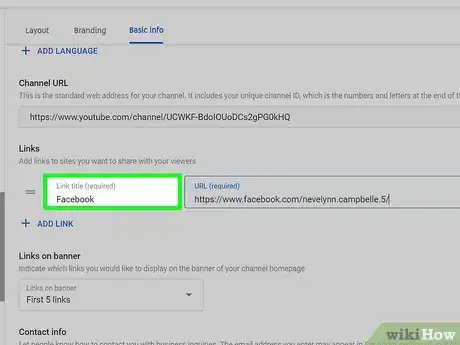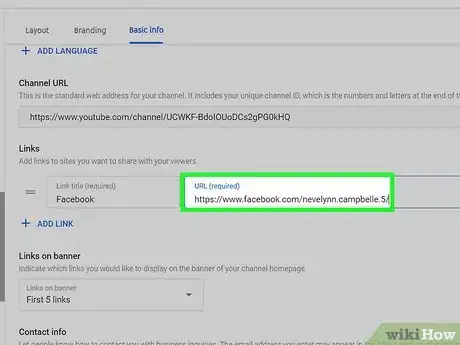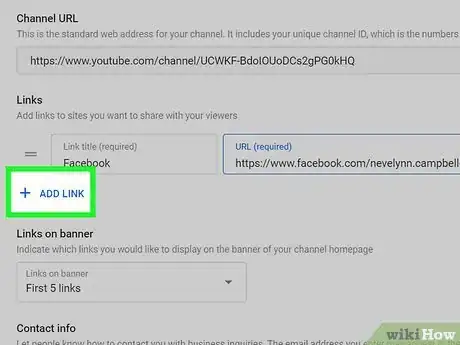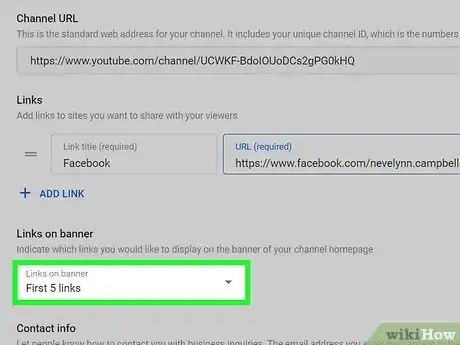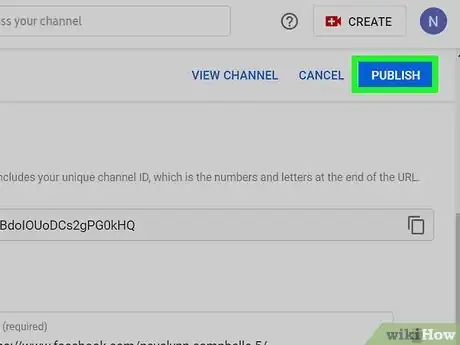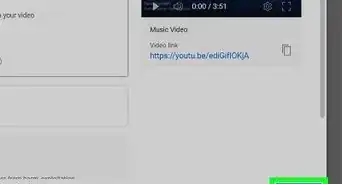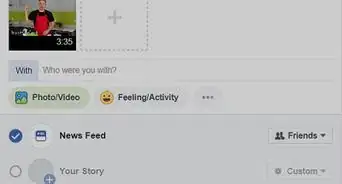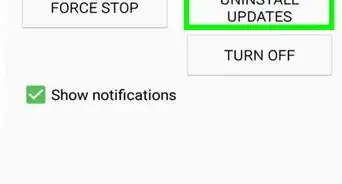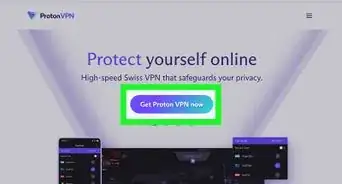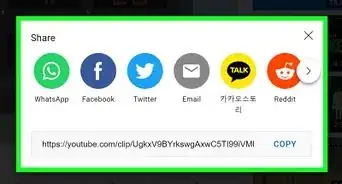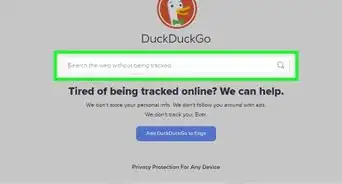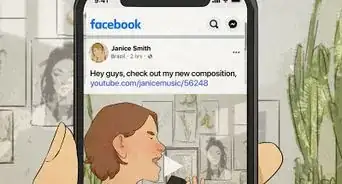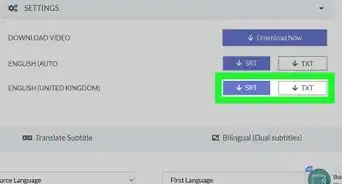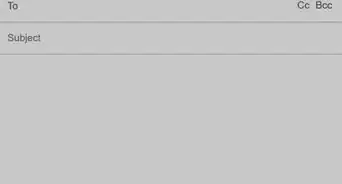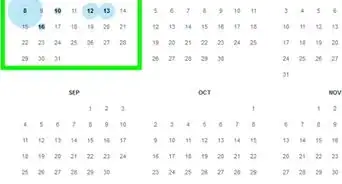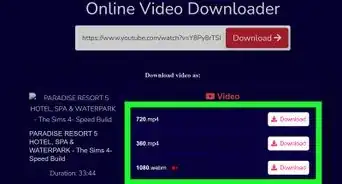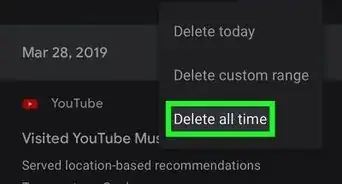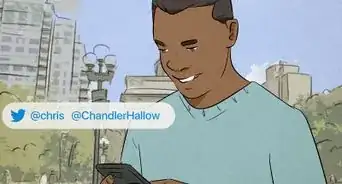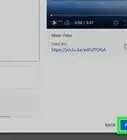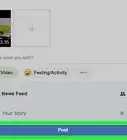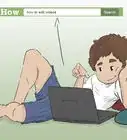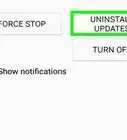This article was co-authored by wikiHow staff writer, Travis Boylls. Travis Boylls is a Technology Writer and Editor for wikiHow. Travis has experience writing technology-related articles, providing software customer service, and in graphic design. He specializes in Windows, macOS, Android, iOS, and Linux platforms. He studied graphic design at Pikes Peak Community College.
This article has been viewed 136,205 times.
Learn more...
Would you like to add links to your social network pages and websites on your YouTube channel art? This is a good way to help viewers connect with you on their preferred platforms as well as allow viewers to find your official website. You can post as many as five links on your YouTube banner. This wikiHow teaches you how to add links to your YouTube channel.
Things You Should Know
- You can add links on your YouTube channel art for easy navigation for your viewers.
- Use YouTube Studio's Customization to edit your Basic Info.
- Under "Links" add titles and URLs, then select how many links to appear on your banner.
Steps
-
1Go to https://www.youtube.com/ in a web browser. This opens YouTube in your web browser.
- If you are not logged in to YouTube, click Log In in the upper-right corner and log in with the username and password associated with your Google account.
-
2Click your profile image. It's the icon with your profile picture in the upper-right corner. This displays a drop-down menu. If you have not set a profile picture, it will appear as a colored circle with the initial of your account name.Advertisement
-
3Click YouTube Studio. It's in the drop-down menu that appears below your profile image when you click it. This takes you to the YouTube Studio website where you can manage your YouTube channel.
-
4Click Customization. It's in the panel to the left. It's next to an icon that resembles a magic wand. This allows you to customize the appearance and information of your YouTube channel.
-
5Click the Basic Info tab. It's the third tab at the top of the page. This is where you can edit your channel description, URL, contact info, and add links.
-
6Click + Add Link. It's below "Links." This allows you to add a link to a web page on your YouTube channel.
-
7Type a title for the link. Use the bar labeled "Link title (required)" to enter a name for the link (i.g. "Facebook," "Twitter," "TikTok," "Official Website," etc.). Social media links will contain the social media platform icons on your banner. Enter the one you want to appear on your YouTube banner first.
-
8Enter the URL you want to link to. This can goes in the box labeled "URL." This can be the web address for your personal website, Facebook page, Twitter, Instagram, or TikTok account, etc.
-
9Add more links. To add another link, click the Add Link button again and enter a title and URL for the next link. You can add as many links as you want. Enter the ones you want on your YouTube banner first.
-
10Select how many links you want to appear on your banner. Use the drop-down menu below "Links on banner" to select how many links you want to appear on your YouTube banner. You can select "None", "First Link", "First 2 Links", all the way up to "First 5 Links."
-
11Click Publish. It's the blue button in the upper-right corner. This saves the changes to your channel and publishes them to your account.
Community Q&A
-
QuestionIt's not showing the edit link, and it's only showing channel art. What can I do?
 Community AnswerYou use the cog below the channel art on turn on the customize the layout of your channel button. Then, go back to the page and edit links will appear.
Community AnswerYou use the cog below the channel art on turn on the customize the layout of your channel button. Then, go back to the page and edit links will appear. -
QuestionThere is no "Add Links" option. What do I do?
 AshlynnnCommunity AnswerClick "Settings," which is right next to "Subscribe." Switch on "Customize the layout of your channel," then you will see the "add links" button.
AshlynnnCommunity AnswerClick "Settings," which is right next to "Subscribe." Switch on "Customize the layout of your channel," then you will see the "add links" button. -
QuestionIs there any minimum criteria for getting a link bar?
 Community AnswerNo, there is no minimum criteria, and it is available on any channel.
Community AnswerNo, there is no minimum criteria, and it is available on any channel.
About This Article
1. Go to https://www.youtube.com/ in a web browser.
2. Click your profile image in the upper-right corner.
3. Click YouTube Studio.
4. Click Customization.
5. Click the Basic Info tab.
6. Click Add Link.
7. Add a title for the link in the first box.
8. Add the link URL in the second box.
9. Use the drop-down menu below "Links on banner" to select how many links to appear on your banner.
10. Click Publish in the upper-right corner.