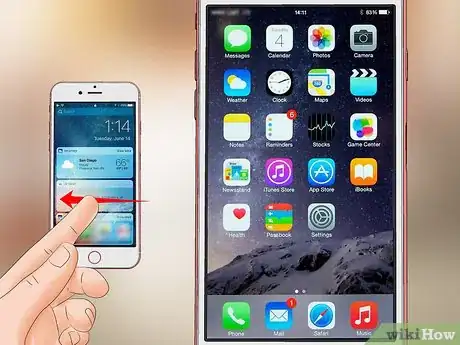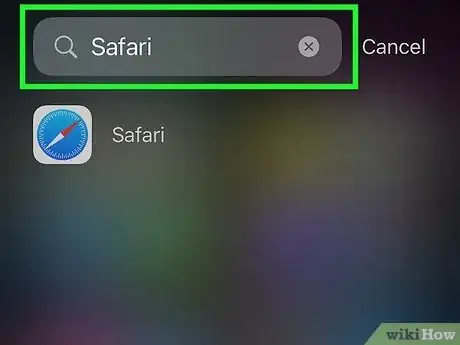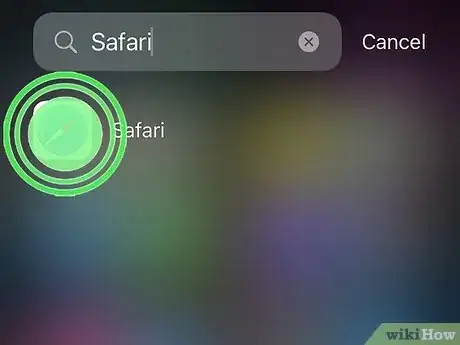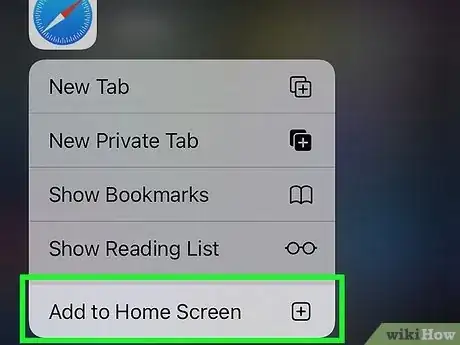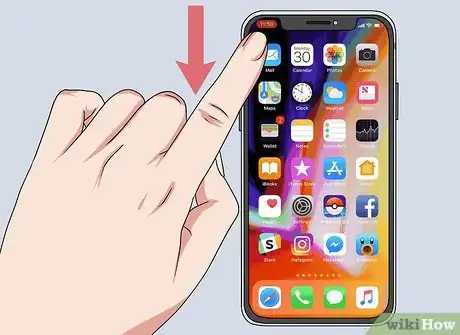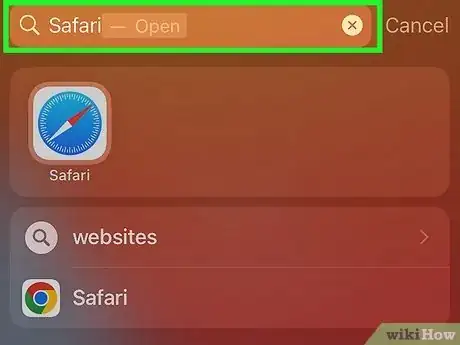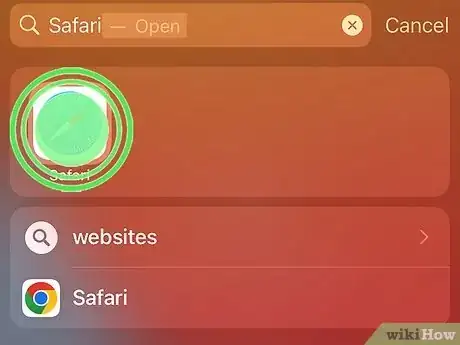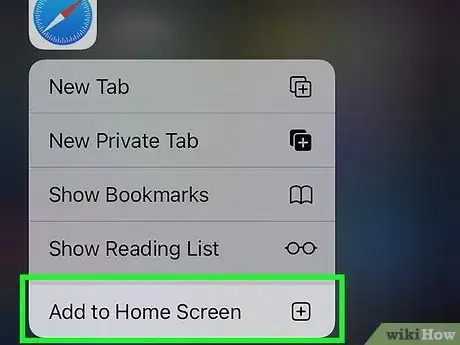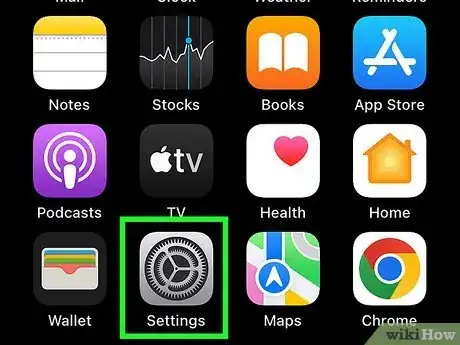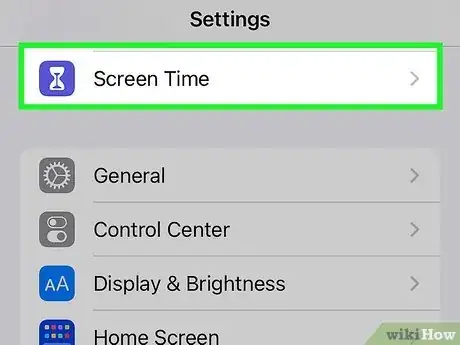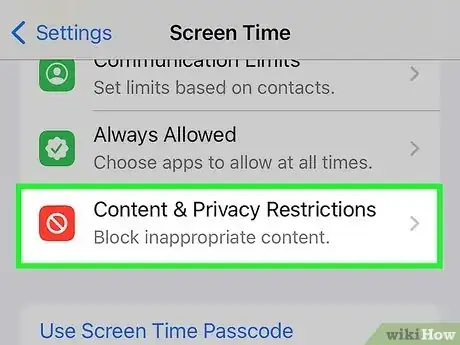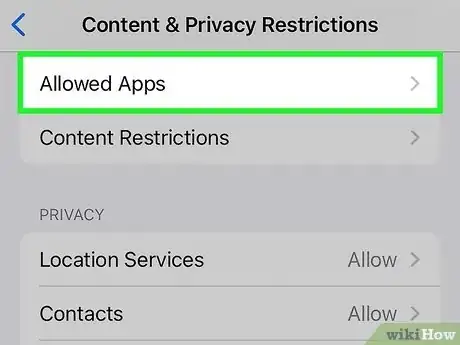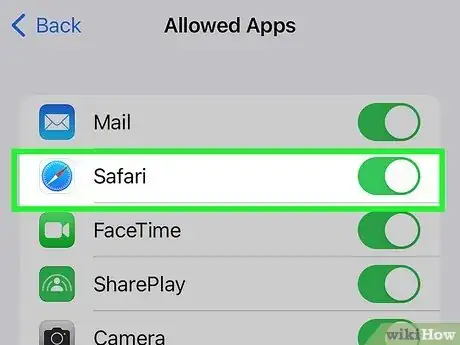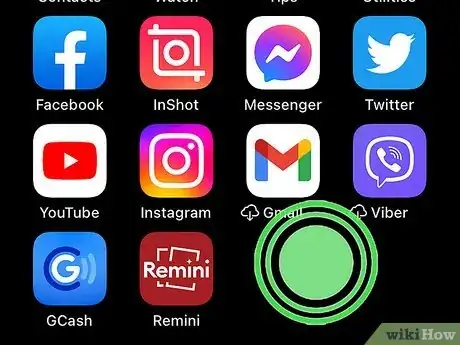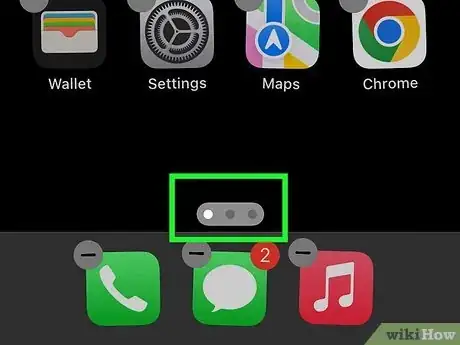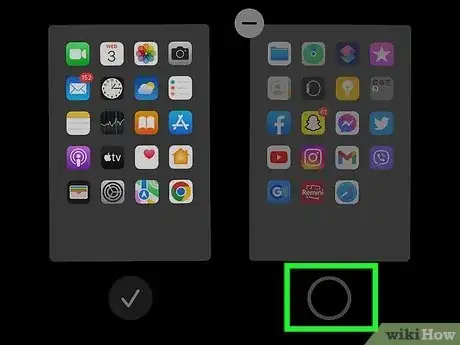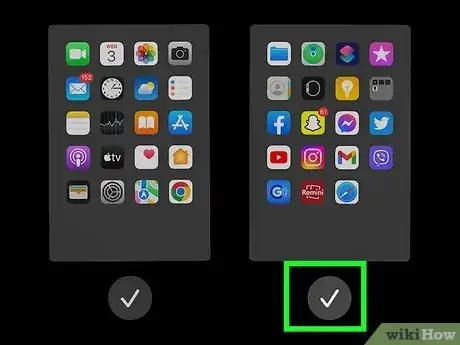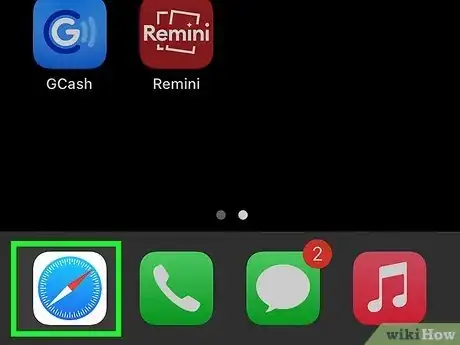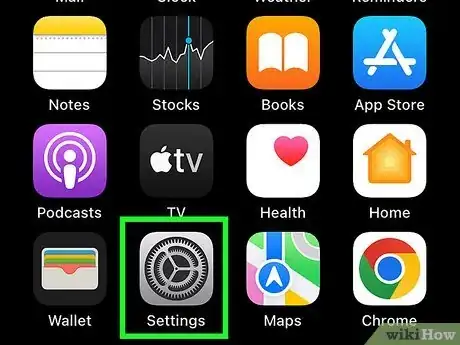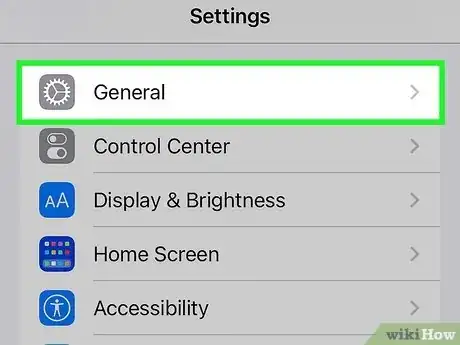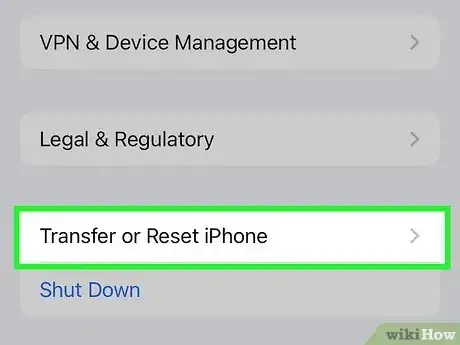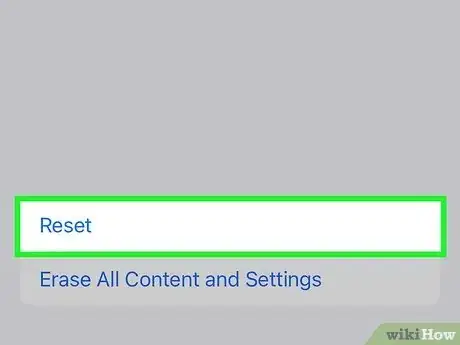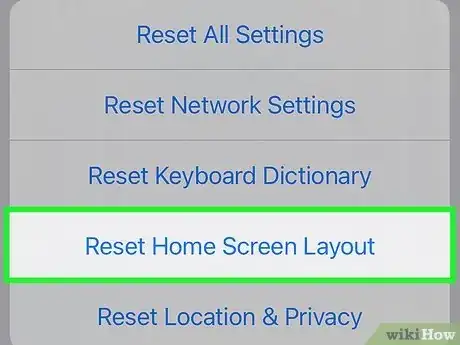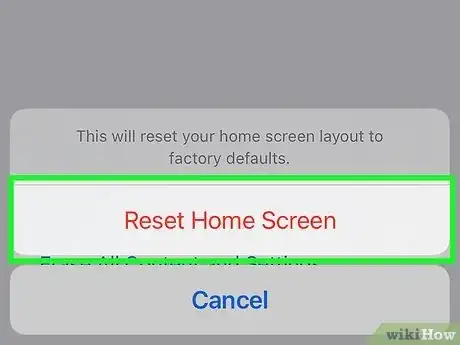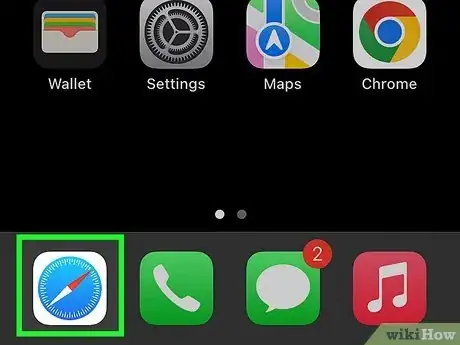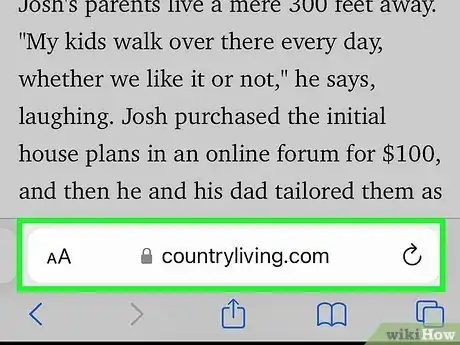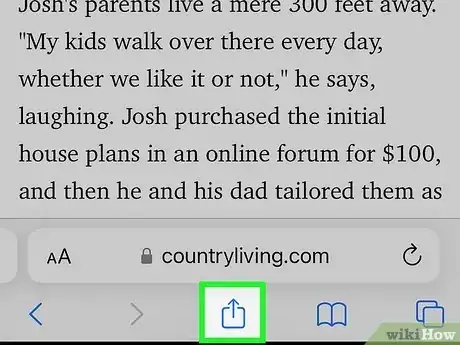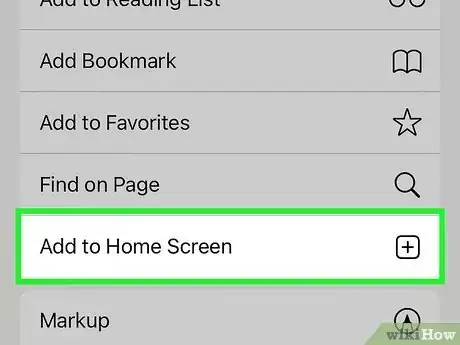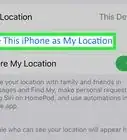This article was co-authored by wikiHow staff writer, Megaera Lorenz, PhD. Megaera Lorenz is an Egyptologist and Writer with over 20 years of experience in public education. In 2017, she graduated with her PhD in Egyptology from The University of Chicago, where she served for several years as a content advisor and program facilitator for the Oriental Institute Museum’s Public Education office. She has also developed and taught Egyptology courses at The University of Chicago and Loyola University Chicago.
The wikiHow Tech Team also followed the article's instructions and verified that they work.
This article has been viewed 33,545 times.
Learn more...
Safari is a browser app that comes preloaded on all iPhones and iPads. However, it’s possible to accidentally delete or hide the Safari app icon from your Home Screen. If the Safari icon has gone missing from your Home Screen, don’t worry. In this article, we’ll talk you through the best ways to find the Safari app on your device and put it back.
Steps
Adding Safari from the App Library
-
1
-
2Search for Safari in the search field. At the top of the App Library screen, you’ll see a search bar that says App Library. Type in Safari to begin searching for the Safari app.[2]
- As soon as you start typing, search results should begin to pop up on the screen.
- You can also browse the categories in the library until you find Safari. For instance, Safari may be located in the Utilities category.
Advertisement -
3Tap and hold the Safari icon. Once Safari pops up in the search results, press and hold the icon with your fingertip. A context menu will pop up with several options.[3]
-
4Select Add to Home Screen. If Safari isn’t already on your Home Screen somewhere, you’ll see Add to Home Screen in the context menu. As soon as you select this option, the App Library will close and you will be taken directly to the Safari app’s new location on your Home Screen.[4]
Finding Safari in Spotlight Search
-
1Swipe down or right to open Search. If your Safari app has been removed from the Home Screen, you may be able to find it and add it back using your phone or tablet’s Search function. To open Search, swipe down from the center of your screen or keep swiping right to open Today View.
- Either option will give you a screen with a Search field at the top.
-
2Type Safari into the Search field. Tap the Search bar at the top of the screen. When your keyboard opens, type in Safari. Search results should start to pop up as soon as you begin typing.[5]
-
3Tap and hold the Safari icon. Once Safari appears in your search results, touch and hold the icon to open a context menu.
-
4Select Add to Home Screen. If Safari isn’t on your Home Screen somewhere already, you’ll see the option to Add to Home Screen in the context menu. Once you tap this option, you’ll be taken to Safari’s new location on the Home Screen.
Unlocking Safari in Parental Controls
-
1Open Settings. Apple’s parental controls allow users to hide built-in apps and features. If you have parental controls turned on and you can’t find Safari, check to see if it’s on your list of restricted apps. To get started, launch the Settings app.[6]
-
2Tap Screen Time. In the main Settings menu, locate Screen Time and tap on it to open a new menu screen.[7]
-
3Select Content & Privacy Restrictions. In the Screen Time menu, tap Content & Privacy Restrictions. This will open a new screen.[8]
- At this point, if you have restrictions enabled, you’ll be prompted to enter your Screen Time passcode.
- If you want to quickly turn off all content restrictions, you can toggle off Content & Privacy Restrictions at the top of the screen.
-
4Select Allowed Apps. Look for the Allowed Apps option near the top of the menu and tap on it. This will take you to a list of built-in apps with switches that you can toggle on or off to either allow or disable them.[9]
-
5Toggle Safari on to unhide it from your home screen. Look for Safari in the list of apps in the Allowed Apps menu. If the toggle button next to it is white, then the app is restricted. Switch it to the On position to enable Safari and unhide it on your Home Screen.[10]
Showing Hidden Home Screen Pages
-
1Touch and hold an empty spot on your Home Screen. If you have several Home Screen pages, it’s possible that the one with Safari on it has been hidden. To find and unhide hidden Home Screen pages, start by tapping and holding any empty space on your Home Screen until the app icons start to wiggle.[11]
- You can also touch and hold the row of dots at the bottom of your screen to make the icons start wiggling.
-
2Tap the row of dots at the bottom of the screen. This will open up a new screen displaying thumbnail versions of all your Home Screen pages.[12]
-
3Tap the circle under any hidden screens. Any Home Screen page that’s currently visible should have a circle underneath with a check mark inside. If you see any pages with a blank circle underneath, that means the page and any apps on it are hidden. To unhide a Home Screen page, tap the circle under the screen. A check mark should appear inside the circle.[13]
-
4Select Done in the upper right corner. Once you’ve unhidden any hidden pages, tap Done to return to the Home Screen.[14]
-
5Look for the Safari icon in the unhidden Home Screen pages. Swipe through the pages of your Home Screen. If the Safari app was on one of the hidden pages, it should be visible now.[15]
Doing a Home Screen Reset
-
1Open Settings. If you’ve tried everything to unhide the Safari app and you still can’t get it to reappear on your Home Screen, resetting your Home Screen layout might work. You can do this from the Settings app.[16]
-
2
-
3Select Transfer or Reset iPhone. Scroll down to the bottom of the General menu, then tap on Transfer or Reset iPhone.[18]
-
4Tap Reset. At the bottom of the screen, select Reset. A menu will pop up displaying several options for resetting your iPhone or iPad.[19]
-
5Choose Reset Home Screen Layout. This option appears close to the bottom of the pop-up menu.[20]
-
6Tap Reset Home Screen to confirm. After you tap Reset Home Screen Layout, a new window will pop up asking you to confirm your choice. Tap Reset Home Screen to go ahead with the reset.[21] If you decide not to reset your Home Screen, tap Cancel instead.
Adding Safari Bookmarks to your Home Screen
-
1Launch the Safari app. If you have a favorite website that you’d like to access instantly from your home screen, you can create a home screen shortcut from the Safari app. Start by opening Safari on your iPhone or iPad.[22]
-
2Open the website you want to bookmark. Tap the address bar at the top of the screen and type in the URL of the website, then tap Go in the bottom right corner of the keyboard.
-
3Tap the Share button. At the bottom center of the browser window, look for the Share button. Tap this button to launch a menu with different sharing options.[23]
-
4Select Add to Home Screen. Scroll down in the Share menu until you find Add to Home Screen. Hit Add in the upper right corner again to confirm.[24]
- In the Add to Home Screen window, you can also customize the name of the bookmark if you like.
References
- ↑ https://support.apple.com/guide/iphone/find-your-apps-in-app-library-iph87abad19a/ios
- ↑ https://support.apple.com/guide/iphone/find-your-apps-in-app-library-iph87abad19a/ios
- ↑ https://support.apple.com/guide/iphone/find-your-apps-in-app-library-iph87abad19a/ios
- ↑ https://support.apple.com/guide/iphone/find-your-apps-in-app-library-iph87abad19a/ios
- ↑ https://support.apple.com/en-us/HT201285
- ↑ https://support.apple.com/en-ca/HT201304
- ↑ https://support.apple.com/en-ca/HT201304
- ↑ https://support.apple.com/en-ca/HT201304
- ↑ https://support.apple.com/en-ca/HT201304
- ↑ https://support.apple.com/en-ca/HT201304
- ↑ https://support.apple.com/en-us/HT211345
- ↑ https://support.apple.com/en-us/HT211345
- ↑ https://support.apple.com/en-us/HT211345
- ↑ https://support.apple.com/en-us/HT211345
- ↑ https://support.apple.com/en-us/HT211345
- ↑ https://support.apple.com/en-ca/guide/iphone/iphd2fc8ce30/ios
- ↑ https://support.apple.com/en-ca/guide/iphone/iphd2fc8ce30/ios
- ↑ https://support.apple.com/en-ca/guide/iphone/iphd2fc8ce30/ios
- ↑ https://support.apple.com/en-ca/guide/iphone/iphd2fc8ce30/ios
- ↑ https://support.apple.com/en-ca/guide/iphone/iphd2fc8ce30/ios
- ↑ https://support.apple.com/en-ca/guide/iphone/iphd2fc8ce30/ios
- ↑ https://support.apple.com/guide/iphone/bookmark-favorite-webpages-iph42ab2f3a7/ios
- ↑ https://support.apple.com/guide/iphone/bookmark-favorite-webpages-iph42ab2f3a7/ios
- ↑ https://support.apple.com/guide/iphone/bookmark-favorite-webpages-iph42ab2f3a7/ios