This article was co-authored by wikiHow staff writer, Darlene Antonelli, MA. Darlene Antonelli is a Technology Writer and Editor for wikiHow. Darlene has experience teaching college courses, writing technology-related articles, and working hands-on in the technology field. She earned an MA in Writing from Rowan University in 2012 and wrote her thesis on online communities and the personalities curated in such communities.
This article has been viewed 161,797 times.
Learn more...
Do you want to add, hide, show, or personalize the toolbars at the top of Microsoft Word so you can access stuff quickly? The ribbon toolbar at the top of the screen, which contains icons, tabs, and menus, is highly customizable—you can add or remove tabs, group icons, and more. You can also personalize the Quick Access toolbar, which is just below the ribbon above your document, so the buttons you use the most are only one click away. This wikiHow article covers how to customize the Quick Access and ribbon toolbars in any modern version Microsoft Word, from Office 2010 to Microsoft 365.
Things You Should Know
- Customize the Quick Access Toolbar by clicking the downwards-pointing arrow and selecting "More Commands".
- To customize the ribbon on a Mac, go to Word > Preferences > Ribbon and Toolbar.
- To customize the ribbon on Windows, right-click a blank area of the toolbar and select "Customize the Ribbon.
Steps
Customize the Ribbon (Windows)
-
1Show or hide the ribbon. The "ribbon" is another name for the main toolbar at the top of Microsoft Word. If you're using a PC, you can show or hide the ribbon as needed.
- If the toolbar at the top of Word is missing and you want to get it back, just press Ctrl + F1 to bring it back.[1]
On some keyboards, you'll need to press Ctrl + Fn + F1 to activate the function key.
- If you still can't see the ribbon, you might be in full-screen mode. Click the three dots at the top-right corner to bring the ribbon back, click the down-arrow at the bottom-right corner of the ribbon, and choose Always show Ribbon.
- If you want to hide the ribbon to give yourself more space to work with in your document, right-click any of the tabs on the ribbon and select Collapse the ribbon.
- If the toolbar at the top of Word is missing and you want to get it back, just press Ctrl + F1 to bring it back.[1]
On some keyboards, you'll need to press Ctrl + Fn + F1 to activate the function key.
-
2Open the Customize the Ribbon menu. If you want to add tabs or customize the options on your toolbar, right-click an empty area on the toolbar and select Customize the Ribbon…Advertisement
-
3Change the order of the tabs. If you want to reorder the Home, Insert, Draw, Layout, and other tabs, it's easy:
- Select a tab on the right panel under "Customize the Ribbon."
- Click the up arrow button to move that tab ahead in the list, or the down arrow to move it further down.
- Click OK to save your changes.
-
4Choose which tabs appear. Each tab at the top of the ribbon (except for the File tab) has a corresponding checkbox under "Customize the ribbon." You can remove a checkmark to hide that tab from the ribbon, or add a checkmark if it's missing.
- If you want to rename a tab, you can just select the tab in the right panel and click Rename. Some tabs cannot be renamed.
-
5Add a new tab to the toolbar. Want to make your own custom tab at the top of Word? Just click New tab below the "Customize the ribbon" column on the right side and enter a name for your tab. Once you have a new tab, you can add any functions and icons to it from the left panel.
-
6Add or remove commands and icons on a tab. You can choose which commands and icons appear on each tab.
- Click the + next to any of the tab names under "Customize the ribbon" to display all functions and groups on that tab.
- Click + next to a group to see which functions and icons are in that group.
- To see available commands and icons you can add to any tab, use the drop-down menu above the left column "Choose commands from."
- To add a new function to a group, select the group. Then, click a command on the left panel and select Add.
- To remove a command from a toolbar, click the command, then click Remove.
- To create a new group on a tab, select a tab, then click New Group. You can then add commands to this group.
Customize the Ribbon (Mac)
-
1Open your Ribbon and Toolbar preferences. If you want to add new items to your Word toolbar, you can do so from the preferences panel. To get there, click the Word menu, select Preferences, then click Ribbon and Toolbar.[2]
-
2Change the order of the tabs. If you want to reorder the Home, Insert, Draw, Layout, and other tabs, it's easy. Just click and drag any of the tabs in the right panel up or down the list until you've created the desired order.
-
3Choose which tabs appear. Each tab at the top of the ribbon (except for the File tab) has a corresponding checkbox under "Customize the ribbon." You can remove a checkmark to hide that tab from the ribbon, or add a checkmark if it's missing.
- If you want to rename a tab, you can just select the tab in the right panel, click the gear icon, and then click Rename.
-
4Add a new tab to the toolbar. Want to make your own custom tab at the top of Word? Just click + under the "Customize the ribbon" panel on the right side, select New tab, and enter a name for your tab.
-
5Add, remove, or group commands on a tab. You can choose which commands and icons appear on each tab.
- Click the arrow next to any of the tab names under "Customize the ribbon" to display all functions and groups on that tab.
- Click the arrow next to a group to see which functions and icons are in that group.
- To see available commands and icons you can add to any tab, use the drop-down menu above the left column "Choose commands from."
- To add a new command to a group, select the group in the right panel. Then, click a command on the left panel and click the right-arrow to move it over.
- To remove a command from a toolbar, click the command, then click the left arrow.
- To create a new group on a tab, select a tab, click +, and select New Group.
Quick Access Toolbar
-
1Show or hide the Quick Access Toolbar. If you don't see the Quick Access Toolbar on Windows, you may have hidden it.
- To show it, right-click a blank area of the ribbon and select Show Quick Access Toolbar.
- To hide the toolbar, right-click it and select Hide Quick Access Toolbar.
-
2Open the Customize Quick Access Toolbar menu. Just click the line with a down-arrow on the left side of the toolbar to view a list of commands.
- On a Mac, you can also go to the Word menu, select Preferences, and click Quick Access Toolbar.
- By default, this toolbar displays the "Save", "Undo", and "Redo" icons. You can add more icons to the Quick Access Toolbar or move it to a new location.
-
3Click More Commands. This opens your Quick Access Toolbar settings, where you can add and remove commands.
- You can opt to add a command that's already listed but does not have a checkmark in front of it ("Save" has a checkmark in front of it because that icon is already displayed in the toolbar).
-
4Find the command you want to add to the Quick Access Toolbar. You can use the drop-down menu above the left column ("Choose commands from") to browse available commands.
-
5Select a command and click Add or >. This adds the selected command to Quick Access.
- You can also click and drag commands to re-order them. The list is shown vertically but the Quick Access Toolbar is horizontal with the topmost command in the list showing as the leftmost icon in the toolbar.
- Add as many buttons as you'd like. Since the buttons are pretty small, you can add the <separator> command to add a line or empty space.
- You won't see any changes in your toolbar until you've clicked Ok.
-
6Click OK or Save when you're done. You'll be able to see the changes you've made to the Quick Access Toolbar.
- Click the "Customize" button again and select "Show Below the Ribbon" to have the Quick Access Toolbar below the editing ribbon. To put it back, click "Show Above the Ribbon."[3]
- To reset the toolbar to default, click the drop-down next to "Customizations" and select Reset only Quick Access Toolbar.[4]
-
7Move the Quick Access Toolbar. By default, the Quick Access Toolbar appears below the ribbon. If you want to move the toolbar above the ribbon, just click the icon with a line and a down-arrow on the Quick Access Toolbar and select Show Above Ribbon. easy icons can appear above or below the ribbon.
References
- ↑ https://support.microsoft.com/en-us/office/customize-the-ribbon-in-office-00f24ca7-6021-48d3-9514-a31a460ecb31
- ↑ https://support.microsoft.com/en-us/office/customize-the-ribbon-in-office-00f24ca7-6021-48d3-9514-a31a460ecb31#OfficeVersion=macOS
- ↑ https://youtu.be/ui1-o5Q6Ksg?t=89
- ↑ https://support.microsoft.com/en-us/office/customize-the-quick-access-toolbar-43fff1c9-ebc4-4963-bdbd-c2b6b0739e52#__toc352651877_1
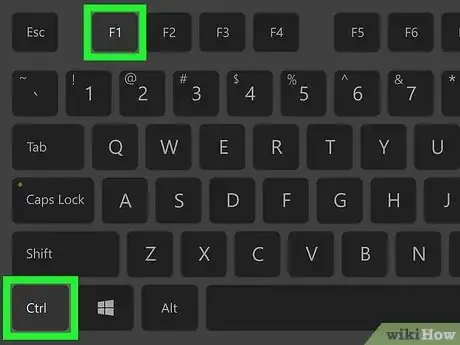
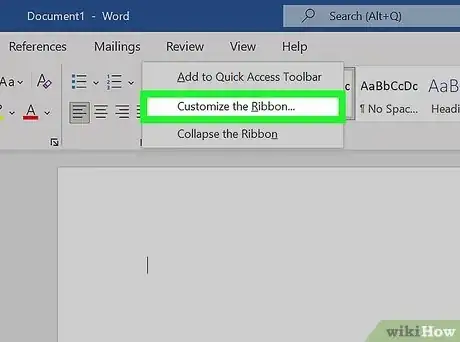
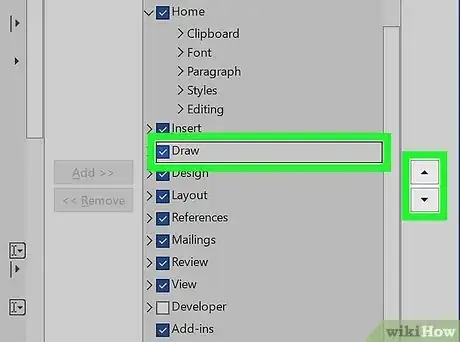
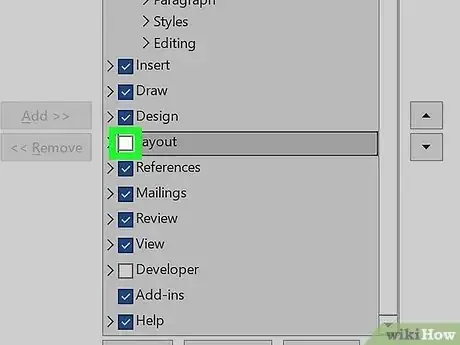
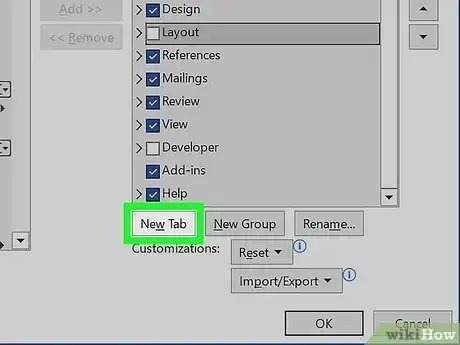
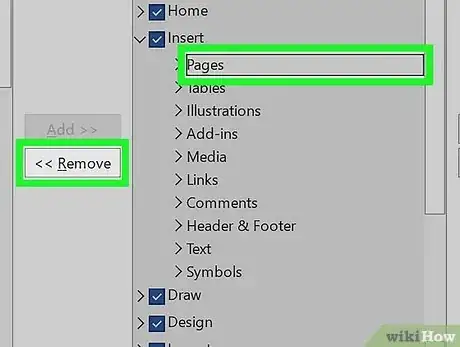
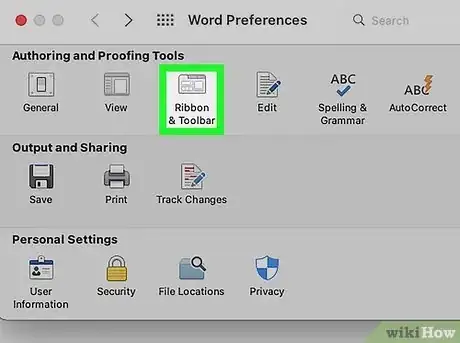
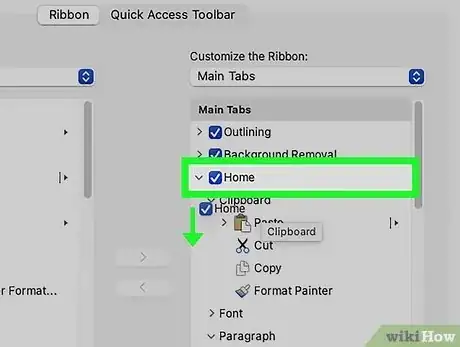
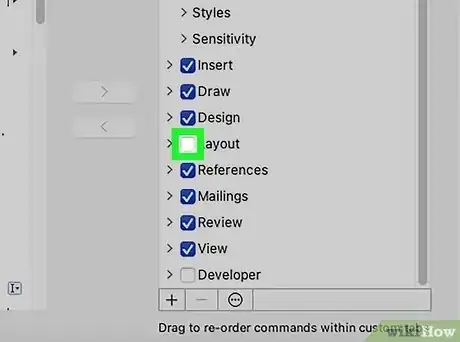
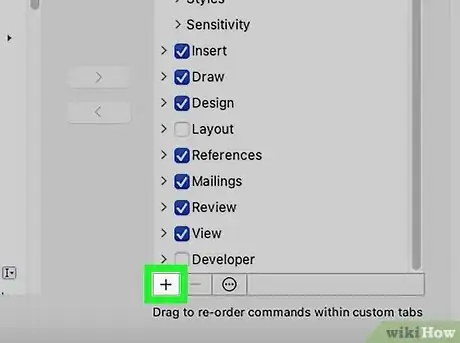
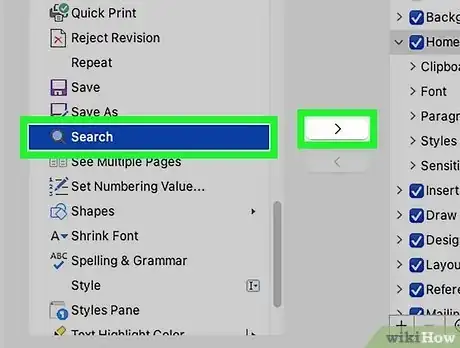
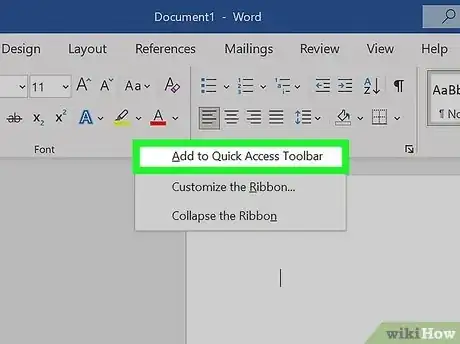
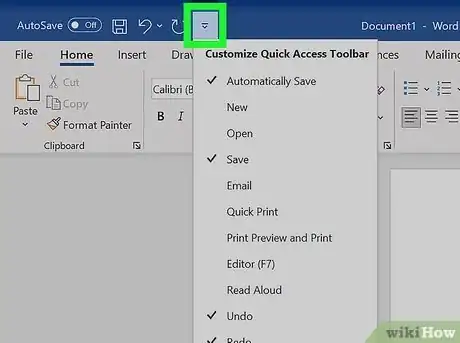
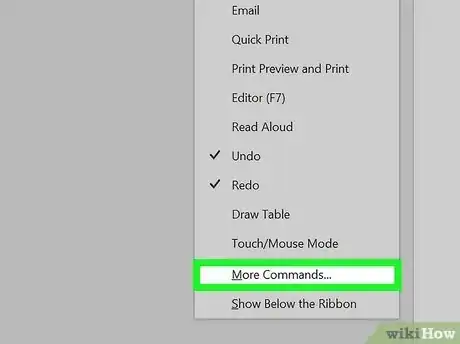
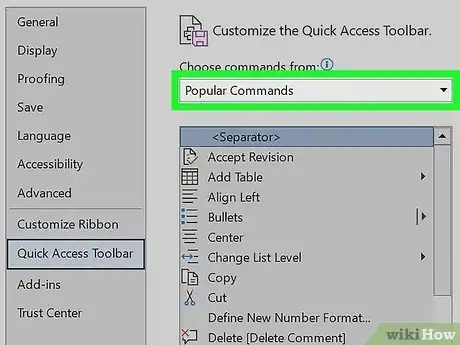
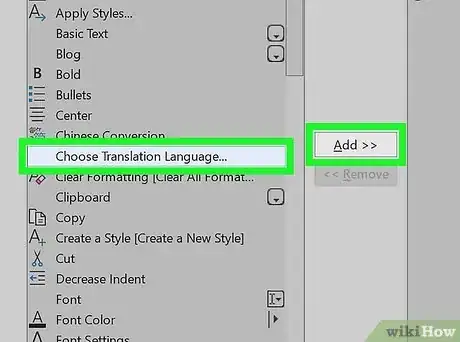
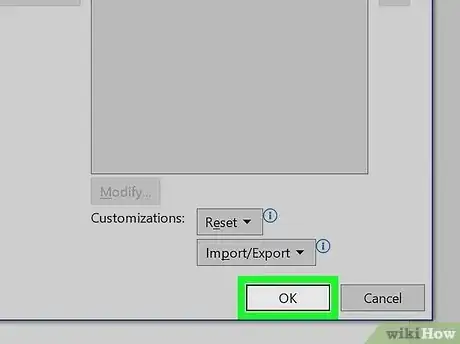
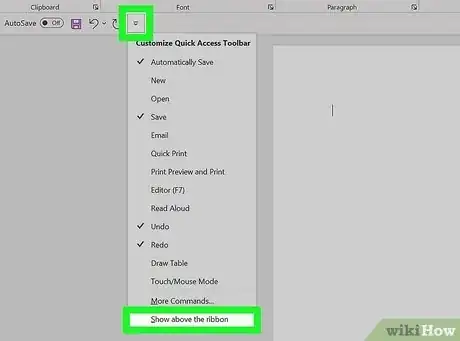
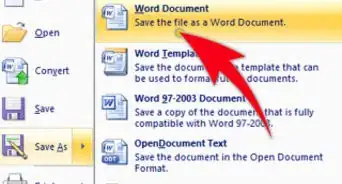
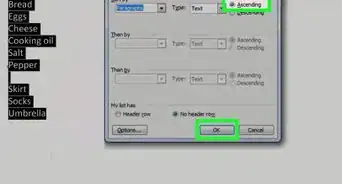
-Step-4Bullet1.webp)


















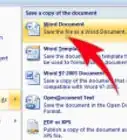
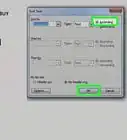
-Step-4Bullet1.webp)



































