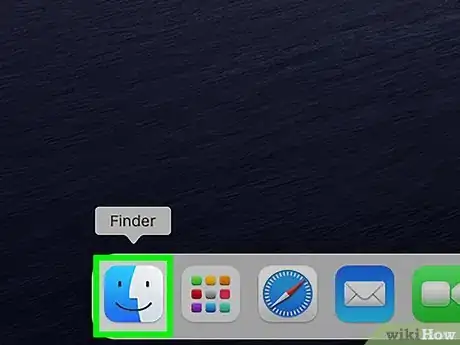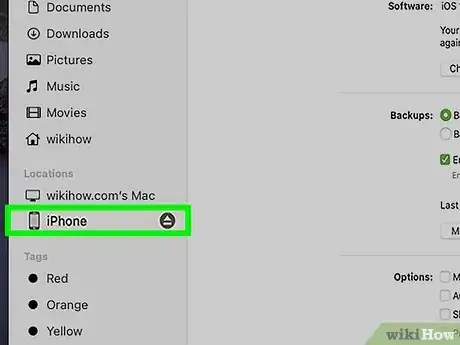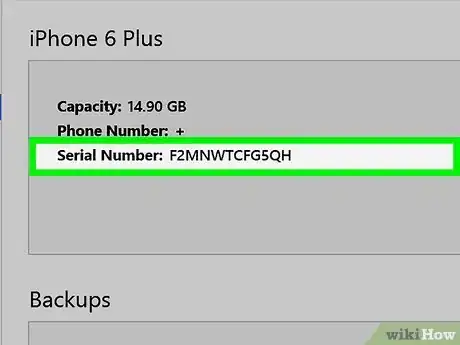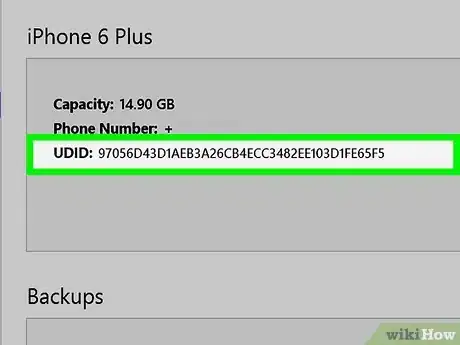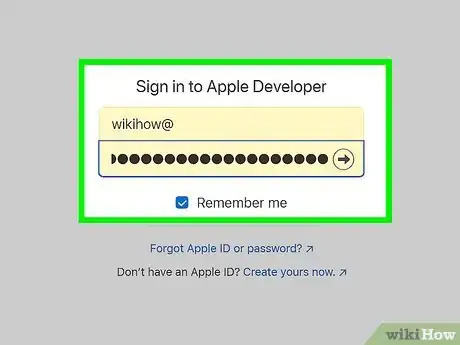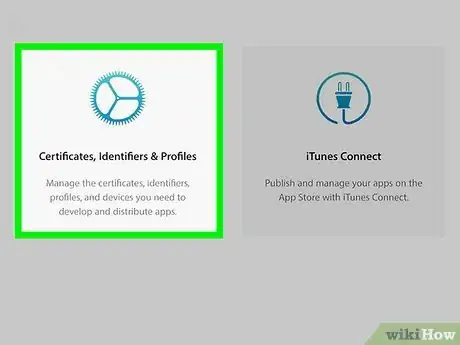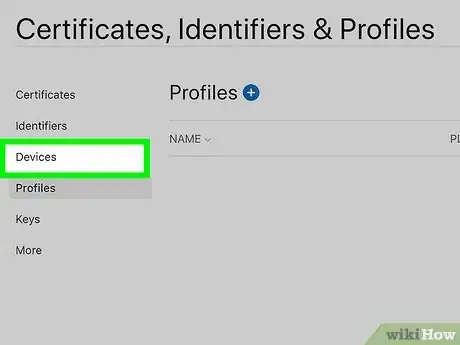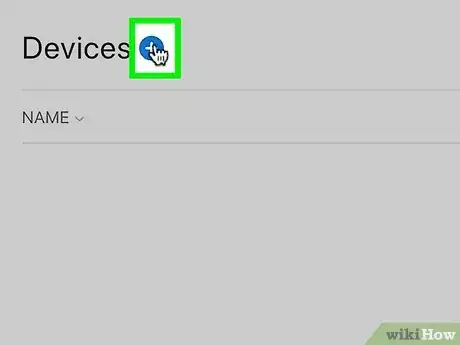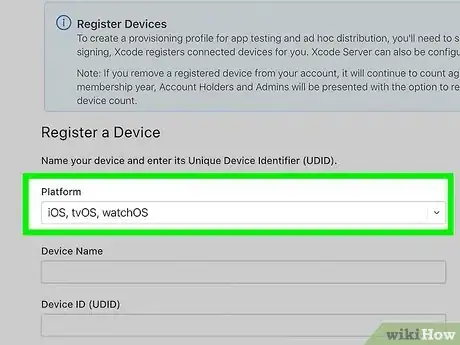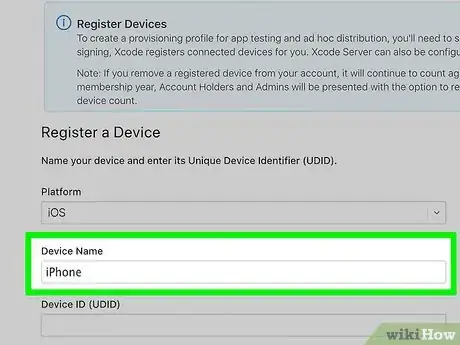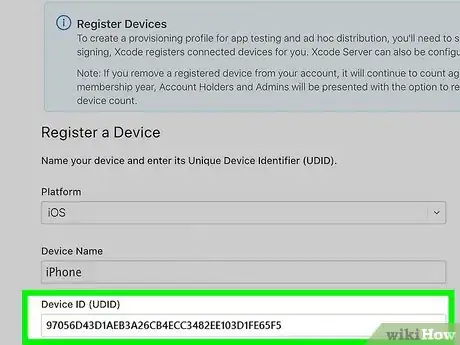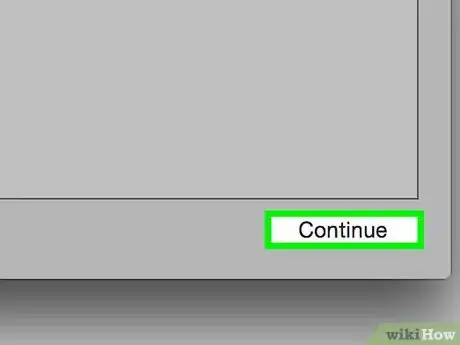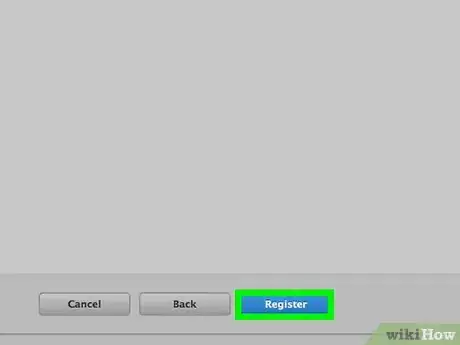This article was co-authored by wikiHow staff writer, Nicole Levine, MFA. Nicole Levine is a Technology Writer and Editor for wikiHow. She has more than 20 years of experience creating technical documentation and leading support teams at major web hosting and software companies. Nicole also holds an MFA in Creative Writing from Portland State University and teaches composition, fiction-writing, and zine-making at various institutions.
This article has been viewed 207,672 times.
Learn more...
This wikiHow teaches you how to register an Apple device (iPhone, iPad, iPod, Apple TV, or Apple Watch) for use with your Apple Developer account. Before you can register a device, you'll need to identify its Unique Device ID (UDID), which is pretty easy to do. Once you have the UDID, you can sign in to the developer portal and add your account. If you don't already have a paid Apple Developer membership, you'll need to get one before you can add devices to the portal.
Steps
Find the Device's UDID
-
1Connect the device to your computer using a USB cable. If you'll be adding an iPhone, iPad, or Apple TV to your Apple Developer account, you'll need to connect it to your PC or Mac with a USB cable.
- If the device you want to register is an Apple Watch, you'll need to install Xcode from the Mac App Store as well.[1] There's no Xcode for Windows, so make sure you're using a Mac.
-
2Open Finder (Mac) or iTunes (Windows). After a few moments, you should see your device appear in the upper-left corner.
- If you installed Xcode to find the UDID for an Apple Watch, open it now, click the Window menu, and then select Devices.
Advertisement -
3Select your device. If you're using Finder or Xcode, you'll see the connected device's name in the upper-left corner. If you're using iTunes on a PC, click the device button (it looks like a phone or tablet) in the toolbar.
-
4Click the serial number to find the UDID. When you click the serial number, it will change to "Identifier (UDID).[2]
-
5Copy the long number next to UDID. If you're using Finder or iTunes, you can do so by pressing Ctrl + C (PC) or Cmd + C (Mac)—it won't look like you can because you aren't able to highlight the number, but it works. Then, paste it into a text file or just leave this window open as you complete the steps to register your device. Once you have copied the UDID, you're ready to proceed.
- If you're using Xcode, highlight the UDID with your mouse before copying it.
Adding the Device
-
1Sign in to the Apple Developer website at https://developer.apple.com/account. You can get to this website on any web browser. If you're not already signed in with your Apple ID, you'll be prompted to do so now.
- You will need an Apple Developer subscription to add a new device. If you don't have one, you'll need to purchase one before you can use the Developer site.
-
2Click Certificates, Identifiers & Profiles. You'll see this tile in the middle of the page.
-
3Click Devices. It's in the left navigation menu.[3]
-
4Click the blue +. It's at the top next to "Devices."
-
5Select a platform type under "Register a Device." This is where you can select iOS (if using an iPhone or iPad), tvOS (if adding an Apple TV), or watchOS (to add an Apple Watch).
-
6Enter your device's name. This can technically be anything, but you should choose a name that will accurately reflect the device you're adding (e.g., "[Your Name] iPhone [Model Number] 2021").
-
7Enter the device's UDID. You'll enter this into the "Device ID" field.
-
8Click Continue. It's at the bottom of the page.
-
9Verify the UDID and click Register. As long as the UDID matches your device information, it will be added to your account.