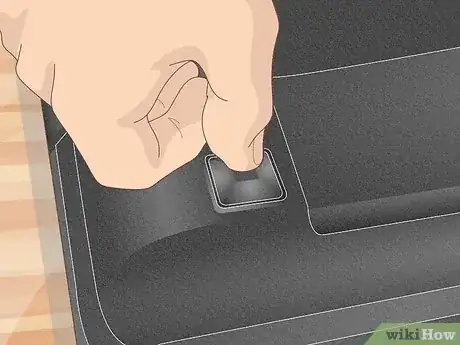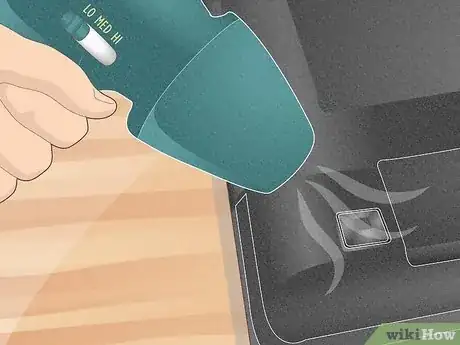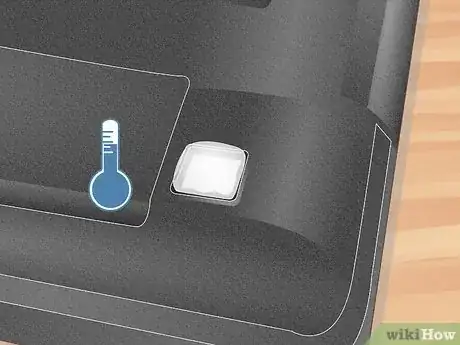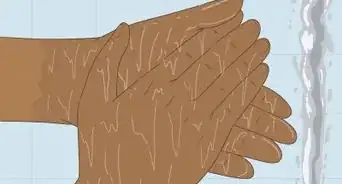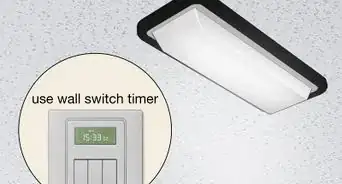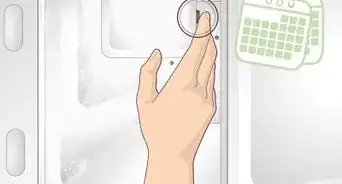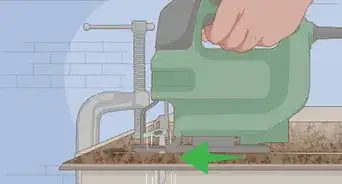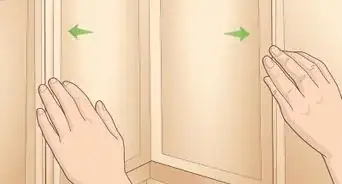This article was co-authored by Josef Storzi and by wikiHow staff writer, Megaera Lorenz, PhD. Josef Storzi is an Apple and Mobile Phone Repair Specialist and the Owner of Imobile LA, a mobile phone repair company based in Los Angeles, California. Josef specializes in repairing screens, charging ports, batteries, water damage, speakers, and microphones on all mobile phone brands including Apple, Samsung, LG, Nokia, and Sony. He also specializes in tablet, laptop, and computer repairs as well as the pros and cons of recent mobile software updates.
There are 11 references cited in this article, which can be found at the bottom of the page.
This article has been viewed 7,749 times.
If the rubber feet have come loose from the bottom of your laptop, your computer might not sit properly, and it’s also more likely to slip around on flat surfaces like your desk or table. Fortunately, there are a few different ways you can re-attach or replace the feet. In this article, we’ll talk you through the best methods to glue your laptop’s feet back in place or add new ones.
Steps
Reattaching Feet with Silicone Adhesive
-
1Clean off any old adhesive or dirt. If your laptop’s rubber feet have fallen off, reattaching them with a silicone adhesive is a good option. Silicone dries flexible and bonds well to rubber, plastic, and metal, and it may last longer than other types of glue. Before you start, use tweezers to peel away any of the old glue that’s still in place. You may be able to remove any stubborn glue, dirt, and oils with a cotton swab dipped in rubbing alcohol.
-
2Apply a thin layer of silicone glue to the spots where the feet go. Typically, the rubber feet on a laptop sit inside indentations that are built into the baseplate. Use a small applicator brush to apply a thin layer of glue into each of the indentations.
- For some types of laptops, such as the MacBook Pro, you’ll need to detach the baseplate before attaching the feet. This is because the feet have a backing piece that needs to be pushed through a hole in the baseplate and glued down from the other side.[3]
Advertisement -
3Press the feet in place. Use firm pressure to stick the feet into the indentations on the bottom of your laptop. If you’re using a pressure-sensitive silicone adhesive, hold the feet firmly in place for at least 30 seconds—or as long as recommended by the instructions—to help the glue bond the feet to the baseplate.
-
4Follow the instructions on the package to cure the glue. Some silicone sealants and glues may need pressure, a drying catalyst, a bit of moisture, or heat to help them dry quickly.[4] Check the instructions on the glue you chose to find out the best way to dry it so your laptop’s feet stay in place.
Using Self-Adhesive Replacement Feet
-
1Buy replacement feet that are designed for your laptop. If you’ve lost the rubber feet that go on your laptop, you may be able to replace them. In many cases, you can buy feet that are made to fit your specific computer model. Check with the computer manufacturer or do a search online using terms like “replacement feet for MacBook Air” or “rubber feet for Lenovo laptop.”
-
2Clean the indentations where the old feet were. The new feet will stick better if you have a clean surface to work with.[5] Use tweezers to gently remove the old glue, and wipe the area with a cotton swab dipped in at least 70% rubbing alcohol.
-
3Peel the adhesive backing off the new feet and stick them in place. Most replacement laptop feet are self-stick. Peel the backings off the feet and press them firmly into the indentations where the old feet were.[6]
- For some computer models, the process can be a little more complicated. For example, if you have a MacBook, you may need to take the baseplate off your computer and push the backs of the feet through the holes on the bottom.
- If your replacement feet come with special instructions, follow them carefully to make sure your feet fit properly and stay in place.
Replacing the Feet with Hot Glue or Moldable Glue
-
1Clean the indentations where the old feet used to be. If you’ve lost the feet on your laptop, one easy and affordable solution is to fill the indentations with hot glue or a moldable silicone glue. To get started, clean away any dirt or traces of glue residue so your new feet will stick better. You may be able to remove most of the old glue by peeling it off with your fingers or rubbing it away with a cotton swab.[7]
- Use a cotton swab dipped in isopropyl alcohol (at least 70%), vinegar, or baby oil to dissolve any stubborn glue.
-
2
-
3Squeeze some glue into the empty indentations. Keep the tip slightly submerged in the glue and apply continuous pressure to the trigger as you work. This will help prevent air bubbles from forming. Fill the indentation until the level of the glue is slightly above the edges of the indentation.[9]
- If any of the original feet are still attached, use them as a guide to determine how high you want to make the mound of glue.
-
4Allow the glue to cool before you turn your laptop over. Hot glue hardens as it cools. Give the glue a few minutes to cool down and set before you use your computer again.[10]
-
5Try moldable silicone glue as an alternative to hot glue. If you want your new feet to have a more rubbery finish, try filling the indentations with a moldable silicone glue, such as Sugru or E/Fusing. Mold the glue into the desired shape and press it into the indentations for your laptop’s feet, then give it 12-24 hours to fully set.
- You can also make your own silicone glue by mixing a little cornstarch with 100% silicone caulk. Keep adding small amounts of cornstarch until the caulk has a putty-like consistency and isn’t sticky to the touch.[11]
References
- ↑ https://www.bobvila.com/articles/how-to-remove-hot-glue/
- ↑ https://www.bobvila.com/articles/how-to-remove-glue/
- ↑ https://youtu.be/lnaE1iZia2c?t=25
- ↑ https://www.adhesivesmag.com/articles/86285-accelerating-cure-of-silicone-adhesives
- ↑ https://youtu.be/lnaE1iZia2c?t=46
- ↑ https://youtu.be/lnaE1iZia2c?t=72
- ↑ https://youtu.be/v4wXi3Zz8VE?t=34
- ↑ https://youtu.be/v4wXi3Zz8VE?t=63
- ↑ https://youtu.be/v4wXi3Zz8VE?t=69