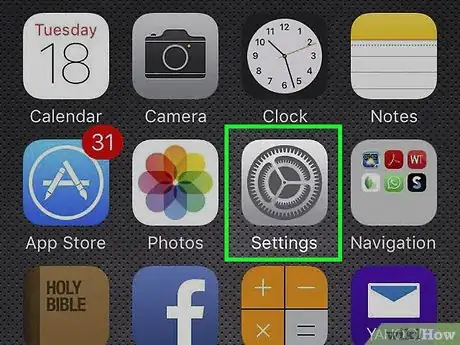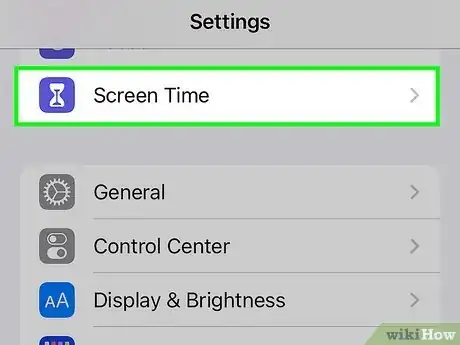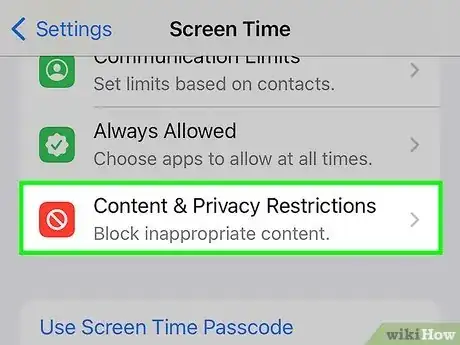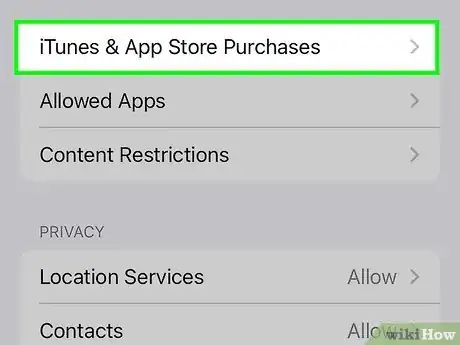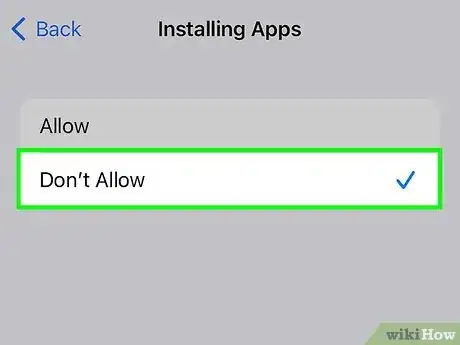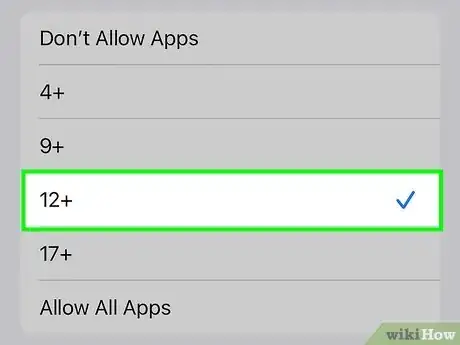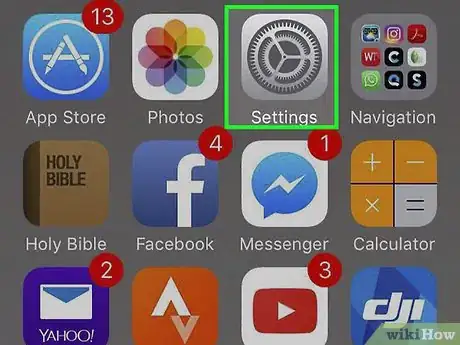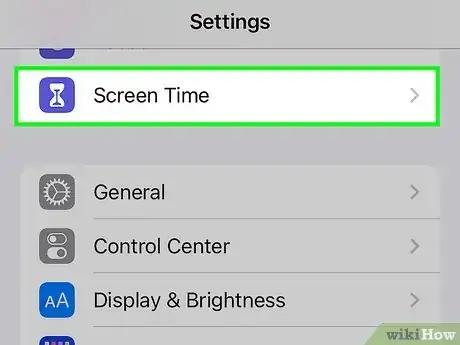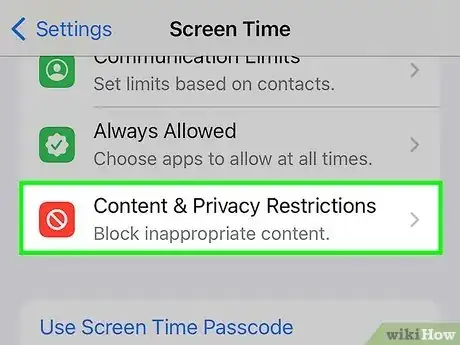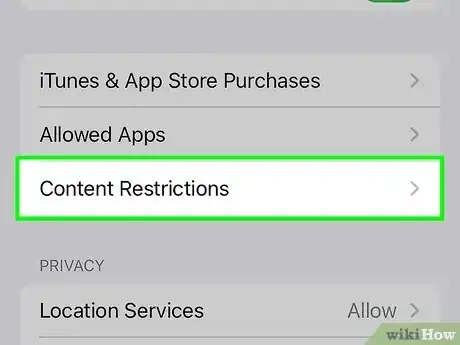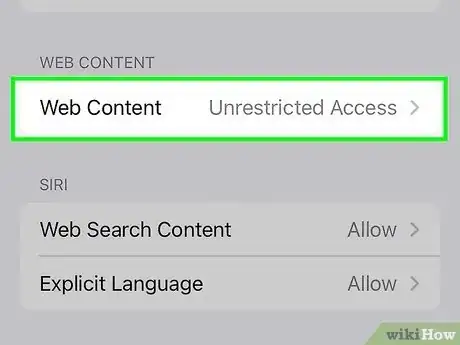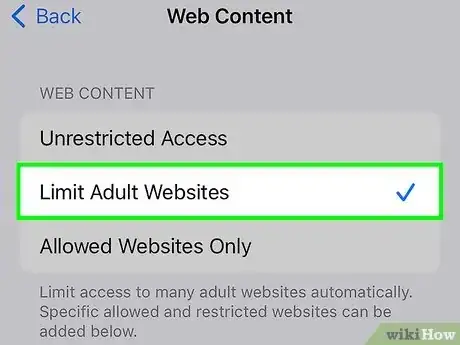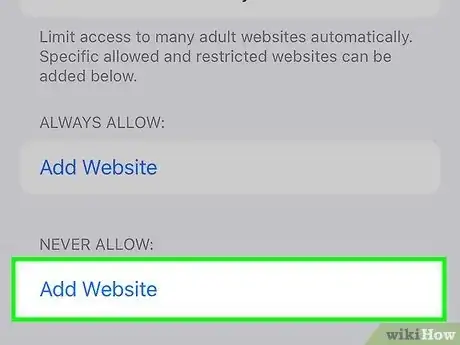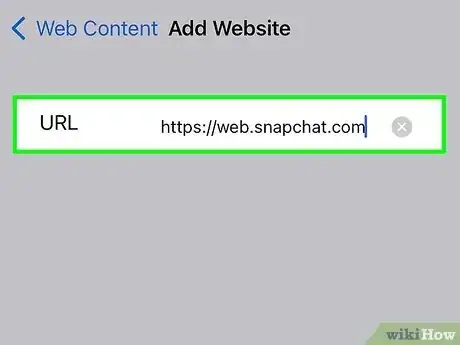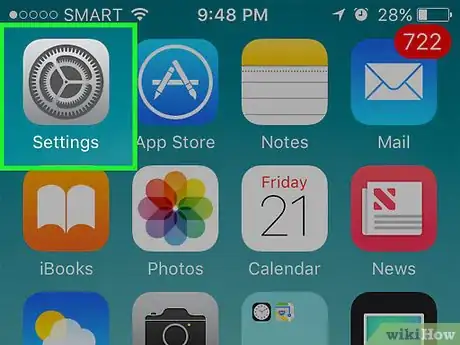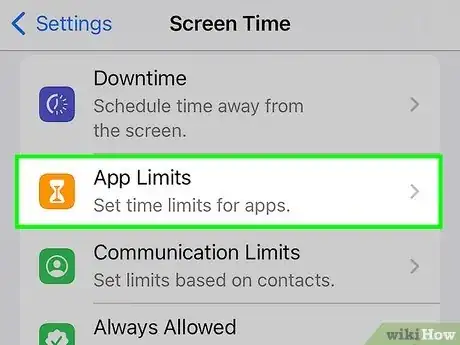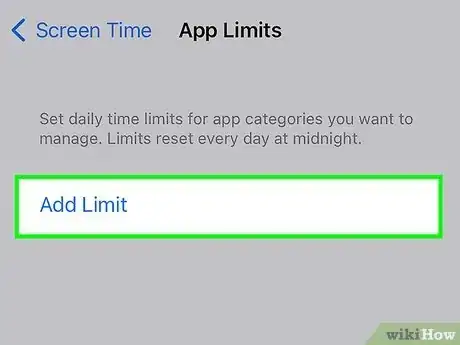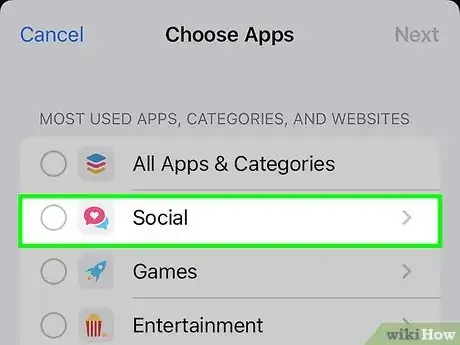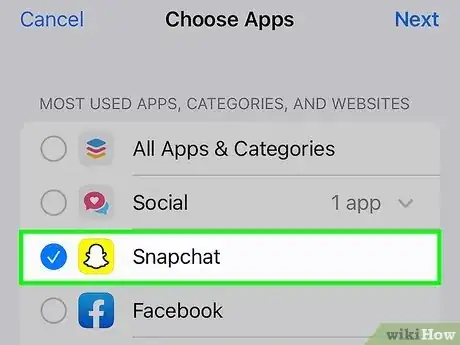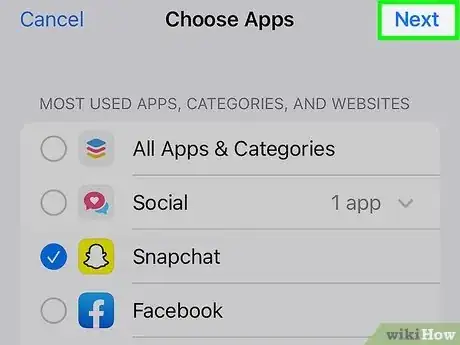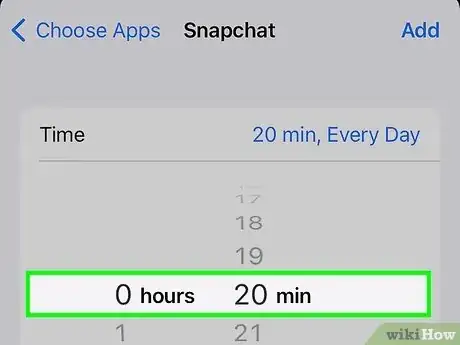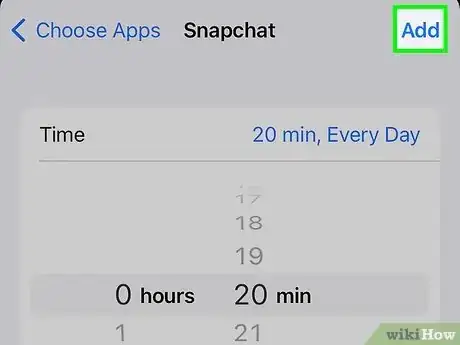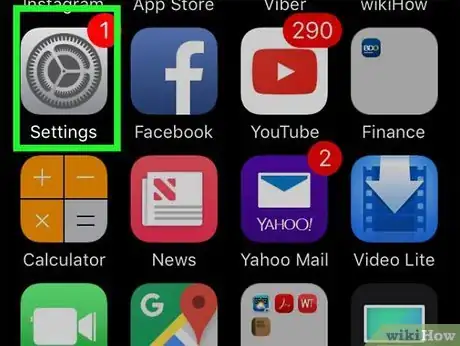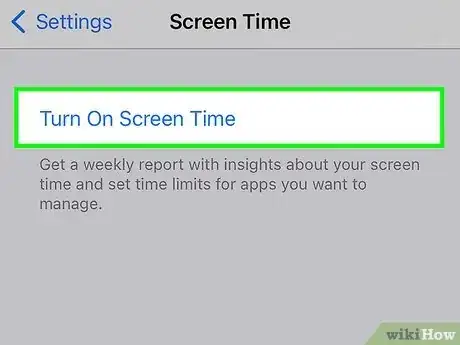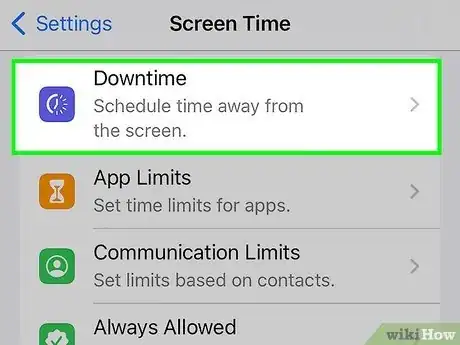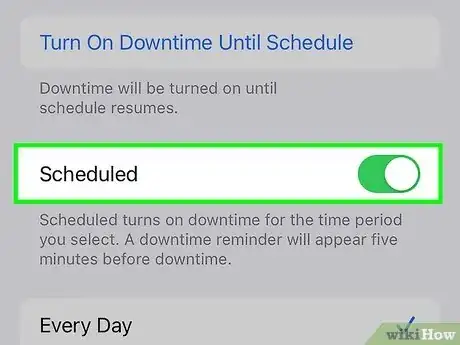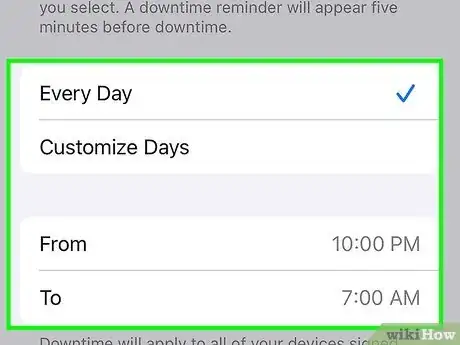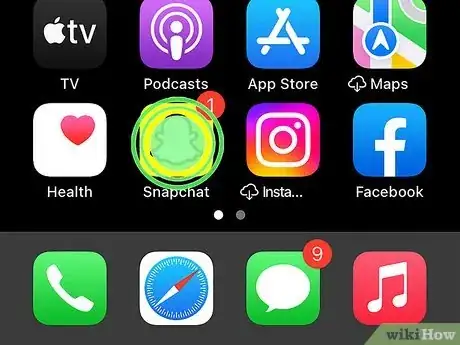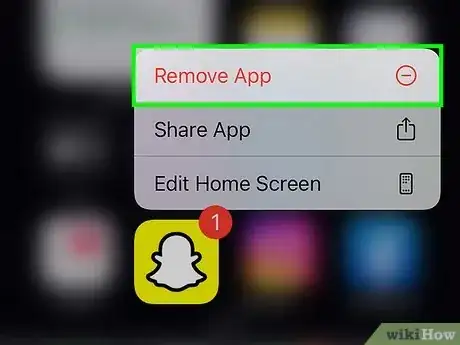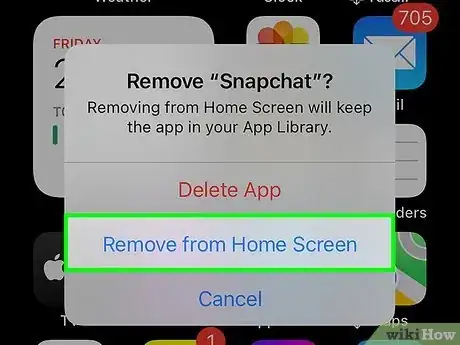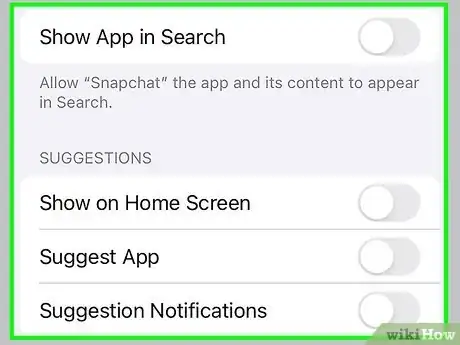This article was co-authored by wikiHow staff writer, Megaera Lorenz, PhD. Megaera Lorenz is an Egyptologist and Writer with over 20 years of experience in public education. In 2017, she graduated with her PhD in Egyptology from The University of Chicago, where she served for several years as a content advisor and program facilitator for the Oriental Institute Museum’s Public Education office. She has also developed and taught Egyptology courses at The University of Chicago and Loyola University Chicago.
This article has been viewed 1,301 times.
Learn more...
Whether you want to keep your child from using Snapchat or you’re trying to resist the urge to spend too much time on it yourself, there are times when it’s useful to block or restrict the app. In this article, we’ll describe a few simple ways to limit or completely block access to the Snapchat app and website on your iPhone.
Things You Should Know
- Set limits on when Snapchat is available using App Limits or Downtime in the Screen Time menu.
- Keep Snapchat off your phone altogether with Content & Privacy Restrictions.
- Hide the app from your home screen to make it harder to find.
Steps
Restricting App Downloads
-
1Open Settings on your iPhone. To completely prevent someone from installing Snapchat on an iPhone, use the Content & Privacy Restrictions settings on your phone to block App Store downloads and purchase. Start by opening the Settings app.[1]
-
2Activate Screen Time. If Screen Time isn’t already turned on, you’ll need to do so now:
- Select Screen Time from the Settings menu.
- Tap Turn on Screen Time, then tap it a second time or tap Continue.
- Next, you’ll be prompted to select whether the phone belongs to you or your child.[2]
- Whether you identify the phone as yours or your child’s, you’ll be given the option to set a Screen Time passcode so that nobody else can change your Screen Time settings.
Advertisement -
3Tap Content & Privacy Restrictions.
- Make sure the button next to Content & Privacy Restrictions at the top of the menu is toggled on.
- Enter your passcode if you’re prompted to do so.[3]
-
4Select iTunes & App Store Purchases. It’s located near the top of the Content & Privacy Restrictions menu.[4]
-
5Tap Installing Apps and choose Don’t Allow. This will prevent anyone from installing Snapchat, or any other app, on your iPhone or your child’s iPhone.[5]
- As an alternative, you can tap Always Require in the Require Password section of the iTunes & App Store Purchases menu. That way, nobody will be able to install apps without entering a password.
-
6Restrict 12+ apps in the Content Restrictions menu if you prefer. The Content Restrictions menu gives you more control over what kinds of App Store content you can block or allow. If you don’t want to completely block someone from installing apps on your iPhone, you can choose to restrict apps by age category instead. To do this, open the Content & Privacy Restrictions menu, then:
- Tap Content Restrictions.
- Tap Apps in the Content Restrictions menu screen.
- Tap any age ranges you want to restrict. Snapchat is listed as 12+ in the App Store, so you can block it by selecting 12+. You can also restrict all apps from this screen by tapping Don’t Allow.
Blocking Snapchat.com
-
1Open the Settings app. Even if you block or restrict the Snapchat app, it is still possible to visit the Snapchat website using a browser app on an iPhone. To prevent this, you’ll need to restrict web content on your iPhone.[6]
-
2Tap Screen Time. Open Screen Time in the Settings menu. If you haven’t already turned on Screen Time, you’ll be prompted to do so now.[7]
-
3
-
4Tap Content Restrictions. This option is close to the top of the Content & Privacy Restrictions menu.[8]
-
5Open Web Content. This will open a new menu screen with several options for restricting web content.[9]
-
6Select Limit Adult Websites. This setting will automatically restrict access to many websites, but it also gives you the option to block or allow specific websites.[10]
-
7Tap Add Website under Never Allow. A new screen will open where you can enter the URL of the website you want to block.
-
8Type in the address of Snapchat’s website. In the Add Website screen, type https://web.snapchat.com into the text box next to "URL." When you’re finished, tap Done. The Snapchat website will now be blocked on your iPhone.
- To delete Snapchat from your Never Allow list, tap and hold the URL, then swipe left and tap Delete.
- You can also select Allowed Websites from the Web Content menu to only allow access to a small selection of websites. Snapchat will automatically be blocked unless you add it to the Allowed Websites list.
Setting Time Limits
-
1Open Settings on your iPhone. If you want to allow Snapchat for a limited amount of time (e.g., 20 minutes or 1 hour) each day instead of blocking it completely, the easiest option is to use the Limit feature in Screen Time.[11]
-
2Turn on Screen Time if you haven’t already. In the Settings menu, tap on Screen Time. If it isn’t already active, tap Turn On Screen Time, then tap Continue.
- If you’re turning on Screen Time for your own phone, tap This is My iPhone. If you’re setting restrictions on a family member’s phone, tap This is My Child’s iPhone instead.
- You can also activate Screen Time on all your devices at once by swiping up and then selecting Share Across Devices.
-
3Tap App Limits. This will allow you to set daily limits on certain apps or categories of apps.[12]
-
4Select Add Limit. This opens the list of app categories.[13]
-
5Select the Social category. If you want, you can simply tap the radio button next to Social in the apps list to set limits on all social media apps, including Snapchat. But if you want to add a limit on Snapchat specifically, tap the category name to expand the list of social apps.[14]
-
6Tap the Snapchat icon in the list. When you successfully select the app, the circle to the left of the Snapchat icon will turn dark blue and a checkmark will appear in it.
-
7Choose Next. This will take you to the next screen, where you can set a time limit on Snapchat.
-
8Set your desired time limit. Use the wheel menu to set the amount of time you want Snapchat to be available each day. For example, select 0 hours from the hours menu and 20 min from the minutes menu to limit Snapchat use to 20 minutes every day.[15]
- Once you’ve selected your time limit, you can tap Customize Days to assign time limits to specific days.
- For instance, you might allow 20 minutes a day on weekdays, but 45 minutes on Saturday and Sunday.
-
9Tap Add to apply your time limits. You’ll be taken back to the main App Limits screen, where you’ll be able to see Snapchat in the list of limited apps.[16]
- Whenever someone uses the Snapchat app, they’ll see a notification 5 minutes before the allowed amount of time runs out. After that, the app will be blocked until all your limits are reset at midnight.[17]
- If you’re setting limits on your child’s iPhone, you might want to set a passcode so that only you can make edits to the limits you’ve set. To do this, scroll down in the Screen Time menu and tap on Use Screen Time Passcode, then follow the prompts to set up your passcode.
Scheduling Downtime
-
1Open the Settings app. The Downtime feature makes it easy to block all your apps, including Snapchat, for a set period of time each day. For instance, if you don’t want to get distracted by Snapchat while you’re at work, or if you want to keep your child from using it during school hours, activate Downtime during that period.
-
2Activate Screen Time if you haven’t already. In the Settings menu, tap Screen Time. If Screen Time isn’t set up yet, tap Turn on Screen Time, then Continue.[18]
-
3Tap Downtime.
-
4Toggle on Scheduled. In the Downtime screen, toggle on the button next to "Scheduled" to set the time period when you want Downtime to be active.
- If you prefer to just schedule Downtime for the rest of the day, tap Turn On Downtime Until Tomorrow. Snapchat and any other apps you haven’t chosen to allow will be blocked until midnight.
-
5Set the days and times when you want to schedule Downtime. You can either select Every Day or Customize Days, depending on when you want to have Snapchat and other apps blocked. Set the From and To times to specify the hours when you want Downtime to be active each day.[19]
- If there are some apps you still want access to during Downtime, you can select them under Always Allowed in the main Screen Time menu.
Hiding Snapchat
-
1Press and hold the app icon on your home screen. If you want to hide Snapchat without completely removing it from your phone, you can remove it from your home screen. Start by pressing and holding the app icon until a menu pops up.[20]
- The Snapchat app icon looks like a white cartoon ghost on a yellow background.
- This technique only works in iOS 14 and later. In earlier versions of iOS, you only have the option to delete the app completely. You can always redownload it from the App Store.
-
2Tap Remove App. You’ll see this option listed in red at the very top of the pop-up menu.
-
3Select Remove from Home Screen. A new dialog box will pop up asking you if you want to remove Snapchat. Tap the Remove from Home Screen option.
- You’ll still be able to access Snapchat from your App Library, but you won’t be able to see it on your home screen any longer.
-
4Remove the app from search to make it harder to find. After you remove Snapchat from your home screen, it will still be possible to find it by searching or scrolling through your App Library. To make it a little more difficult to find:[21]
- Open your iPhone's Settings .
- Tap Siri & Search.
- Scroll down to the list of apps, then tap Snapchat.
- Turn off Show App in Search, Show Content in Search, and any other search settings that might make it easier to find Snapchat (e.g., Show on Home Screen and Suggest App in the Suggestions section).
References
- ↑ https://support.apple.com/en-us/HT201304
- ↑ https://support.apple.com/en-us/HT201304
- ↑ https://support.apple.com/en-us/HT201304
- ↑ https://support.apple.com/en-us/HT201304
- ↑ https://support.apple.com/en-us/HT201304
- ↑ https://support.apple.com/en-us/HT201304
- ↑ https://support.apple.com/en-us/HT201304
- ↑ https://support.apple.com/en-us/HT201304
- ↑ https://support.apple.com/en-us/HT201304
- ↑ https://support.apple.com/en-us/HT201304
- ↑ https://support.apple.com/guide/iphone/set-up-screen-time-for-yourself-iphbfa595995/ios
- ↑ https://support.apple.com/guide/iphone/set-up-screen-time-for-yourself-iphbfa595995/ios
- ↑ https://support.apple.com/guide/iphone/set-up-screen-time-for-yourself-iphbfa595995/ios
- ↑ https://support.apple.com/guide/iphone/set-up-screen-time-for-yourself-iphbfa595995/ios
- ↑ https://support.apple.com/guide/iphone/set-up-screen-time-for-yourself-iphbfa595995/ios
- ↑ https://support.apple.com/guide/iphone/set-up-screen-time-for-yourself-iphbfa595995/ios
- ↑ https://support.apple.com/en-us/HT208982
- ↑ https://support.apple.com/guide/iphone/set-up-screen-time-for-yourself-iphbfa595995/ios
- ↑ https://support.apple.com/guide/iphone/set-up-screen-time-for-yourself-iphbfa595995/ios
- ↑ https://support.apple.com/guide/iphone/remove-apps-iph248b543ca/ios
- ↑ https://support.apple.com/guide/iphone/about-siri-suggestions-iph6f94af287/ios