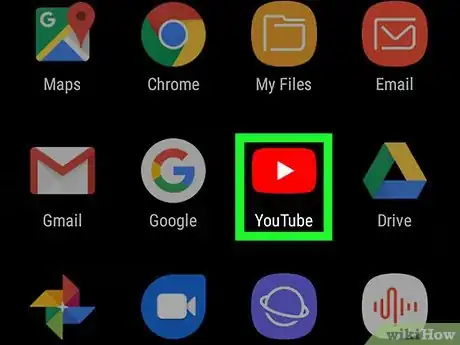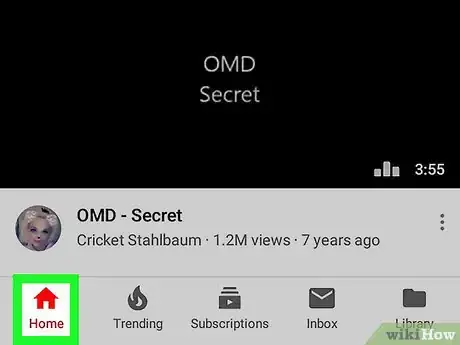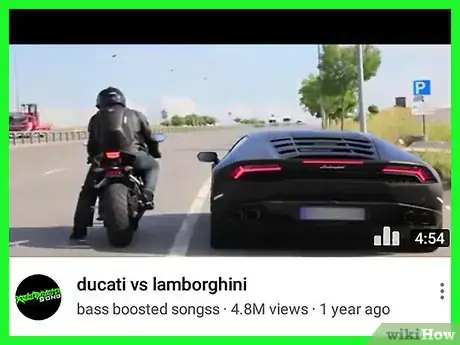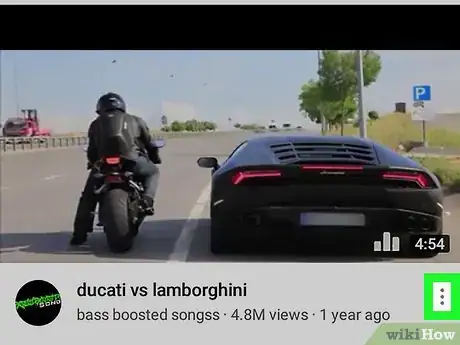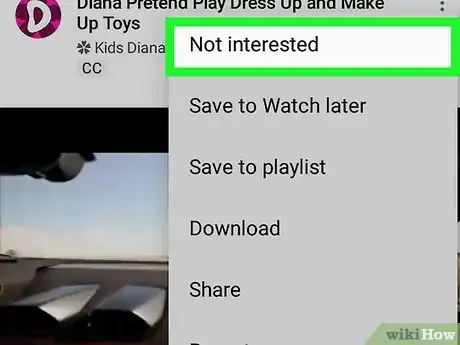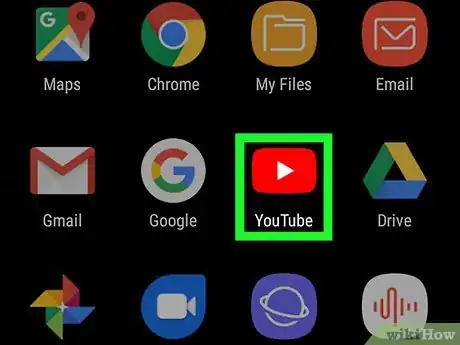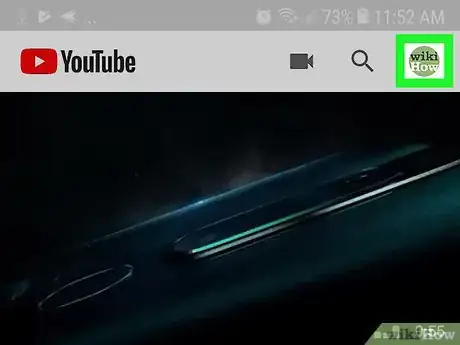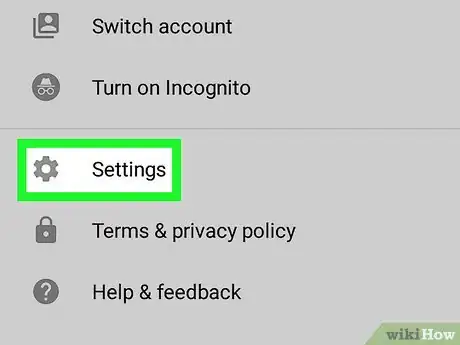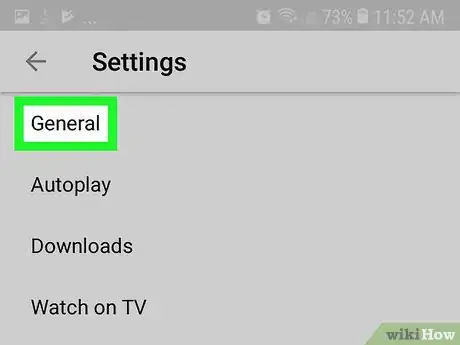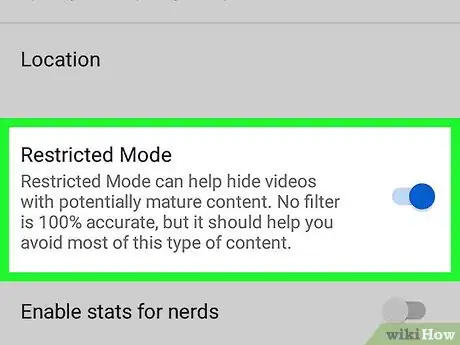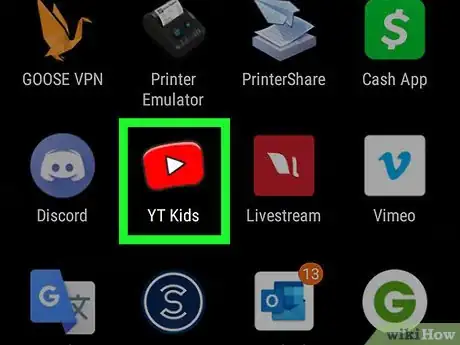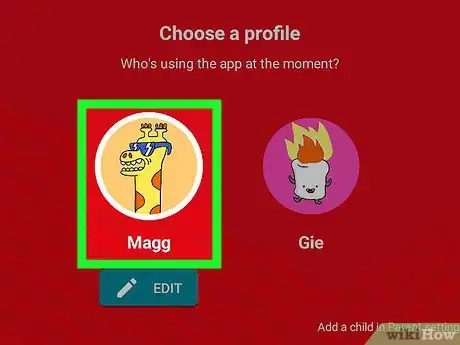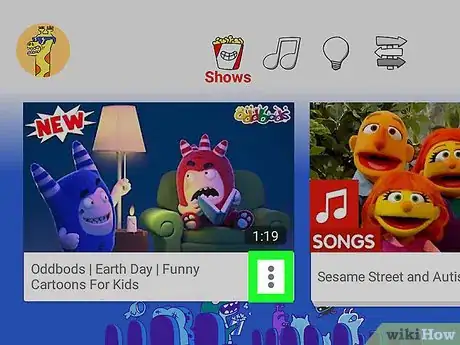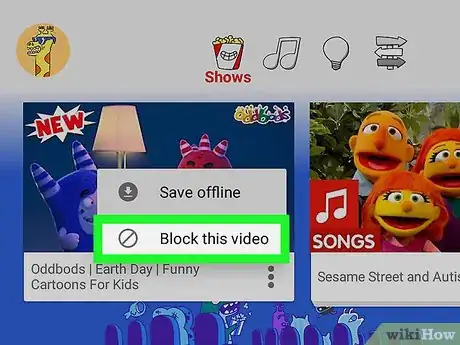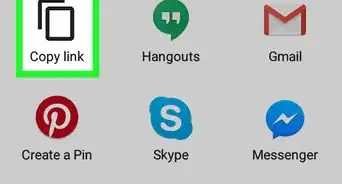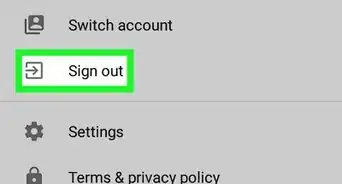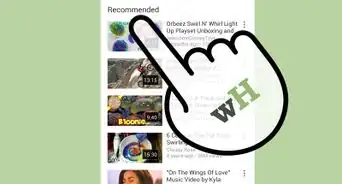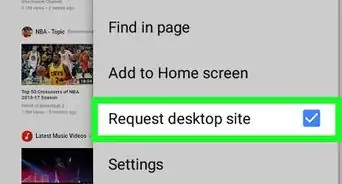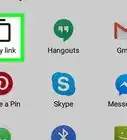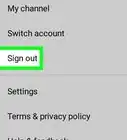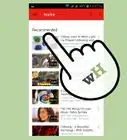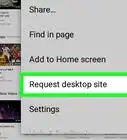This article was co-authored by wikiHow staff writer, Travis Boylls. Travis Boylls is a Technology Writer and Editor for wikiHow. Travis has experience writing technology-related articles, providing software customer service, and in graphic design. He specializes in Windows, macOS, Android, iOS, and Linux platforms. He studied graphic design at Pikes Peak Community College.
The wikiHow Tech Team also followed the article's instructions and verified that they work.
This article has been viewed 42,396 times.
Learn more...
This wikiHow teaches you how to remove videos from your recommendations feed and turn on restricted mode on YouTube for Android. Currently, YouTube does not have the option to block videos in a way that prevents you from ever seeing them again.[1] However, you can remove videos from your recommendations, and turning on Restricted Mode will filter videos that have explicit content. You can block videos on the YouTube Kids app.
Steps
Removing Videos from Recommendations Feed
-
1Open the YouTube app. It has an icon that resembles a red TV screen with a white play triangle in the middle. Tap the icon on your homescreen or apps menu to open the YouTube app.
-
2Tap the Home tab. It's the tab that has an icon that resembles a house. It's in the lower-left corner of the YouTube app. This displays your recommendations.Advertisement
-
3Find a video that you want to remove. Scroll up and down on your home feed to see your recommended videos.
-
4Tap ⋮ next to the video title. The icon with three dots appears to the right of video titles in your feed. Tapping this displays a pop-up menu next to the video.
-
5Tap Not Interested or Stop seeing this ad. If it is a recommended video, tap Not interested to stop seeing it in your recommendations. If the video is an advertisement, tap Stop seeing this ad to remove the ad. You can still search for the video and view it on the user's channel, but this will remove it from your recommendations feed.
- If you do this with enough videos from an user or channel, YouTube's algorithm will stop recommending videos from that user or channel.
- Alternatively, you can tap Unsubscribe if the recommendation is from a channel you subscribe to.
Turning On Restricted Mode
-
1Open the YouTube app. It has an icon that resembles a red TV screen with a white play triangle in the middle. Tap the icon on your homescreen or apps menu to open the YouTube app.
-
2Tap your profile icon. It's in the upper-right corner of the YouTube app. It's the circular image that contains the image your chose for your Google account, or an initial of your name. This displays the Account menu.
-
3Tap Settings. It's the third option from the bottom of the Account menu. It's next to a icon that resembles a gear.
-
4Tap General. It's the second option from the top of the Settings menu. This displays the General settings menu.
- If you don't see this option, skip to the next step.
-
5
Blocking Videos on YouTube Kids
-
1Open the YouTube Kids app. It's the app that has an icon that resembles the YouTube logo drawn with crayons. Tap the icon on your homescreen or apps menu to open YouTube Kids.
- The first time you open the YouTube Kids app, it asks if you are a kid or a parent. Select Parent and enter your birthday. Then you have the option to create a custom profile for your kids.
- You can download the YouTube Kids app from the Google Play Store on Android devices.
-
2Tap the profile for you want to manage. YouTube Kids allows you to create custom profiles for each kid. Tap the profile you want to block videos on.
-
3Tap ⋮ next to a video title. The icon with three dots appears to the right of video title on the YouTube Kids app. There are several ways to find videos on YouTube kids. These icons at the top include "Recommended", "Explore", "Shows", "Music", and "Learning". You can also tap the magnifying glass and search for a video by name.
-
4Tap Block this video. This options appears when you tap the icon with three dots next to a video. This blocks the video from the YouTube Kids app.
Warnings
- Even with Restricted Mode on, you should still monitor what your kids watch. This filter is not 100% accurate, and some mature content can get through.⧼thumbs_response⧽
References
About This Article
1. Open YouTube.
2. Tap your profile icon in the upper-right corner.
3. Tap Settings.
4. Tap General.
5. Tap the toggle switch next to "Restricted Mode".