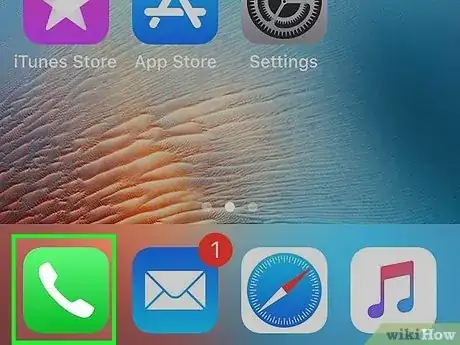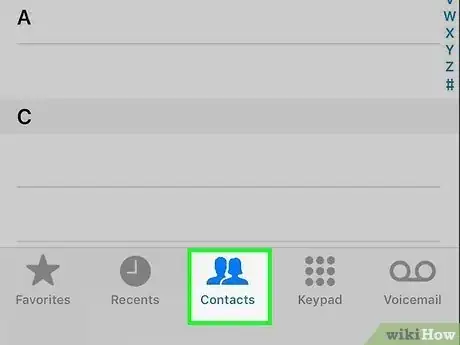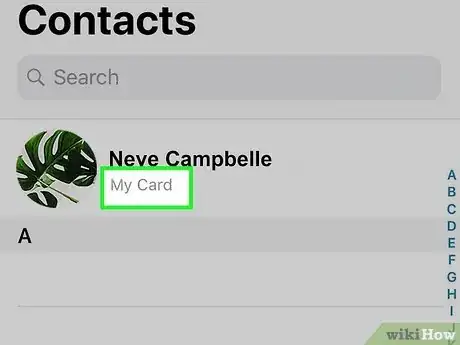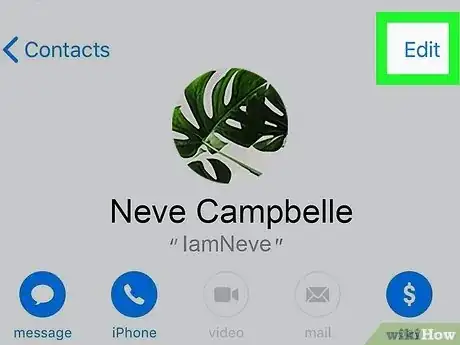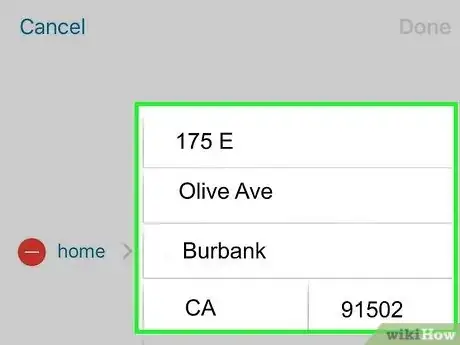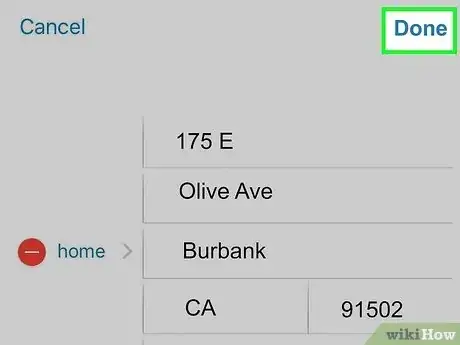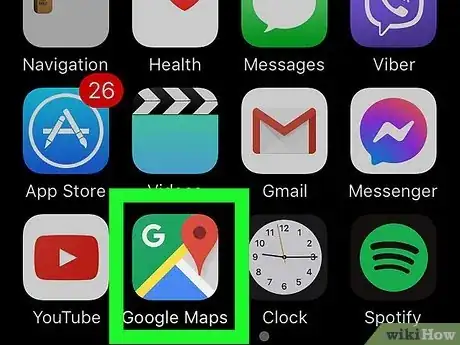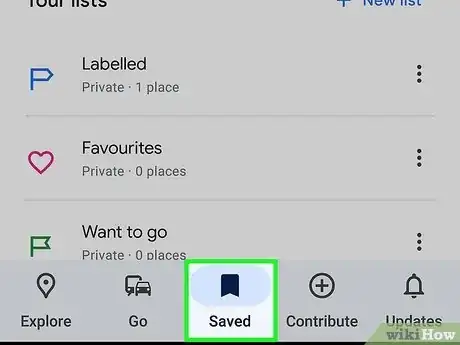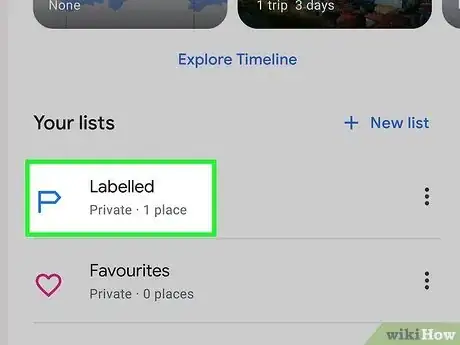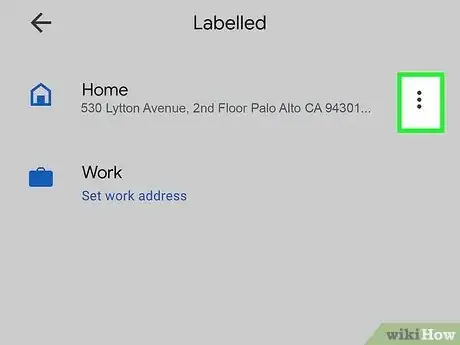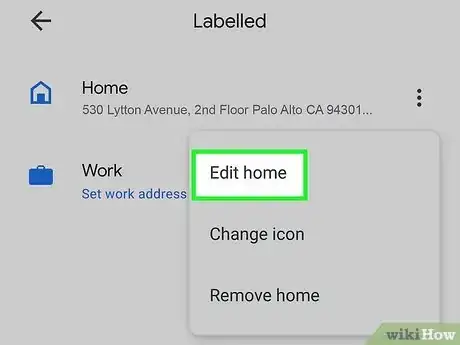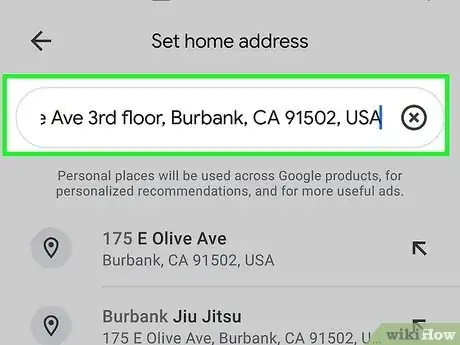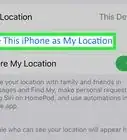This article was co-authored by Chiara Corsaro and by wikiHow staff writer, Sam Browning. Chiara Corsaro is the General Manager and Apple Certified Mac & iOS Technician for macVolks, Inc., an Apple Authorized Service Provider located in the San Francisco Bay Area. macVolks, Inc. was founded in 1990, is accredited by the Better Business Bureau (BBB) with an A+ rating, and is part of the Apple Consultants Network (ACN).
This article has been viewed 11,510 times.
Is your home address in Apple Maps or Google Maps outdated or incorrect? While the ways to edit your address on each app are a little hard to find, it is actually relatively easy to update your information. This wikiHow article will teach you how to edit your home address for all Apple apps or Google Maps on your iPhone.
Steps
On Apple Maps
-
1Open the Phone app. This app has a white phone icon on a green background.
- If you would prefer, you can instead start this method by opening your Contacts app. This app has a person icon on the cover of a contact book.
-
2Tap Contacts. This option is in the bottom middle of the screen.Advertisement
-
3Tap My Card. If you have entered your contact information before, this option will be at the top of your screen.[1] Otherwise, tap the plus icon, then create your contact card.
-
4Tap Edit. After tapping this option in the top right, you will be able edit your contact information.
-
5Edit your home address. If you already have a home address specified, you can tap each field to make the necessary changes. To add a new address, tap the + and type the address details.
- Be sure to label your address as “home” by tapping the blue word next to the red “-” icon, then choosing home.
- To remove an address, tap the red minus sign - next to the address and then tap delete.
-
6Tap Done. After tapping this option at the top right, your new address will save and automatically update in Apple Maps. To find your address in Apple Maps, simply search for Home, then tap the result with the house icon.
- Allow a few minutes for Apple Maps to process your updated address. If it is still not showing up, try closing and reopening the app.
- This method also changes your default address across other Apple apps that use that information, including Siri.
On Google Maps
-
1Open the Google Maps app. This app has a blue, green, yellow, and red location marker icon on a white background.
-
2Tap Saved. You can find this option in the bottom middle of your screen.[2]
-
3Tap Labeled. This option is indicated by a blue flag and is under the “Your lists” category.
-
4Tap the three dots next to Home. If you do not have a home address in Google Maps yet, just tap the Home button itself.
-
5Choose Edit home. This is the second option in the pop-up menu.
-
6Type in your new home address and choose it from the dropdown menu. After you have deleted your old address and typed in your new information, pick the corresponding option that appears below the search bar.
- If you do not see your address, tap the Choose on map button and find your house manually.
- To test if your home address updated successfully, go back to the main page, then search Home.
References
About This Article
1. Open the Phone app.
2. Tap Contacts, then select My Card.
3. Press Edit in the top right, then scroll down and change your address.
4. Press Done in the top right and check Apple Maps after a few minutes to make sure it updated.