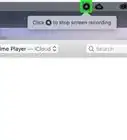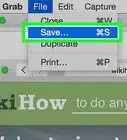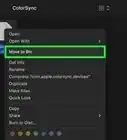X
wikiHow is a “wiki,” similar to Wikipedia, which means that many of our articles are co-written by multiple authors. To create this article, 17 people, some anonymous, worked to edit and improve it over time.
The wikiHow Tech Team also followed the article's instructions and verified that they work.
This article has been viewed 442,567 times.
Learn more...
On Mac OS X, you can change the icon for almost any file on your computer. In most cases it's as simple as copy-pasting the image into the right window. If you want to alter certain special icons such as Finder, you'll need to delve a little deeper into the Apple system.
Steps
Part 1
Part 1 of 3:
Copying an Image
-
1Copy an image from another file. If you like the look of another file icon, navigate to that file. Hold down Control and click the file name, then select Get Info. A new window should open, with the file icon in the top left. Click that icon (it should get a blue highlight), then select Edit → Copy from the top menu.
- Once you have a copied image, skip ahead to using it as an icon.
-
2Copy a saved image. Find an image file you'd like to use as an icon and open it. Use the top menu to select Edit → Select All, then Edit → Copy. If you only want to use part of the image, hold down the mouse button and drag to make a box around that section, then use the Copy command. You can now use it as an icon.Advertisement
-
3Take a screenshot. Bring up the image and press the following keys at the same time: ⌘ Command + Control + ⇧ Shift + 4. Your cursor should turn into a crosshair. Hold down the mouse button and drag to select an area of the screen to screenshot. That image will now be saved to your clipboard (copied).[1] Skip down to learn how to use it as an icon image.
- If you'd also like to save a copy to your Desktop, use the same key combination without "control."
-
4Look for more icons. If you want to change an icon but aren't sure what to replace it with, look for icon collections online. Mac OS X uses square images in the ICNS format, but you can copy-paste images in most common image formats.[2]
Advertisement
Part 2
Part 2 of 3:
Using the Image as an Icon
-
1Find the icon you want to change. Go to the folder that contains the file you'd like to alter. If you want to change an icon on your dock, Control-click and select Options → Show in Finder.
- You can change the icon of most folders, applications, and documents.
- Certain special icons cannot be changed this way, including the Finder and Trash icons. You can change them with the system folder method, or using downloadable software such as LiteIcon (or Candybar for older OS X versions).[3]
-
2Open the information window for that file. Select the file by clicking on its name or image. Control-click the file and select Get Info from the drop-down menu. A new window should open with information about that file.
- You can also open this window with the hotkey ⌘ Command+i, or the File → Get Info option in the top menu.
-
3Select the image in the top left. The file icon is in the top left corner of this window. Click it to select it, and you should see it highlighted in blue.
-
4Paste your copied image. Paste the image you copied with the hotkey ⌘ Command + V, or the Edit → Paste command in the top menu. This should change the file icon to the image you copied earlier.
- This will only change the icon for that specific file, not for all files of that type.
-
5Troubleshoot. If a window pops up asking for a password, you are trying to change a file you do not have full access to. These files can only have their icons changed if you enter an administrator password, or if you log on to an account with access.
- If you think your account should have access, expand the "Sharing and Permissions" section at the bottom of the Get Info window. Change your account name's permission setting to "Read&Write."
- If that still doesn't work, try copy-pasting a second time, or restart your computer.
Advertisement
Part 3
Part 3 of 3:
Using the System Icons Folder
-
1Know the risks. This method shows you how to access the folder where all system icons are stored. This lets you change the icons for special items such as Finder and Trash, or to change default icons for an entire file type. Overwriting important icons or making a mistake here can make your computer very confusing to use.
-
2Log in to an administrator account. Only an administrator account can access this folder.
-
3Open the Go to Folder window. Click the Finder icon in your Dock, then use the ⌘ Command + ⇧ Shift + G command (or Go → Go to Folder in the top menu.
-
4Enter the address of your system icons folder. Copy-paste the following text into the window that appeared:
- /System/Library/CoreServices/CoreTypes.bundle/Contents/Resources/
-
5Explore the icons. Replacing an icon with a new .icns file with the same name will change almost every instance of that icon on your computer. Making changes is not recommended unless you make copies of the file first. Save the copies in an easy-to-find folders. To undo your changes, return the copy to this system icons folder with the exact name it had before.
- Alternatively, you can back up your computer and restore it if you make a mistake.
- If you want to create your own file icons, create a transparent png image. The image should be square, and ideally 1024 x 1024 pixels. Once you have the image, you can use online programs to convert it to .icns format.
Advertisement
Community Q&A
-
QuestionI'm trying to replace the start-up disk icon with another image (tried jpg and png), but in the Get Info window, the new image only shows as an image icon (not the pic itself). Then nothing happens when I paste. Why it isn't working?
 HeyitsRileyCommunity AnswerYou have to use a .ICO file.
HeyitsRileyCommunity AnswerYou have to use a .ICO file. -
QuestionHow do I load an icon into dock?
 Community AnswerYou select the application, and then drag the icon of the application over to the dock. If the application's already on there, you remove the application from the dock by right-clicking the application and then clicking "Remove from dock." Once you change the icon of the application, then you drag it over to the dock.
Community AnswerYou select the application, and then drag the icon of the application over to the dock. If the application's already on there, you remove the application from the dock by right-clicking the application and then clicking "Remove from dock." Once you change the icon of the application, then you drag it over to the dock.
Advertisement
References
- ↑ https://support.apple.com/en-us/HT201361
- ↑ http://www.macworld.co.uk/how-to/mac-software/how-change-os-x-yosemites-icons-3597494/
- ↑ http://www.freemacsoft.net/liteicon/
- http://osxdaily.com/2014/07/27/mac-os-x-system-icons-location/ — System Icons Folder method, main research source
About This Article
Advertisement
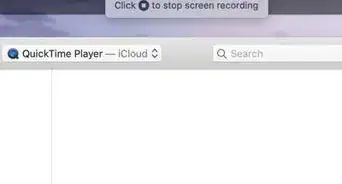


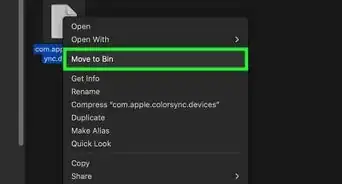
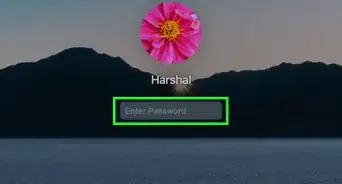



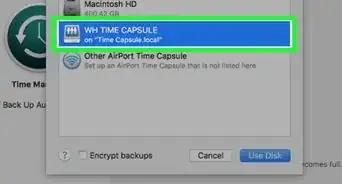
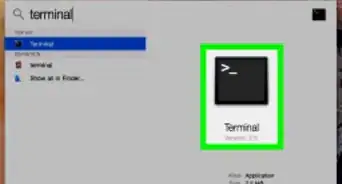
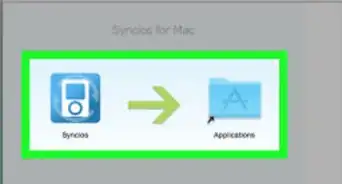
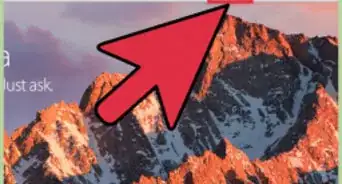
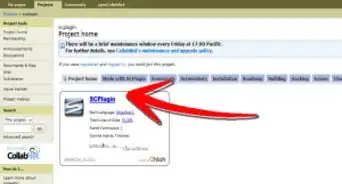
-Step-6.webp)