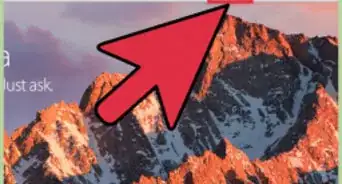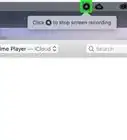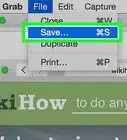This article was co-authored by Gonzalo Martinez and by wikiHow staff writer, Nicole Levine, MFA. Gonzalo Martinez is the President of CleverTech, a tech repair business in San Jose, California founded in 2014. CleverTech LLC specializes in repairing Apple products. CleverTech pursues environmental responsibility by recycling aluminum, display assemblies, and the micro components on motherboards to reuse for future repairs. On average, they save 2 lbs - 3 lbs more electronic waste daily than the average computer repair store.
The wikiHow Tech Team also followed the article's instructions and verified that they work.
This article has been viewed 763,900 times.
Is your Mac not running as well as it used to? If your MacBook or Mac desktop computer is low on space, running slow, or you're having trouble with certain apps, clearing your cache can resolve these issues. You can also delete other caches on your Mac, including your web browsing cache in Safari, and, in some cases, the system cache (although this can be risky if not performed properly). This wikiHow guide will teach you how to safely clear the cache on your Mac.
Things You Should Know
- To clear your Mac's application (user) cache, delete all files and folders in ~/Library/Caches.
- To clear your web browsing cache in Safari, enable the Develop menu in Safari > Settings > Advanced, then select "Empty Caches" from the Develop menu.
- The safest way to clear your Mac's system cache is to boot into Safe Mode, and then boot up normally.
- You can delete files from your Mac's system cache manually, but it could freeze your computer and cause other problems.
Steps
Clear the Application Cache
-
1Open Finder . Do this by clicking on your Desktop image or on the blue smiley-face icon on the far left in your Dock.
- Close as many open programs as possible before you delete your application cache (also known as the user cache).
- Clearing your Mac's application cache is a safe way to reclaim disk space and troubleshoot problematic applications. Your Mac caches files to improve the speed of apps and services on your computer, so you may notice a small lag the first time you re-open certain apps.
-
2Press ⇧ Shift+⌘ Command+G at the same time. This keyboard shortcut opens the Go to Folder window.
- You can also get here by clicking the Go menu and selecting Go to Folder….
Advertisement -
3Type ~/Library/Caches and press ⏎ Return.
-
4Select all of the files inside of the Caches folder. A quick way to do this is to click one item or folder then press ⌘ Command+A to select all files.
-
5Right-click the highlighted area and select Move to Trash. Click the File menu and choose Move to Trash. This clears the cache used by applications on your Mac.
- If you see an error telling you that one or more of the files can't be deleted, they're being used by an application that's open. Skip deleting these files for now, then try deleting them later when the programs in question aren't open.
- Check out our Mac optimization guide for more tips and tricks to improve your Mac's performance.
Clear the Safari Cache
-
1Click the Safari menu. If you want to clear your web browsing cache in Safari, you'll need to enable the Develop menu first. Start by clicking the Safari menu at the top of the screen.
- If you already see a Develop menu item in the bar at the top of the screen, skip to Step 5.
- If you use Google Chrome to browse the web instead of Safari, check out our guide to clearing the cache in Chrome.
-
2Click Settings. It's near the top of the Safari drop-down menu.[1]
-
3Click Advanced. Here you'll find several more Safari settings, including Reading List settings and the option to enable the Develop menu.[2]
-
4Check the "Show Develop menu in menu bar" box. It's at the bottom of the Preferences window. This adds the Develop tab to the menu bar for Safari.
- You can now close the Advanced window.
-
5Click the Develop menu. You'll see it in the menu bar at the top of the screen.
-
6Click Empty Caches. This clears your web browsing cache in Safari.
Clear the System Cache Manually
-
1Open Finder . Do this by clicking on your Desktop image or on the blue smiley-face icon on the far left in your Dock.
- Clearing your Mac's system cache manually is not recommended, as it could cause your Mac to freeze. If you want to clear the system cache safely, you should do so in Safe Mode.
- If you want to delete files from the system cache manually anyway, use this method to do so. You will need to be an administrator to clear the system cache files.
-
2Press ⇧ Shift+⌘ Command+G at the same time. This keyboard shortcut opens the Go to Folder window.
- You can also get here by clicking the Go menu and selecting Go to Folder….
-
3Type /Library/Caches and press ⏎ Return. This path is a little different than the one you use to clear the application cache, as there's no tilde (~). That's because the files you'll be clearing are system-wide, and not just for the applications you use while signed in with your user account.
-
4Choose which files to delete. In the Caches folder, you'll see several other folders, each of which contain cache files. Rather than deleting everything like you would when clearing the application cache, you'll need to open each folder to delete their files inside. Do not delete these folders.
-
5Drag the files you want to delete to the Trash. Only delete the files that you know are safe to delete. If you're not sure what a file is, don't risk crashing your Mac by deleting it.
Expert Q&A
Did you know you can get expert answers for this article?
Unlock expert answers by supporting wikiHow
-
QuestionHow do I clean up my Mac?
 Gonzalo MartinezGonzalo Martinez is the President of CleverTech, a tech repair business in San Jose, California founded in 2014. CleverTech LLC specializes in repairing Apple products. CleverTech pursues environmental responsibility by recycling aluminum, display assemblies, and the micro components on motherboards to reuse for future repairs. On average, they save 2 lbs - 3 lbs more electronic waste daily than the average computer repair store.
Gonzalo MartinezGonzalo Martinez is the President of CleverTech, a tech repair business in San Jose, California founded in 2014. CleverTech LLC specializes in repairing Apple products. CleverTech pursues environmental responsibility by recycling aluminum, display assemblies, and the micro components on motherboards to reuse for future repairs. On average, they save 2 lbs - 3 lbs more electronic waste daily than the average computer repair store.
Computer & Phone Repair Specialist
-
QuestionHow do I speed up a MacBook Pro?
 Margaret Althea ElvenshadowCommunity AnswerIf you're using Google Chrome as your browser, look at the top right corner, at the end of the search bar. You should see three dots in a vertical line. Click on them. A list should pop up. Mouse over the option that says "More Tools," and click "Clear Browsing Data." If you're using Safari as your browser, look up at the Apple menu bar at the top, that has "File" and "Edit" and all that jazz. If you see an option that says "Develop," click on it. Near the bottom of the list, there is an option that says "Empty cache." Select it. If you don't see "Develop," click "Safari>Preferences>Advanced Settings>Show Develop Menu in menu bar."
Margaret Althea ElvenshadowCommunity AnswerIf you're using Google Chrome as your browser, look at the top right corner, at the end of the search bar. You should see three dots in a vertical line. Click on them. A list should pop up. Mouse over the option that says "More Tools," and click "Clear Browsing Data." If you're using Safari as your browser, look up at the Apple menu bar at the top, that has "File" and "Edit" and all that jazz. If you see an option that says "Develop," click on it. Near the bottom of the list, there is an option that says "Empty cache." Select it. If you don't see "Develop," click "Safari>Preferences>Advanced Settings>Show Develop Menu in menu bar." -
QuestionThe operation Empty Trash cant be completed because the item "Cache.db" is in use. How can I solve this issue?
 Community AnswerOpen the Terminal app and type: sudo rm -r ~/.Trash
Community AnswerOpen the Terminal app and type: sudo rm -r ~/.Trash
Warnings
- Clearing the system cache may cause your Mac to crash. While your Mac should restart and begin working again without any problems, make sure that your work is saved and that you've exited any open programs before clearing the system cache.⧼thumbs_response⧽
References
About This Article
1. Close open programs.
2. Open Finder.
3. Click Go.
4. Click Go to Folder...
5. Type “Library” for the folder path.
6. Click Go.
7. Double-click Caches.
8. Delete all files in the folder.
9. Click the Finder menu.
10. Click Empty Trash.
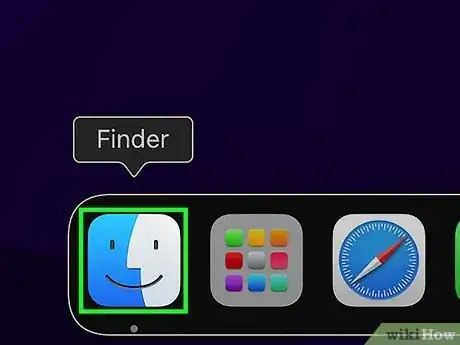



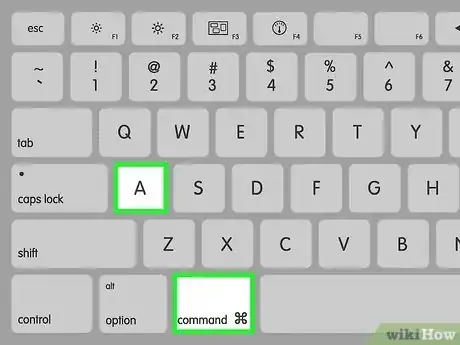

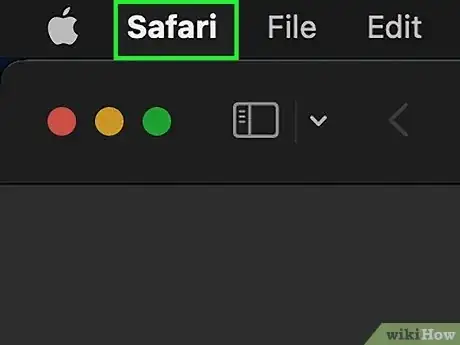
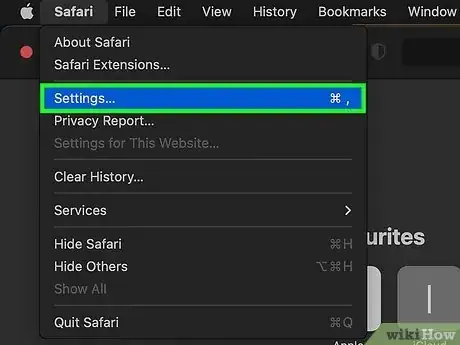
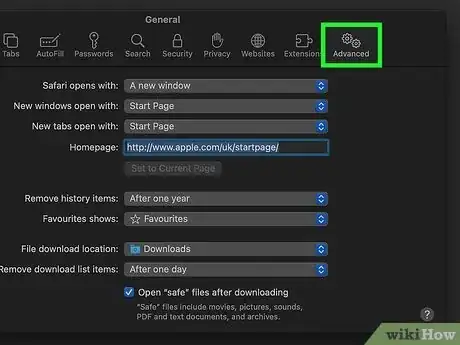

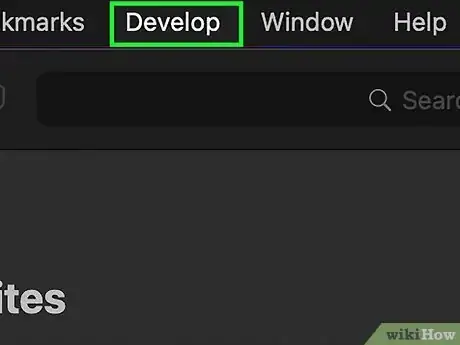
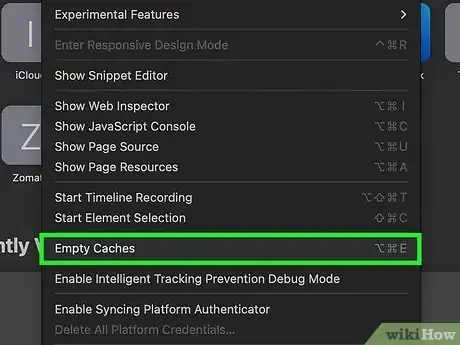
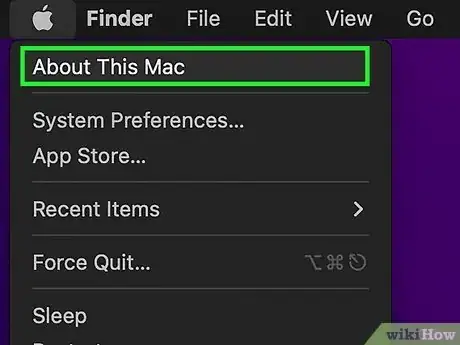
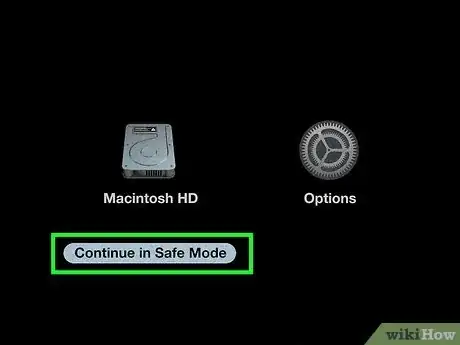


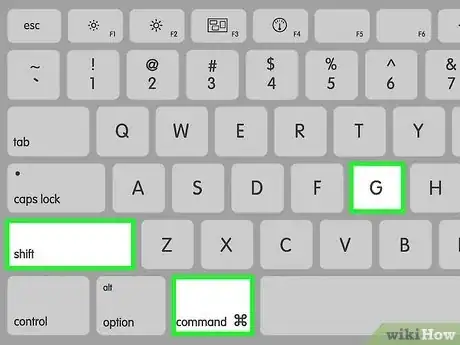
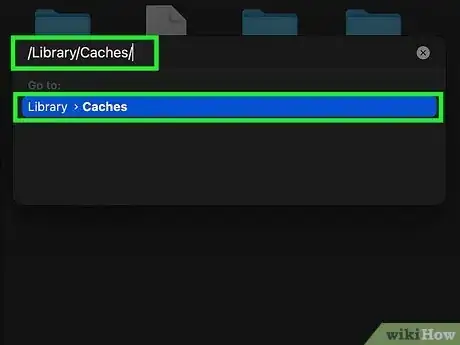
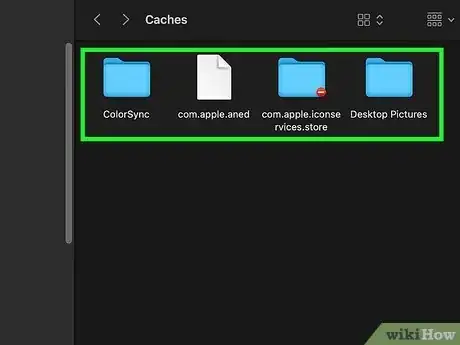
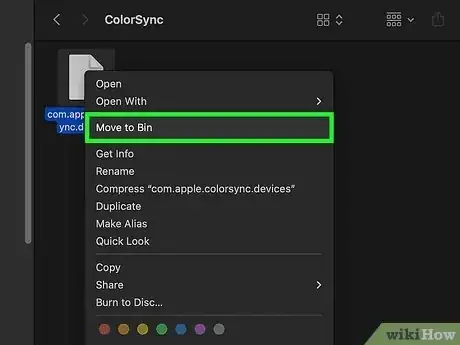
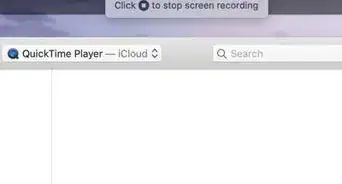


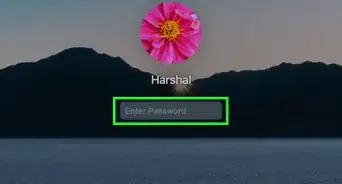



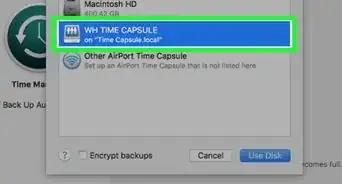
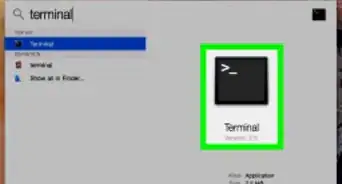
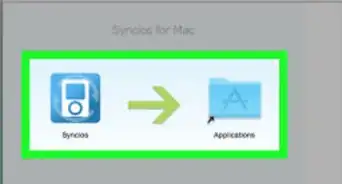
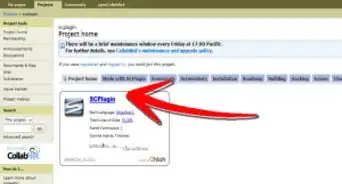
-Step-6.webp)