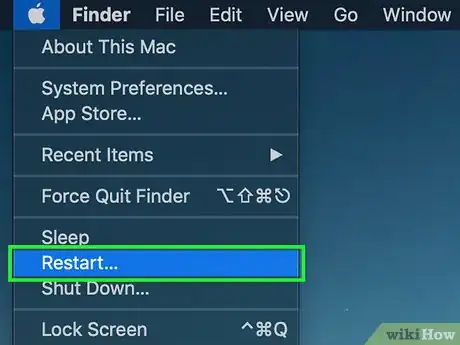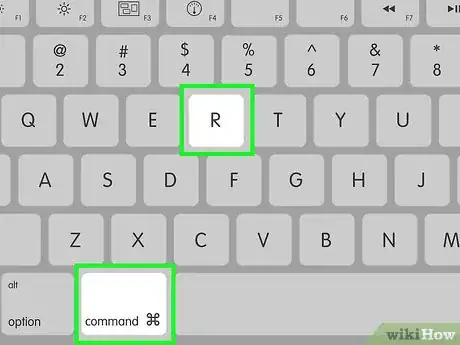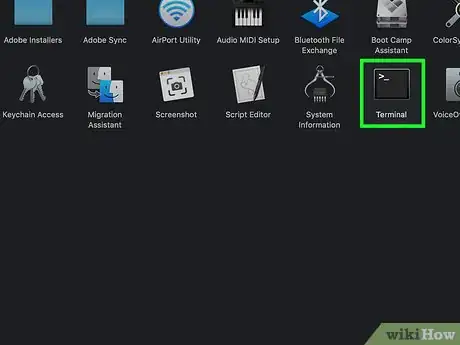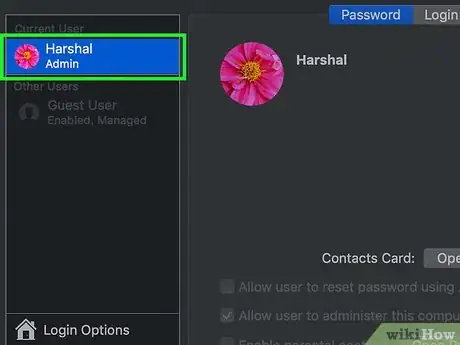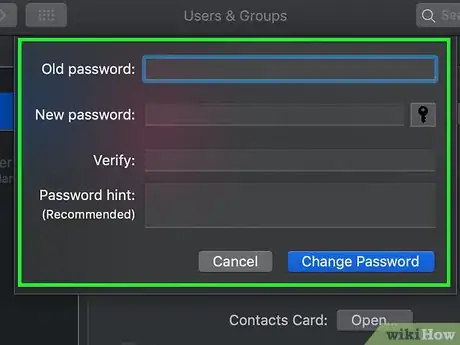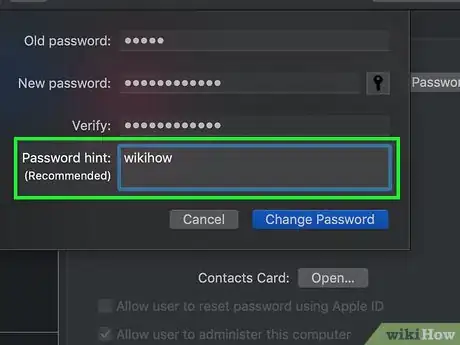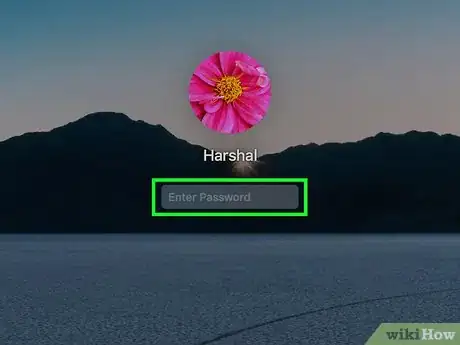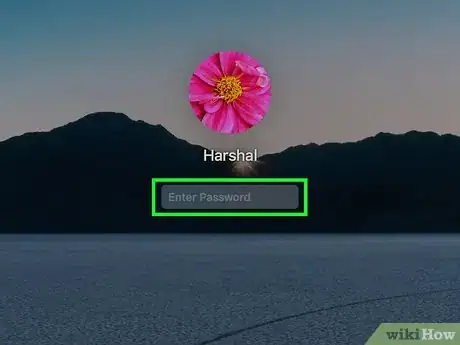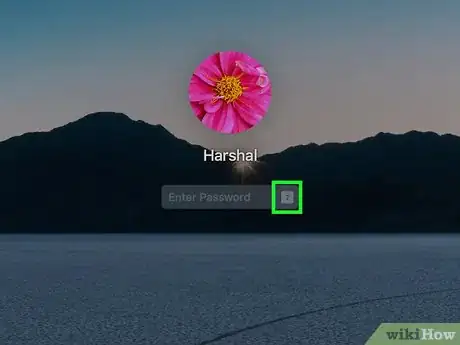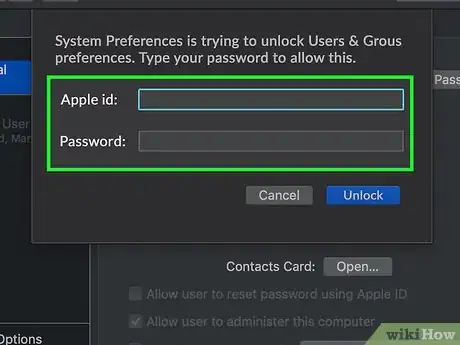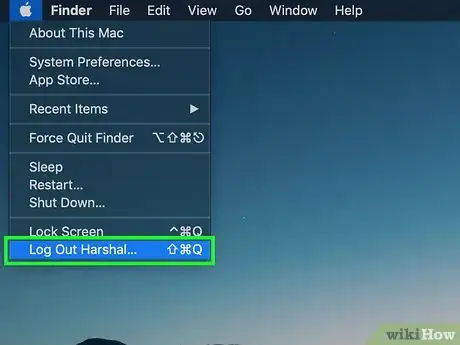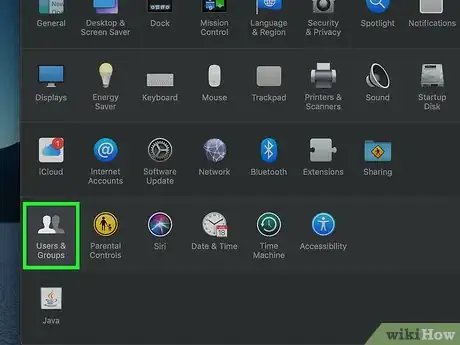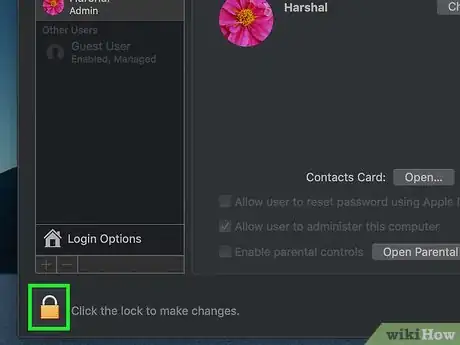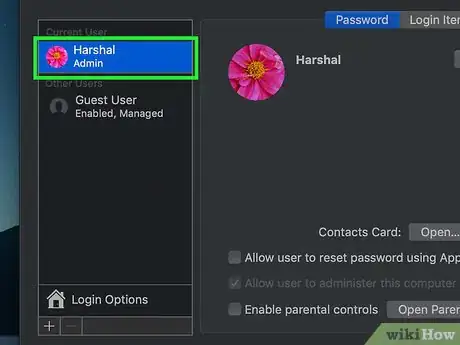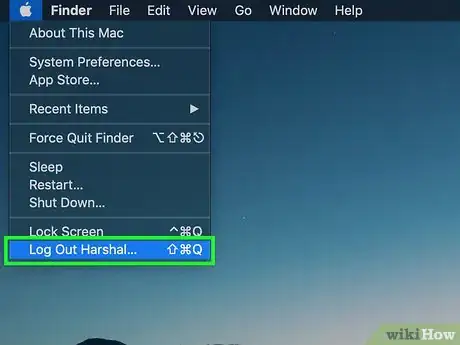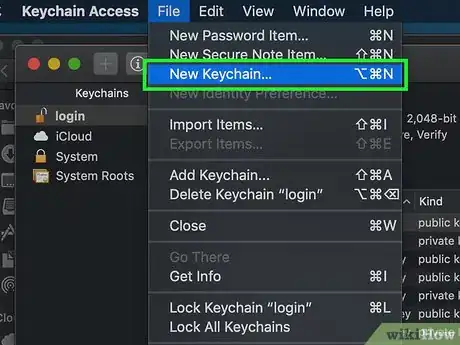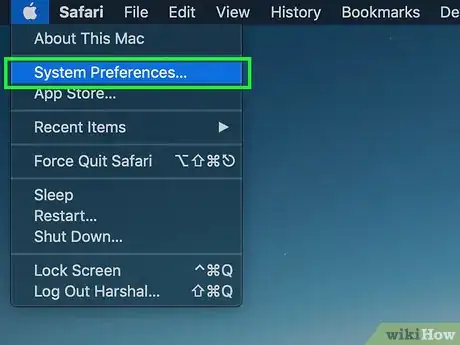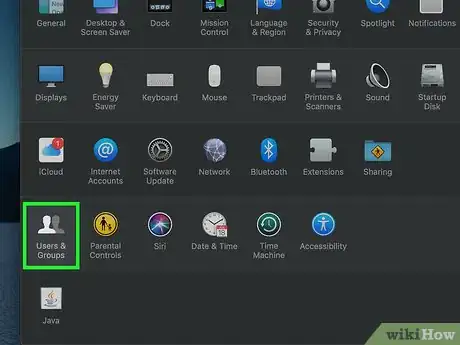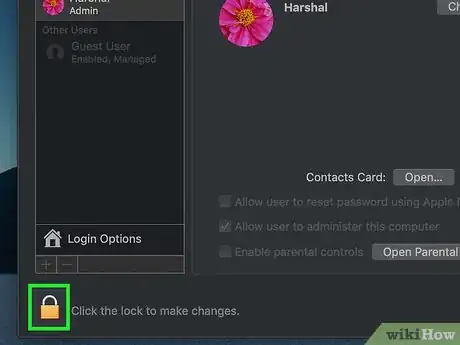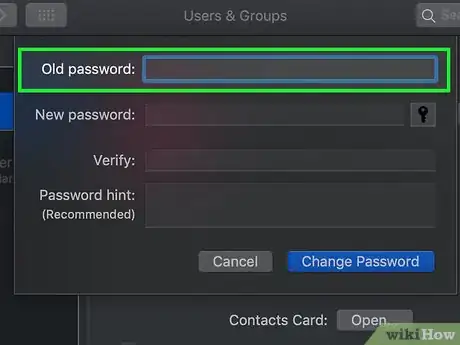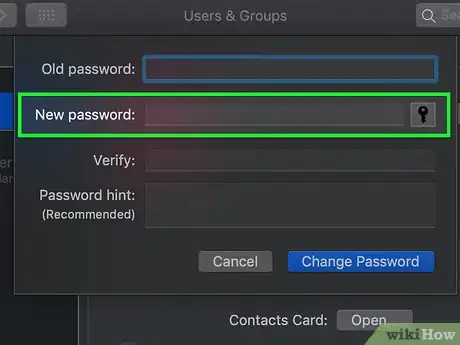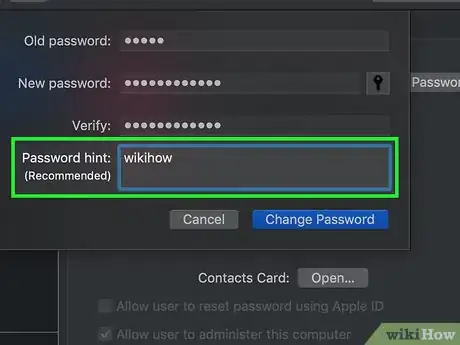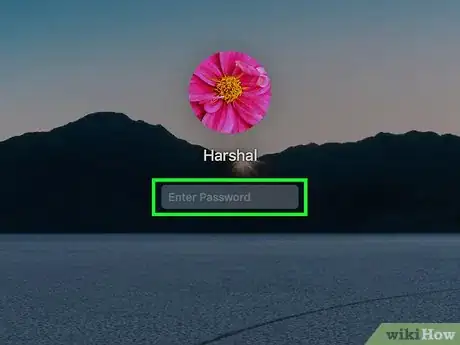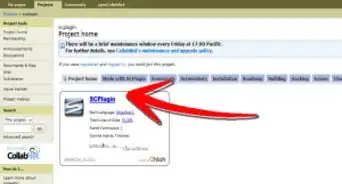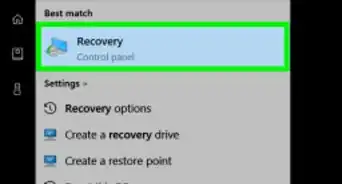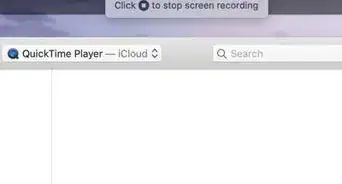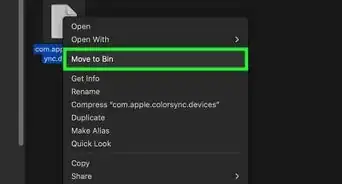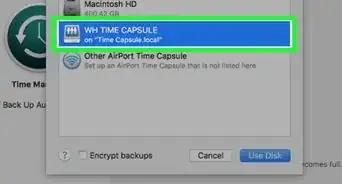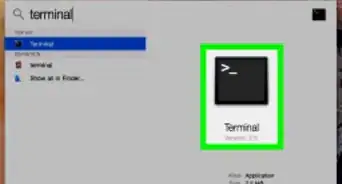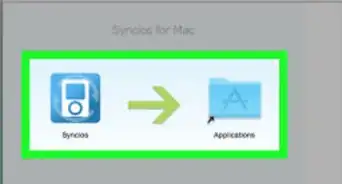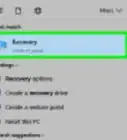This article was co-authored by Luigi Oppido. Luigi Oppido is the Owner and Operator of Pleasure Point Computers in Santa Cruz, California. Luigi has over 25 years of experience in general computer repair, data recovery, virus removal, and upgrades. He is also the host of the Computer Man Show! broadcasted on KSQD covering central California for over two years.
The wikiHow Tech Team also followed the article's instructions and verified that they work.
This article has been viewed 1,311,219 times.
If you're logged into your Mac with your Apple ID account, you may be able to use it to reset your admin password. If you aren't you can use Recovery Mode on your Mac to open the Reset Password utility. You can also reset a password with another admin account on the computer. If you know your password, you can change it from the Users & Groups menu.
Steps
Using Recovery Mode
-
1Reboot your computer. If you can't change your password using your Apple ID, you can use Recovery Mode to reset it. Recovery Mode needs to be accessed as your computer is starting up.
-
2Hold .⌘ Command+R as soon as you hear the chime. Continue holding the keys until you see the loading bar appear. This will boot your Mac into Recovery Mode. It may take a while to load.[1]Advertisement
-
3Click the "Utilities" menu and select "Terminal." You'll see the Utilities menu in the bar at the top of the screen.
-
4Type .resetpassword and press ⏎ Return. This will open the Reset Password utility.
-
5Select your hard drive. If you have multiple drives in your Mac, you'll need to select the one that your operating system is on. This will typically be labeled "Macintosh HD."
-
6Select the user account you want to change the password for. Use the drop-down menu to select your user account.
-
7Create a new admin password. Enter your new admin password twice to create it.
-
8Enter an optional password hint. This hint can be displayed if you're having difficulty logging in.
-
9Click "Save" to save your new password. It will be applied when you reboot your computer.
-
10Click the Apple menu and select "OS X Utilities" → "Quit OS X Utilities." Opt to restart your Mac when prompted. This will reboot your computer and apply your new password.
-
11Log in with your new password. After rebooting, select your user account and log in with your new password.[2]
Using Your Apple ID
-
1Try entering a wrong password three times. If you enabled this security feature when you first set up your account, you'll be able to use your Apple ID to reset your password. This only works if this feature is enabled to begin with.
- If you have access to your Mac, you can turn this setting on by clicking the Apple menu and selecting "System Preferences." Click the "Users & Groups" option, then select your account. Click the padlock button to unlock the settings, then click "Allow user to reset password using Apple ID."
-
2Click the link that appears to reset your password. This will appear after entering your password incorrectly three times. If this option does not appear, this function has not been enabled for your account and you'll need to use another method in this article.
-
3Enter your Apple ID password. To reset your admin password, you'll need to enter your Apple ID password. This is the Apple ID that is associated with your Mac user account.
-
4Create a new admin password. After entering your Apple ID password, you'll be prompted to create a new admin password. You'll need to enter it twice to create it.
-
5Use your new password after rebooting. You'll have to reboot your computer after creating a new admin password. Once your computer reboots, enter the new password you created to log in.
-
6Create a new Keychain. When you log in after using your new password, you'll likely be prompted that your Keychain cannot be accessed. This is because the Keychain is only secured with your original admin password, and cannot be accessed with the new password for security reasons. You'll need to create a new Keychain for your passwords.[3]
Using a Different Admin Account
-
1Log in with the secondary admin account. You'll need to have a second account with administrator privileges enabled on your computer, and you'll also need to know its admin password.
- If you're logged in on your account, log off and then select the other admin account.
-
2Click the Apple menu and select "System Preferences." This will open the system settings.
-
3Select "Users & Groups." All of the users on your computer will be displayed.
-
4Click the padlock at the bottom of the window. This will allow you to make changes to the Users & Groups settings. You'll be prompted for the admin password for the account you're using again.
-
5Select your original account. You'll find this listed in the menu on the left. You'll see your account settings appear.
-
6Click the "Reset Password" button. This will allow you to create a new password for the account.
-
7Create a new admin password for your original account. You'll need to enter the password twice to confirm it. Click "Change Password" to save it.
-
8Log out and log in with your original account and new password. You'll be able to log in using the password you just created.
-
9Create a new Keychain. When you log in with your new password, you'll be prompted to update your Keychain password or create a new one. You won't be able to update the password since you don't know the old one. You'll need to create a new Keychain that you'll using moving forward.[4]
Changing Your Password if You Know It
-
1Click the Apple menu and select "System Preferences." This will open your system settings. This method will only work for changing a password when you know the original. If you can't remember your password, use one of the other methods in this article.
-
2Select "Users & Groups." This will allow you to change settings for the users on your computer.
-
3Click the padlock in the lower-left corner and enter your current password. This will allow you to make changes to the settings.
-
4Select your user account and click "Change Password." A new window will appear for you to change your password in.
-
5Enter your old password in the first field. This is the password you are currently using.
-
6Create a new password. You'll need to enter it twice to verify it. Click "Change Password" to save it.
-
7Add a hint (optional). You can add a hint for your password that can be displayed if you are having trouble logging in. This is recommended so that you don't have to go through the trouble of resetting your password if you ever forget it.
-
8Start using your new password immediately. Your password will be applied immediately, and you'll use it whenever you're prompted for your password.
Expert Q&A
Did you know you can get expert answers for this article?
Unlock expert answers by supporting wikiHow
-
QuestionHow do I reset my administrator password if I forgot it?
 Luigi OppidoLuigi Oppido is the Owner and Operator of Pleasure Point Computers in Santa Cruz, California. Luigi has over 25 years of experience in general computer repair, data recovery, virus removal, and upgrades. He is also the host of the Computer Man Show! broadcasted on KSQD covering central California for over two years.
Luigi OppidoLuigi Oppido is the Owner and Operator of Pleasure Point Computers in Santa Cruz, California. Luigi has over 25 years of experience in general computer repair, data recovery, virus removal, and upgrades. He is also the host of the Computer Man Show! broadcasted on KSQD covering central California for over two years.
Computer & Tech Specialist If you have a Mac and you need to reset the local password, restart the computer, then hit command+R, which is going to go into internet recovery. Launch the terminal, which will bring up a command prompt, then type "resetpassword" as one word. Then, type your new password into the Reset Password dialogue box that pops up.
If you have a Mac and you need to reset the local password, restart the computer, then hit command+R, which is going to go into internet recovery. Launch the terminal, which will bring up a command prompt, then type "resetpassword" as one word. Then, type your new password into the Reset Password dialogue box that pops up. -
QuestionMy computer prompt is 'bash-3.2# '. When I type in the launchctl and systems/Library etc. command, it says either "not recognized" or "access denied". Do you know why ?
 Community AnswerDid you forget the "load" command? Be sure to type it all in correctly as shown above!
Community AnswerDid you forget the "load" command? Be sure to type it all in correctly as shown above! -
QuestionWill these steps work on a Macbook Air?
 Liza GaylordCommunity AnswerYes, Macbook Airs have the same operating system (OSX) as other Macbooks. This should work for all Apple computers.
Liza GaylordCommunity AnswerYes, Macbook Airs have the same operating system (OSX) as other Macbooks. This should work for all Apple computers.
References
- ↑ https://www.ihash.eu/2015/10/how-to-reset-forgotten-admin-password-os-x-10-11-el-capitan/
- ↑ https://www.macobserver.com/tmo/article/os-x-yosemite-how-to-reset-your-administrator-password
- ↑ https://support.apple.com/en-us/HT202860
- ↑ http://www.macworld.co.uk/how-to/mac/what-do-if-youve-forgotten-your-mac-password-3594395/