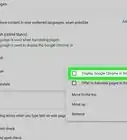This article was co-authored by wikiHow staff writer, Darlene Antonelli, MA. Darlene Antonelli is a Technology Writer and Editor for wikiHow. Darlene has experience teaching college courses, writing technology-related articles, and working hands-on in the technology field. She earned an MA in Writing from Rowan University in 2012 and wrote her thesis on online communities and the personalities curated in such communities.
The wikiHow Tech Team also followed the article's instructions and verified that they work.
This article has been viewed 457,816 times.
Learn more...
Is a webpage in Chrome not loading properly? Clearing your cache and cookies in Chrome can quickly fix lots of web browsing problems, including pages not loading properly. It's also very easy to do. This wikiHow article teaches you how to clear the cache in Chrome on your Windows and Mac computer, and in the Chrome mobile app on your Android, iPhone, or iPad.
Things You Should Know
- If pages are loading slowly or are out of date, clearing the cache and cookies is a great troubleshooting step.
- On a computer, press "Ctrl + Shift + D", then click "All time," make sure the appropriate boxes are checked, and click "Clear data."
- On a phone, tap the three-dot menu icon, then tap "History > Clear browsing data" and make sure "Cached images and files" is checked before tapping "Clear data."
Steps
Using a Computer
-
1
-
2Click ⋮. It's in the upper-right corner of the window. A drop-down menu will appear.Advertisement
-
3Select More tools. This option is near the middle of the drop-down menu. Selecting it prompts a pop-out menu to appear.
-
4Click Clear browsing data…. It's in the pop-out menu. This will open the Browsing Data window.
- Alternatively, press Ctrl + Shift + D (Windows) or Cmd + Shift + D (Mac) to open the "Clear browsing data" window.
-
5Click the Basic tab. This is in the upper-left corner of the Browsing Data window.
-
6Click the "Time range" drop-down box. It's near the top of the window. A drop-down menu will appear.
-
7Click All time. This is in the drop-down menu. Doing so ensures that all of your browser's cached files will be deleted.
-
8Check the "Cached images and files" box. It's in the middle of the window.
- Uncheck every other box on this page if you only want to clear the cached files.
- If you also want to clear your cookies or other site data, check the "Cookies and other site data" box. Clearing cookies can also sign you out of some sites. For these sites, just sign in again and all of your account-related data will still be there.[1]
-
9Click CLEAR DATA. This blue button is in the bottom-right corner of the window. Doing so will prompt Chrome to delete your cached files and images from your computer and browser.
- Shopping for PC accessories or office supplies? Check out our coupon site for Staples discounts or our coupon site for Office Depot.
Using the Mobile App
-
1
-
2Tap ⋮ (Android) or ••• (iPhone/iPad). This three-dot icon is in the top-right corner of the screen for Androids and in the lower right corner on iPhones. A drop-down menu will appear.
-
3Tap History. It's in the middle of the drop-down menu.
- For iPhone or iPad, the history button looks like a clock icon that's at the top of the menu. It's the second icon from the left.
-
4Tap Clear Browsing Data…. You'll see this at the bottom of the screen.
-
5Select a time range. Tap the "Time range" menu near the top of the screen, then tap All time in the resulting menu.
-
6Check the "Cached Images and Files" option. It's in the middle of the screen. This option will clear your Chrome browser's saved images and website files, which will clear some room on your phone or tablet.
- On Android, first tap the ADVANCED tab in the top-right corner of the screen.
- You can uncheck every other option on this page if you don't want to clear any other browsing data.
- If you want to clear your browser's saved website data and cookies, check the "Cookies, Site Data" (iPhone) or "Cookies and site data" (Android) option as well.
-
7Tap Clear Browsing Data. It's a red-text icon near the middle of the screen.
- On Android, tap CLEAR DATA in the bottom-right corner of the screen.
-
8Tap Clear Browsing Data when prompted. Doing so will prompt Chrome to delete your cached files and images from your browser and phone storage. If you selected the "Cookies, Site Data" option, your website data will also be cleared, and you will be signed out of most sites that you were signed into.
- On Android, tap CLEAR when prompted.
Community Q&A
-
QuestionThe chrome browser opens old tabs when I restart. How can I stop that?
 Community AnswerYou can go to settings and set from "continue where I left off" (or something like that) to "open new tab" or whichever option you require in the menu for startup of Chrome.
Community AnswerYou can go to settings and set from "continue where I left off" (or something like that) to "open new tab" or whichever option you require in the menu for startup of Chrome. -
QuestionCan I delete everything except the cache and cookies for one particular website?
 Community AnswerYes, but you must go through all of them individually. Follow the instructions in the article, there should be a whole list of all the sites you visit, you'll need to just delete them one at a time, leaving only the one you wish to save untouched.
Community AnswerYes, but you must go through all of them individually. Follow the instructions in the article, there should be a whole list of all the sites you visit, you'll need to just delete them one at a time, leaving only the one you wish to save untouched.
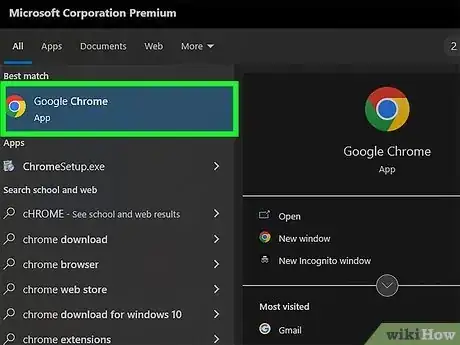


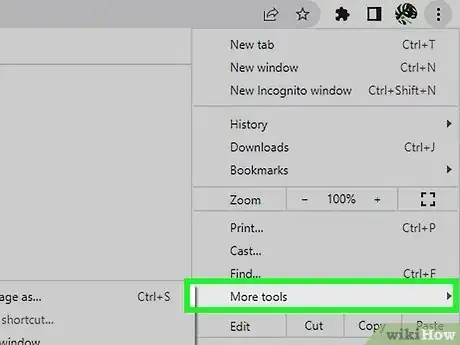
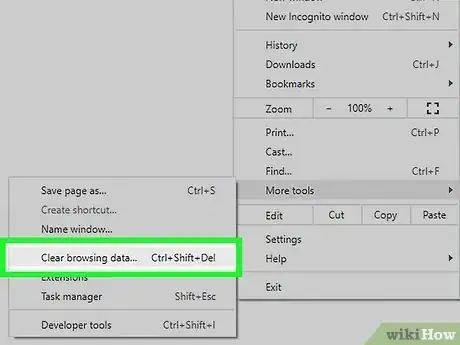
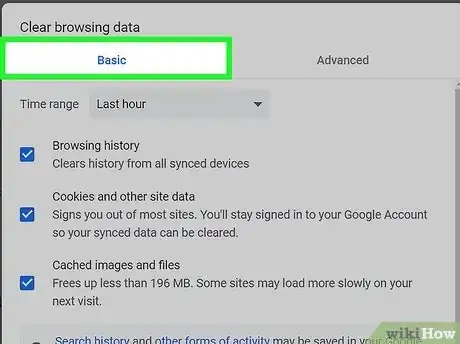
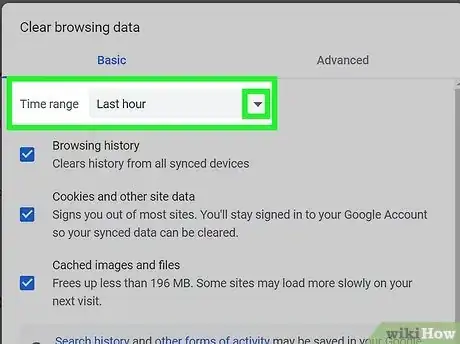

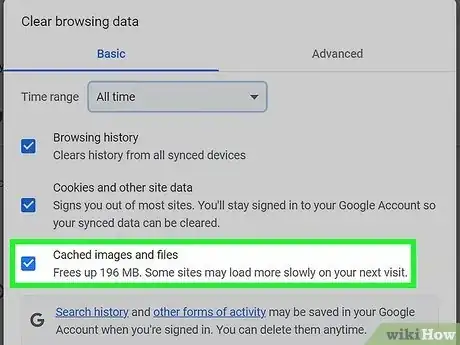
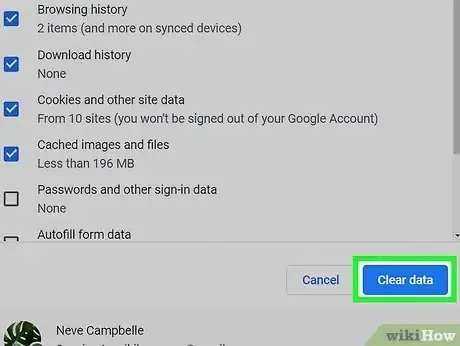
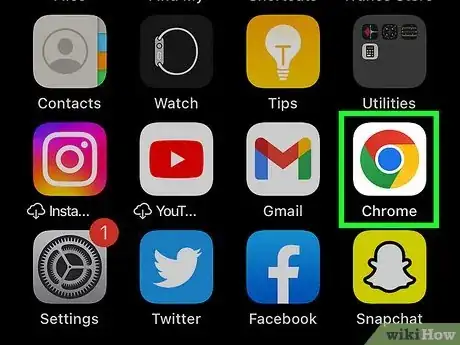
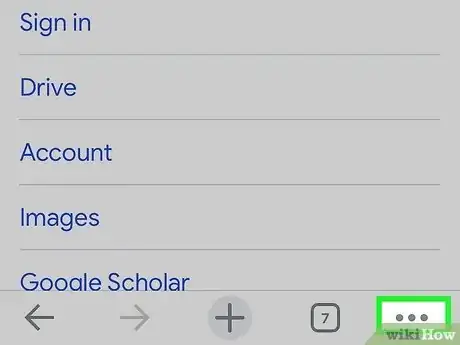

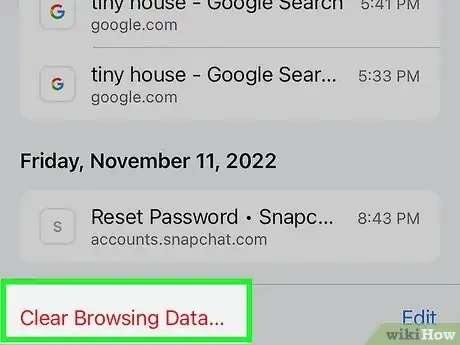
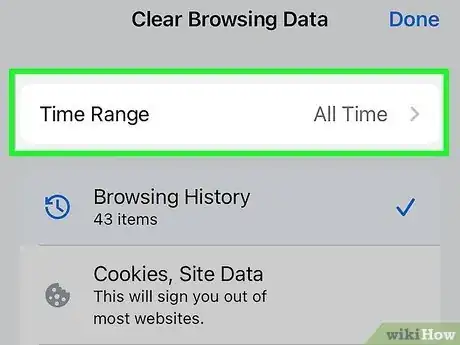
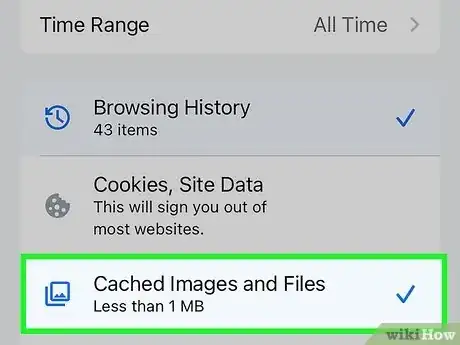
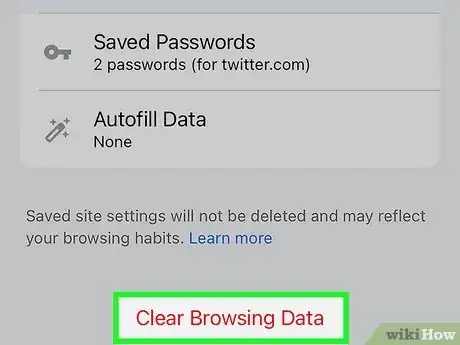


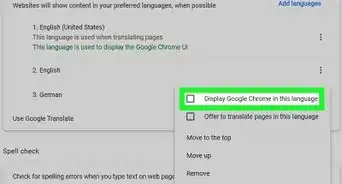







-Step-7.webp)