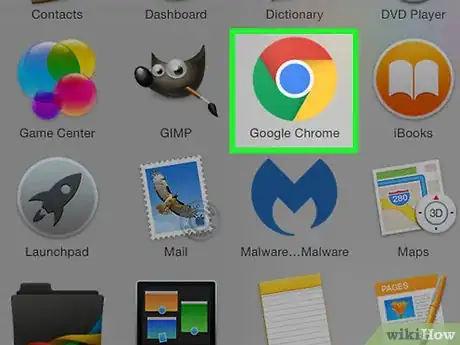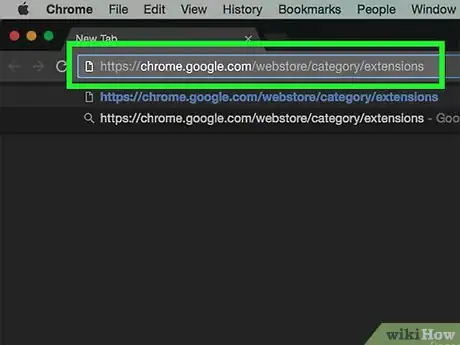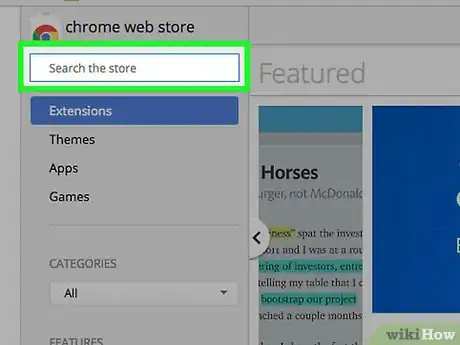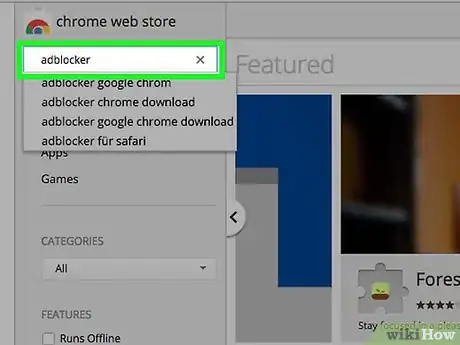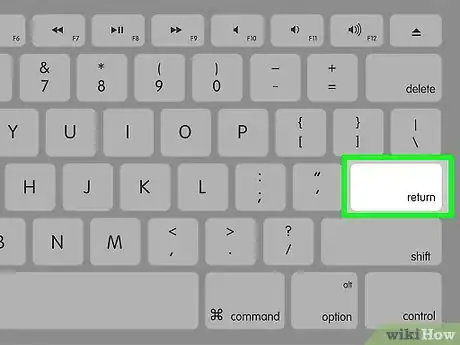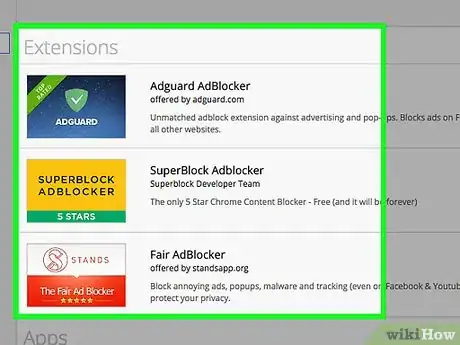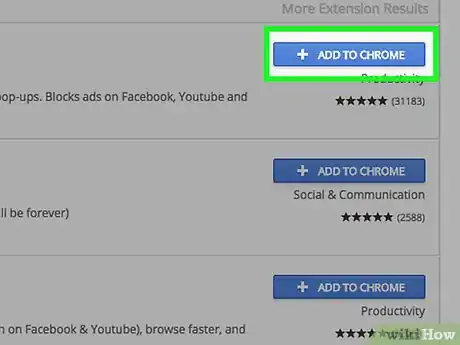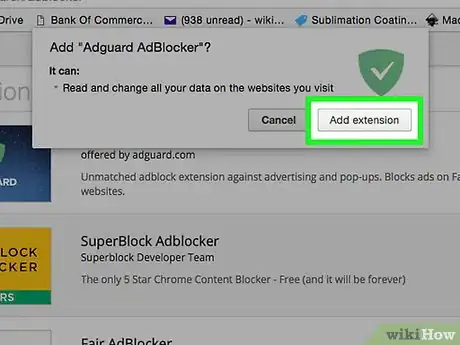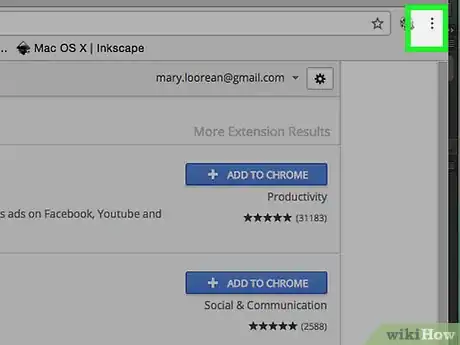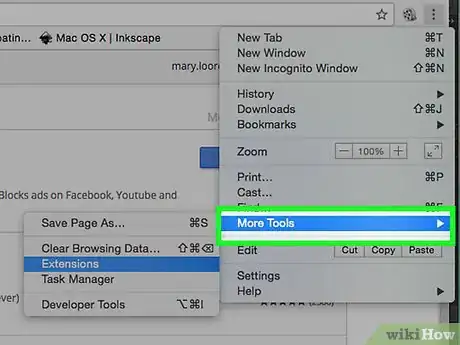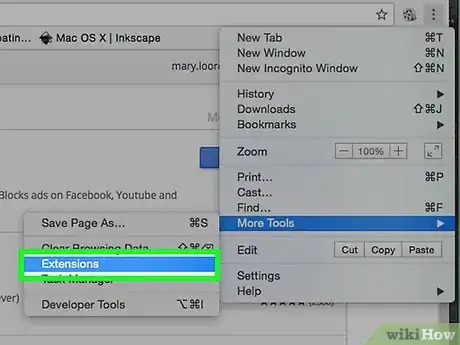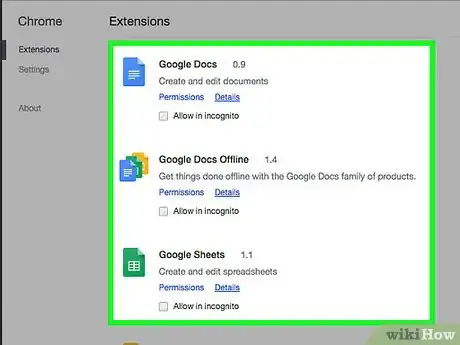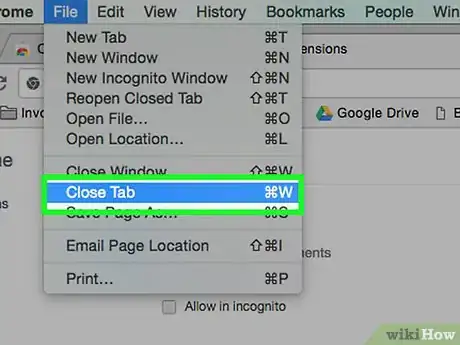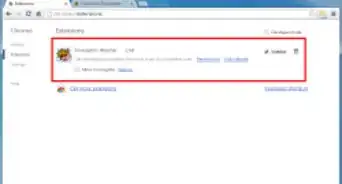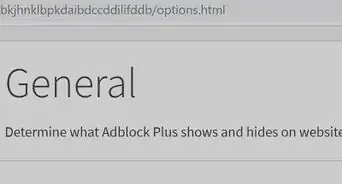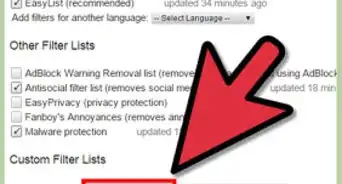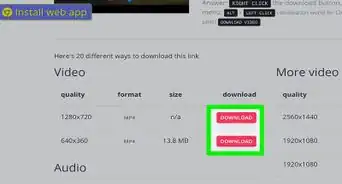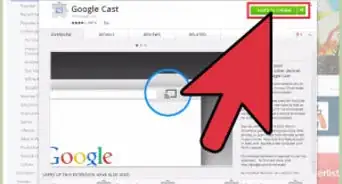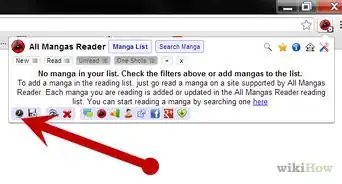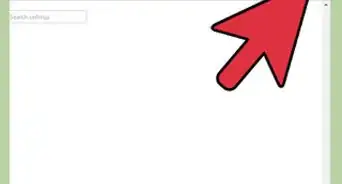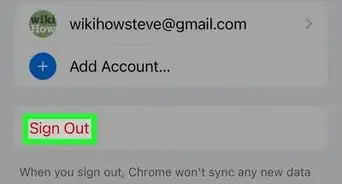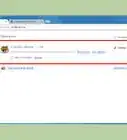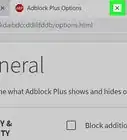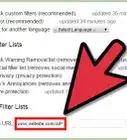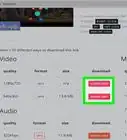X
This article was co-authored by wikiHow staff writer, Jack Lloyd. Jack Lloyd is a Technology Writer and Editor for wikiHow. He has over two years of experience writing and editing technology-related articles. He is technology enthusiast and an English teacher.
This article has been viewed 239,079 times.
Learn more...
Adding extensions to Google Chrome can give your web browser all sorts of new functionality. This wikiHow article will show you how to install extensions from the Chrome Web Store, and how to manage your installed extensions from the Chrome bar.
Steps
Part 1
Part 1 of 2:
Installing Extensions
-
1Open Google Chrome on your computer. It's a red, green, yellow, and blue circular app.
-
2Go to the Google Chrome Store. It's located at https://chrome.google.com/webstore/category/extensions.Advertisement
-
3Click the search bar. This is the white box in the top-left side of the page with "Search the store" written in it.
-
4Type in a search query. It should be related to an app you wish to add to Google Chrome (e.g., "adblocker").
- You can also scroll down to view popular free extensions.
- If you want to customize your search, you can check various items beneath the "FEATURED" heading that's under the search bar (e.g., check Free to search only for free apps).
-
5Press ↵ Enter or ⏎ Return. Doing so will search the Chrome web store for extensions related to your terms.
-
6Browse for an extension you want to install. Extensions will be listed at the top of the page.
-
7Click ADD TO CHROME. This button will be to the right of an extension.
- If you want to install a paid extension, this button will instead say BUY FOR [price].
-
8Click Add extension when prompted. You'll see a new download pop up at the bottom of the page for a moment, and then a pop-up window announcing that the extension has been installed will display in the top-right corner of the page. You should see your extension's icon here.
Advertisement
Part 2
Part 2 of 2:
Changing Extension Settings
-
1Click ⋮. It's in the top-right corner of the browser window to the far-right of the address bar.
-
2Go to More tools. This option is near the bottom of the drop-down menu below the "Find" option.
-
3Click Extensions. You'll see this in the sub menu that appears to the left just below the "Clear browsing data" option.
-
4Review your list of extensions. On this page, you'll see every extension installed to Chrome. You can do a couple of things here:
- Enable extensions in incognito mode - Click the checkbox to the left of the "Allow in incognito" just below an extension to allow the extension to run in incognito browser windows.
- Enable or disable extensions - If you don't want to uninstall an extension but don't want to use it for now, uncheck the box to the right of an extension's name.
- Delete extensions - Click the trash can icon across from an extension on the far-right side of the page.
-
5Close the "Extensions" tab when you're done. Your settings will be saved.
Advertisement
Community Q&A
-
QuestionHow to get rid of extensions?
 Community AnswerTo remove an extension, right-click on the extension's icon in the top right corner of the screen. From there, select 'Remove from Chrome."
Community AnswerTo remove an extension, right-click on the extension's icon in the top right corner of the screen. From there, select 'Remove from Chrome." -
QuestionWhat does it mean if I get the message 'FAILED_TO_COPY_EXTENSION_FILE_TO_TEMP_DIRECTORY?' and the extension doesn't install?
 Community AnswerIt may occur when your system doesn't match the software and hardware requirements for the specific extension.
Community AnswerIt may occur when your system doesn't match the software and hardware requirements for the specific extension.
Advertisement
About This Article
Article SummaryX
1. Open Chrome.
2. Go to https://chrome.google.com/webstore/category/extensions.
3. Search for an extension.
4. Click Add to Chrome.
5. Click Add extension.
Did this summary help you?
Advertisement