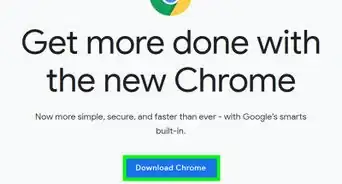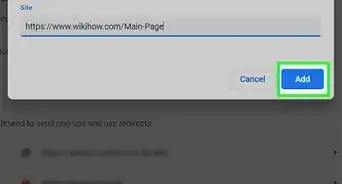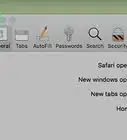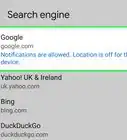This article was co-authored by wikiHow staff writer, Travis Boylls. Travis Boylls is a Technology Writer and Editor for wikiHow. Travis has experience writing technology-related articles, providing software customer service, and in graphic design. He specializes in Windows, macOS, Android, iOS, and Linux platforms. He studied graphic design at Pikes Peak Community College.
This article has been viewed 993,789 times.
Learn more...
There are several ways to switch tabs on the Chrome browser efficiently, whether you're using a computer or a mobile device. If you frequently have many tabs open on your computer, learn additional tricks such as "pinning" a tab or reopening one you just closed. This wikiHow article teaches you how to switch tabs in Google Chrome.
Steps
Switching Tabs in Chrome for Windows
-
1Click the Google Chrome icon . It has an icon that resembles a red, green, and yellow wheel with a blue dot in the middle. Click the Google Chrome icon in the Windows Start menu, taskbar, or desktop to open Google Chrome on your PC.
-
2Click + or press Ctrl+T to create a new tab. Click the plus (+) icon to create a new tab. It's next to all currently open tabs listed at the top of the screen in Google Chrome. You can then enter a separate web address in the address bar at the top of the screen below the tabs.Advertisement
-
3Click a tab. There are many ways to switch tabs in Google Chrome. The easiest way is to simply click the tab you want to switch to at the top of the screen.
- You can also click and drag the tabs at the top of the screen to change the order of the tabs. Click and drag a tab out of the tabs bar at the top of the screen to open the tab in a separate window.
- If you don't see the tab you want to switch to at the top of the screen, it may be open in a separate window. Click the Google Chrome icon in the taskbar at the bottom of the screen. This displays all open windows as thumbnail images above the Google Chrome icon. Click a thumbnail image to open that window.
-
4Press Ctrl+Tab ↹ to change to the next tab.. This will move you to the tab to the right of your current tab listed at the top of the screen. If you are already on the furthest tab to the right, this will send you to the one on the far left. [1] [2]
- Alternatively, you can also press Ctrl + PgDn to change tabs.
-
5Press Ctrl+⇧ Shift+Tab ↹ to switch to the previous tab.. If you are already on the furthest tab to the left, this will send you to the furthest tab on the right..
- Alternatively, you can press Ctrl + PgUp to switch to the previous tab.
-
6Press Ctrl plus a number key to switch to a specific tab. Use of of the following button combinations to switch to a specific tab:
- Press Ctrl + 1 to open the first tab on the left.
- Press Ctrl + 2 to open the second tab.
- Press Ctrl + 3 to open the third tab.
- Press Ctrl + 4 to open the fourth tab.
- Press Ctrl + 5 to open the fifth tab.
- Press Ctrl + 6 to open the sixth tab.
- Press Ctrl + 7 to open the seventh tab.
- Press Ctrl + 8 to open the eighth tab.
-
7Press Ctrl+9 to open the last tab. Regardless of how many tabs you have open, this will always jump to the last tab on the right.
-
8
Switching Tabs in Chrome for Mac
-
1Click the Google Chrome icon . It has an icon that resembles a red, green, and yellow wheel with a blue dot in the middle. Click the Google Chrome icon in the Dock, or Applications folder.
-
2Click + or press ⌘ Command+T to create a new tab. Click the plus (+) icon to create a new tab. It's next to all currently open tabs listed at the top of the screen in Google Chrome. You can then enter a separate web address in the address bar at the top of the screen below the tabs.
-
3Click a tab. There are many ways to switch tabs in Google Chrome. By far, the easiest way is to simply click the tab you want to switch to at the top of the screen.
- You can also click and drag the tabs at the top of the screen to change the order of the tabs. Click and drag a tab out of the tabs bar at the top of the screen to open the tab in a separate window.
- If you don't see the tab you want to switch to, it may be open in a separate window. To switch to a different window, click and hold the Google Chrome icon in the Dock at the bottom of the screen. This displays a pop-up menu. All open windows are listed at the top of the pop-up menu. The window you currently have open has a checkmark next to it. Click a different window in the pop-up menu to switch to it.
-
4Press ⌘ Command+⌥ Option+⏵ to switch to the next tab. Pressing Command, Option, and the Right Arrow switches to the next tab to the right of the current tab you have open in the list of tabs at the top of the screen. If you are already on the tab furthest to the right, this opens the first tab on the left.
-
5Press ⌘ Command+⌥ Option+⏴ to switch to the previous tab. Pressing Command, Option, and the Left Arrow switches to the previous tab to the left of the current tab you have open in the list of tabs at the top of the screen. If you are already on the first tab to the left, this moves you to the last tab on the right.
-
6Press ⌘ Command plus a number key to switch to a specific tab. Use one of the following button combinations to switch to a specific tab:
- Press Command + 1 to open the first tab on the left.
- Press Command + 2 to open the second tab.
- Press Command + 3 to open the third tab.
- Press Command + 4 to open the fourth tab.
- Press Command + 5 to open the fifth tab.
- Press Command + 6 to open the sixth tab.
- Press Command + 7 to open the seventh tab.
- Press Command + 8 to open the eighth tab.
-
7Press ⌘ Command+9 to open the last tab. Regardless of how many tabs you have open, this will always jump to the last tab on the right.
-
8Press ⌘ Command+⇧ Shift+T to open previously closed tabs. This opens previously closed tabs in the order they were closed.
- You can keep repeating this command to open as many as ten recently closed tabs.[5]
Switching Tabs in Chrome for Mobile or Tablet
-
1Open Google Chrome. It has an icon that resembles a red, green, and yellow wheel, with a blue dot in the middle. Tap the Google Chrome icon on your Home screen or Apps menu to open Google Chrome.
-
2Touch the tab overview icon. It's the icon that resembles a square with a number in the middle. It's in the upper-right corner next to the address bar. This displays all the tabs you currently have open.
-
3Tap the tab you want to open. Tabs are displayed as a thumbnail image containing the web page for each tab you have open. Tap the thumbnail image for the tab you want to open.
-
4
-
5Swipe left on the toolbar at the top to switch to the previous tab. This switches to the previous tab.
-
6Switch tabs on a tablet or iPad. A tablet should display all the open tabs along the top of the screen, just like a computer browser. Touch the tab you want to switch to.
- To reorder tabs, press and hold on a tab name, then drag to a different position.
Learning Other Useful Shortcuts and Tricks
-
1Open links in a new background tab. On most operating systems, hold Ctrl (or Command on Mac) while you click a link to open it in a new tab, without navigating to that tab.
- You can instead hold Shift to open it in a new window.
- Hold Ctrl + Shift, or Command + Shift on Mac, to open the link in a new tab and navigate to it.
-
2Pin tabs to save space. Right-click a tab name and select Pin. This will shrink the tab to the size of the icon and keep it on the left side of your tabs, until you right-click it again and select "Unpin Tab."[8]
- If you don't have a two-button mouse, hold Control while clicking, or enable two-finger clicking on a trackpad.
-
3Close multiple tabs at once. Right-click a tab name and select "Close Other Tabs" to close everything except the tab you're looking at. Select "Close Tabs to the Right" to close all tabs to the right of the currently active tab. Making this a habit can save a lot of time if you tend to end up with a couple of dozen tabs slowing down your browsing.
Community Q&A
-
QuestionHow do I reorder browser tabs in Chrome?
 Community AnswerLong press on a tab that you want to move, then drag it over to where you want it.
Community AnswerLong press on a tab that you want to move, then drag it over to where you want it. -
QuestionWhy are my tabs closing in Chrome when I click on them?
 Community AnswerA tab can be closed if you click on it by using the mouse's middle button. Make sure you are not clicking on a tab with the middle button, or that the middle button isn't stuck with the left button. Try a new mouse; if the problem stops, then there was an issue with the middle button of your mouse.
Community AnswerA tab can be closed if you click on it by using the mouse's middle button. Make sure you are not clicking on a tab with the middle button, or that the middle button isn't stuck with the left button. Try a new mouse; if the problem stops, then there was an issue with the middle button of your mouse. -
QuestionHow do I open a new tab in Chrome without using the mouse?
 Community AnswerHold down the CTRL button and press the 'T' key to create a new tab.
Community AnswerHold down the CTRL button and press the 'T' key to create a new tab.
Warnings
- Many phones and tablets have a maximum tab limit. You'll need to close tabs before opening a new one if this limit is reached.⧼thumbs_response⧽
- When clicking a tab, avoid the X, or the tab will close.⧼thumbs_response⧽
References
- ↑ https://support.google.com/chrome/answer/157179?hl=en
- ↑ http://support.google.com/chromeos/bin/answer.py?hl=en&answer=183101
- ↑ https://support.google.com/chrome/answer/157179?hl=en&co=GENIE.Platform%3DDesktop#zippy=%2Ctab-and-window-shortcuts
- ↑ https://support.google.com/chrome/answer/157179?hl=en
- ↑ https://support.google.com/chrome/answer/157179?hl=en
- ↑ http://9to5google.com/2013/10/01/chrome-for-android-updated-w-new-gestures-for-quick-tab-switching-more/
- ↑ http://9to5google.com/2013/10/01/chrome-for-android-updated-w-new-gestures-for-quick-tab-switching-more/
- ↑ http://mashable.com/2010/09/09/chrome-tips-tricks-shortcuts/
About This Article
1. Click the plus icon (+) at the top of Chrome to open a new tab.
2. Click one of the tabs at the of the screen to switch to the tab.
3. Tap the icon that resembles a square with a number to view all open tabs on mobile.
4. Tap the thumbnail image of a tab on mobile to switch to that tab.
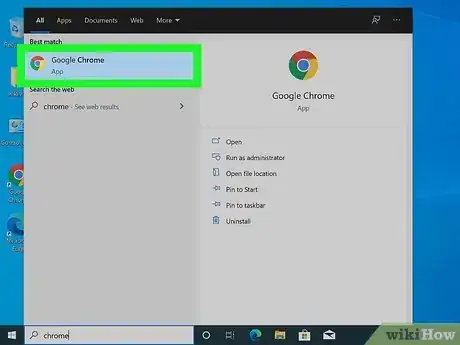

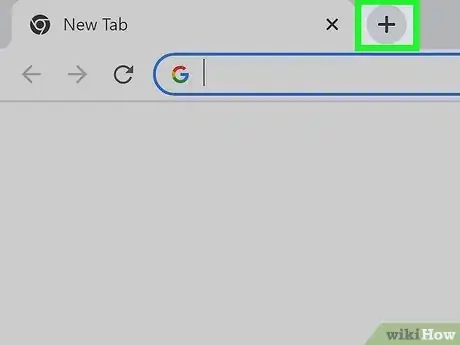
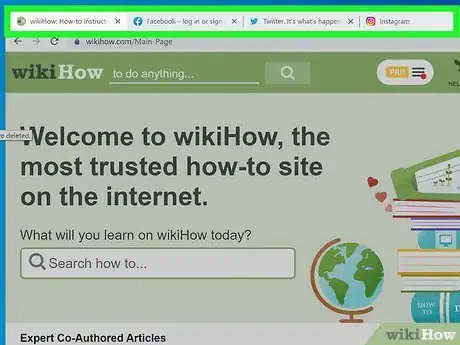


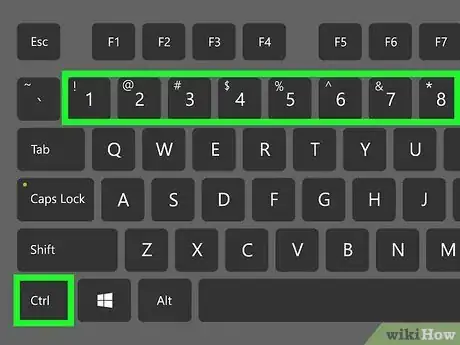
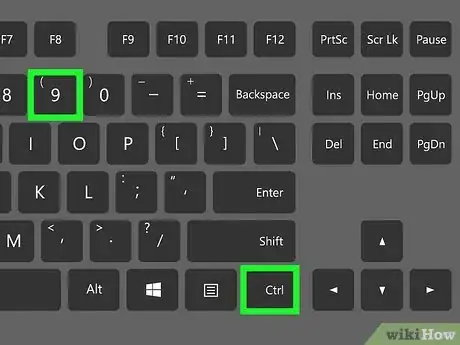
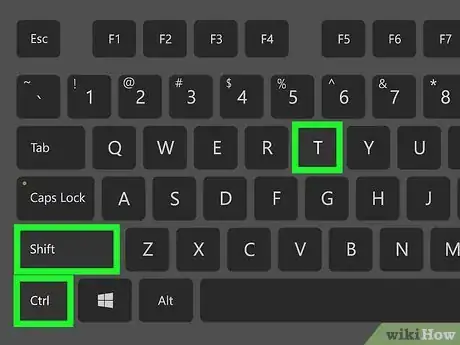
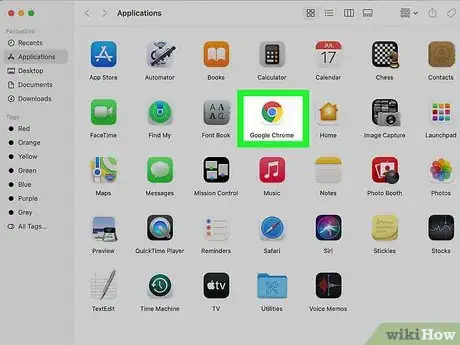
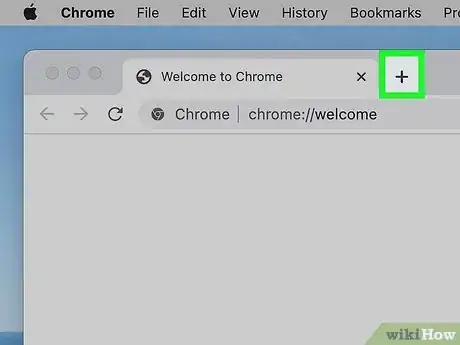
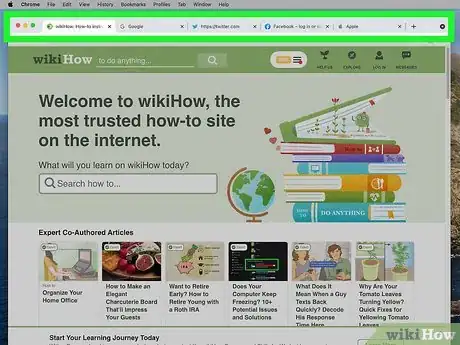
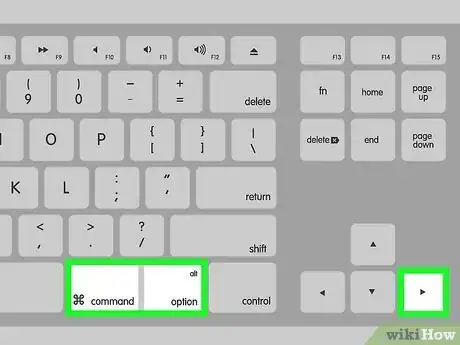
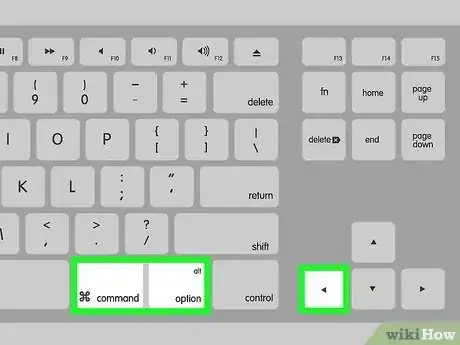
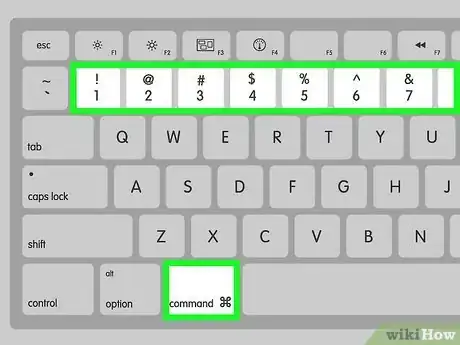
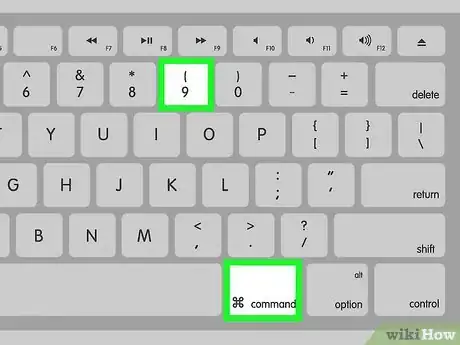
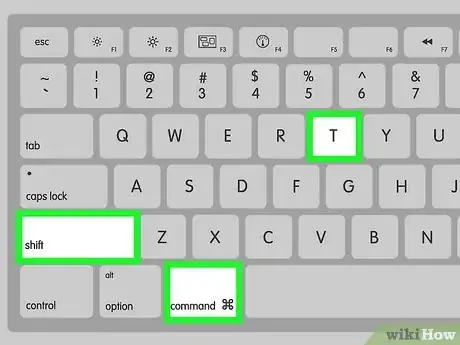
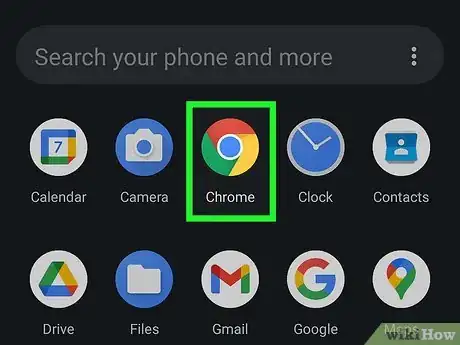
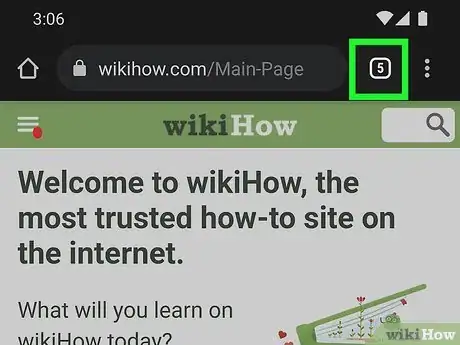
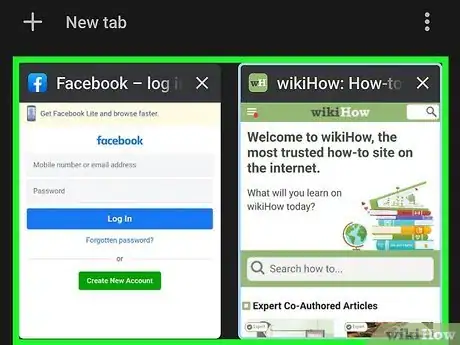
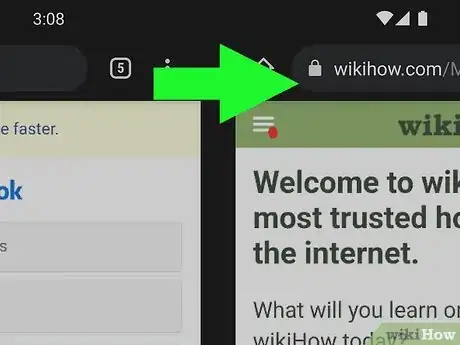
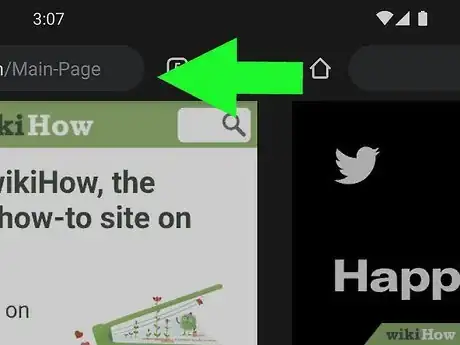
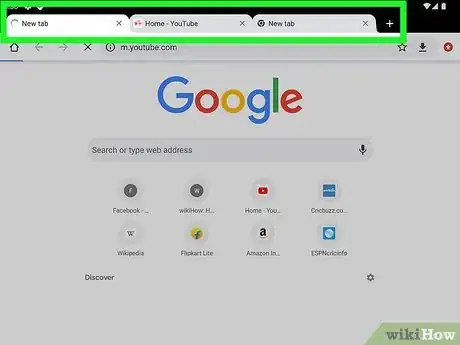
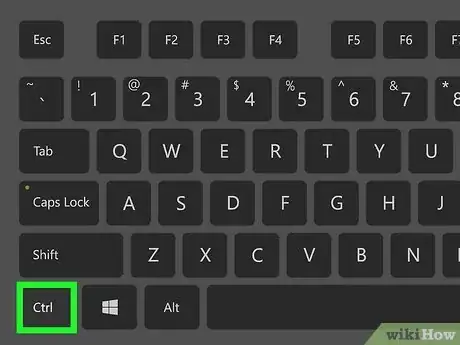
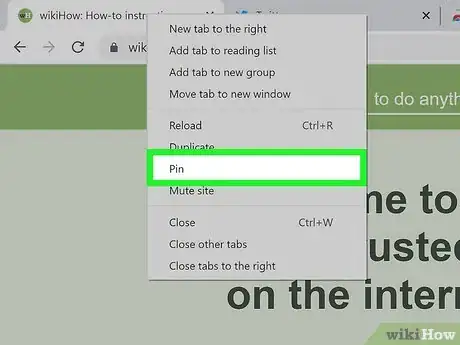
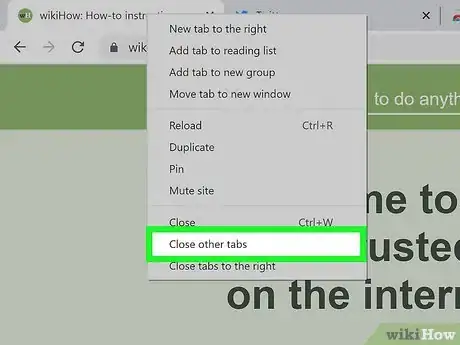
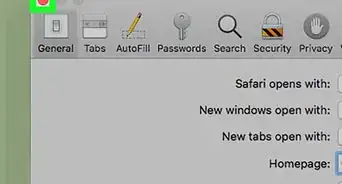






-Step-7.webp)