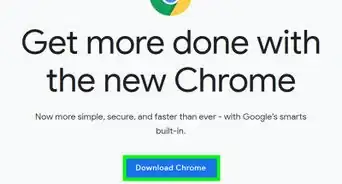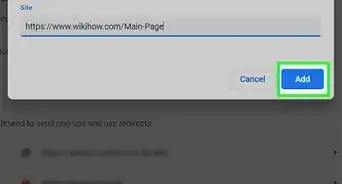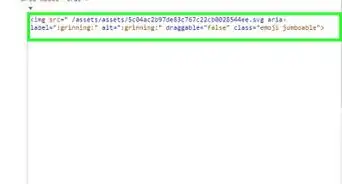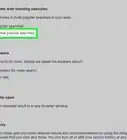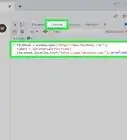This article was co-authored by wikiHow staff writer, Nicole Levine, MFA. Nicole Levine is a Technology Writer and Editor for wikiHow. She has more than 20 years of experience creating technical documentation and leading support teams at major web hosting and software companies. Nicole also holds an MFA in Creative Writing from Portland State University and teaches composition, fiction-writing, and zine-making at various institutions.
The wikiHow Tech Team also followed the article's instructions and verified that they work.
This article has been viewed 767,232 times.
Learn more...
This wikiHow teaches you how to remove Bing as your default search engine or home page in Google Chrome. You can usually get rid of Bing by resetting some Chrome preferences on your computer, phone, or tablet. If you're using a computer, you may also need to remove any Bing-related Chrome extensions, such as Microsoft Rewards or Microsoft Bing FrontPage. If Bing still comes up when you try to search or browse the web after changing your preferences, your computer may be infected with the Bing.com Redirect virus—fortunately, any modern free malware cleaner should be able to remove this without trouble.
Steps
Using a Computer
-
1Open Chrome and click the three-dot menu ⋮. You'll find this menu at the upper-right corner of Chrome.
-
2Click Extensions on the menu. This displays a list of all browser extensions installed in Chrome.Advertisement
-
3Remove any Bing-related browser extensions. If you see any extensions like Microsoft Rewards, Give with Bing, Bing Pages, or Microsoft Bing FrontPage, you can click Remove to delete it from Chrome. These extensions rely on Bing, removing them will bring you closer to removing Bing from Chrome.
- If you see any other browser extensions you don't want or don't use, you can remove those as well.
-
4Click the three-dot menu and select Settings. This is the same three-dot menu you clicked earlier.
-
5Click Search engine. It's in the left column.
-
6Select a search engine other than Bing from the drop-down menu. If you see Bing next to "Search engine used in the address bar," click the menu and select an alternative.
- If you don't see the search engine you want to use, click Manage search engines, click the three dots next to the name of your favorite search engine, and then choose Make default.
- To remove Bing from the list of suggested search engines, click the three dots next to Bing and select Remove from list.
-
7Check for Bing in the "On startup" section. This is just two sections below the "Search engine" section in the main panel. If your browser is set to "Open a specific page or set of pages," you can change which page(s) open to something other than Bing.
- Alternatively, you can choose Open the New Tab page to ensure that Chrome always starts up to a blank new tab, or Continue where you left off so Chrome always opens to the last page you were viewing.
-
8Reset Chrome if you're still redirected to Bing. If you've completed this method and still seeing Bing when you use Chrome, resetting Chrome could help. This will delete all of your cookies, pinned tabs, shortcuts, and saved preferences. You won't lose your saved passwords, web-browsing history, or bookmarks. To reset Chrome:
- Click the three-dot menu and select Settings.
- Scroll down and click Advanced at the bottom.[1]
- Click Restore settings to their original defaults (Chromebook, Mac, Linux) or Reset Settings (Windows).
- Click Reset Settings to confirm.
-
9Scan for viruses and malware if you're still redirected to Bing. If, at this point, you're still seeing Bing when searching or browsing the web, it's likely due to a malware infection called Bing Redirect.[2] Run a malware scan on your PC or Mac to located and remove potentially-unwanted programs. After removing this (or similar) malware, repeat the steps in this method to clear out any remaining instances of Bing from Chrome.
- A great malware scanner that's free to use and available for both Windows and macOS is Malwarebytes.
- If you're using Windows, you can also scan using Windows Security, which should detect Bing Redirect with no issues. Type security into the Windows search bar and click Windows Security in the search results. Click Virus & threat protection, click Scan options, select Microsoft Defender Offline Scan, and follow the on-screen instructions.
Using a Phone or Tablet
-
1Open Chrome and tap the three-dot menu. If you're using an Android, the dots are vertical and next to the address bar. If you're on an iPhone or iPad, the dots are horizontal and at the bottom-right corner of Chrome.[3]
-
2Tap Settings on the menu.
-
3Tap Search engine. If you're using an Android, it'll be in the "Basics" section. If you have an iPhone or iPad, it's in the second group of settings.
-
4Select a search engine other than Bing. If Bing was selected as your default search engine, searching from the browser address bar would run the search through Bing. Tap a different search engine here (such as Google or DuckDuckGo) to prevent Bing from opening.
Community Q&A
-
QuestionI followed the steps, and Bing still returns all my searches, any other tips?
 Community AnswerIn your settings list, Google is shown as the title of the default "search address," but this has been hijacked somehow. Edit the default search and put in this address: google.com/search?q=%s.
Community AnswerIn your settings list, Google is shown as the title of the default "search address," but this has been hijacked somehow. Edit the default search and put in this address: google.com/search?q=%s. -
QuestionWhat if the Bing search bar is not shown in the list of program files?
 Community AnswerClick on the three dots in the top right corner of Chrome and select "Settings." Then select "Advanced settings." At the bottom, there should be an option to reset. That is what you need to do.
Community AnswerClick on the three dots in the top right corner of Chrome and select "Settings." Then select "Advanced settings." At the bottom, there should be an option to reset. That is what you need to do.
References
About This Article
1. Click the three-dot menu and select Settings.
2. Click Search engine.
3. Select a search engine other than Bing.
4. Remove Bing from the On Startup section.
5. Reset Chrome if Bing still comes up.
6. Scan for viruses and malware.
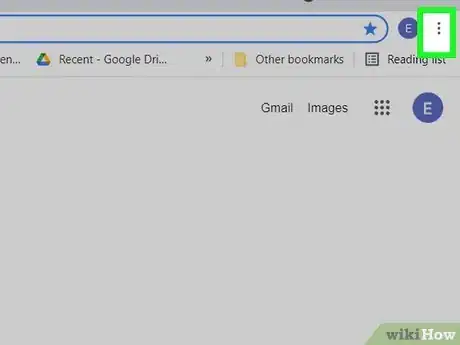
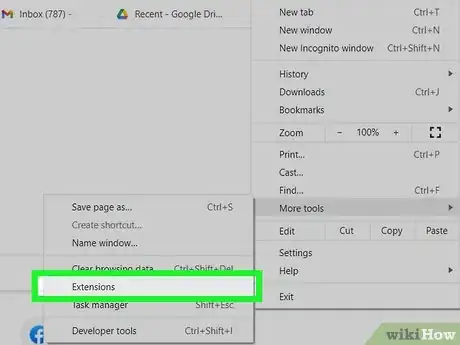
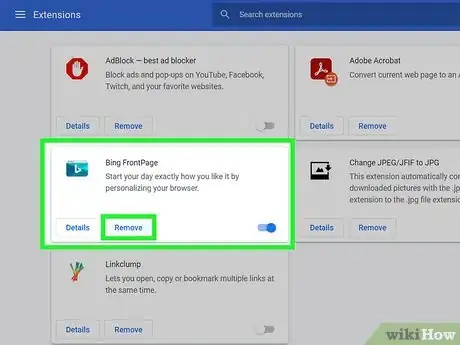
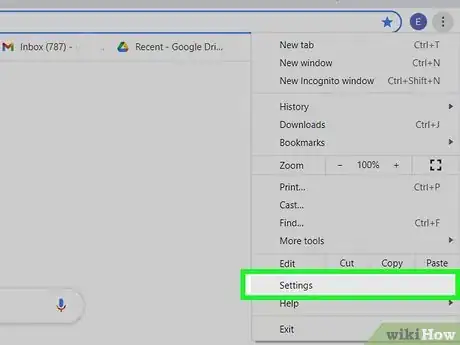
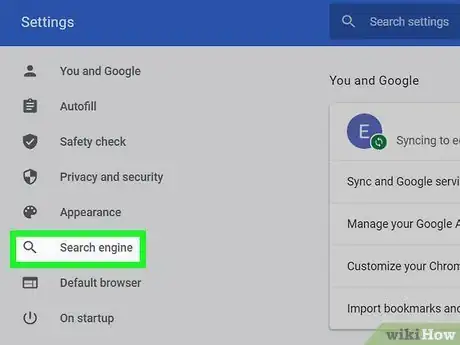
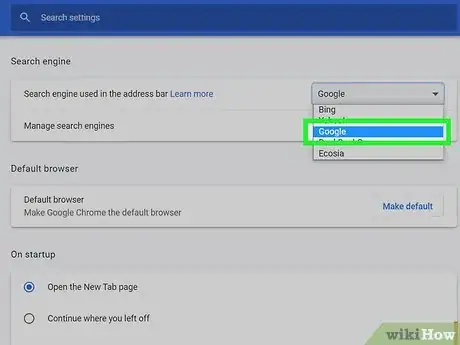
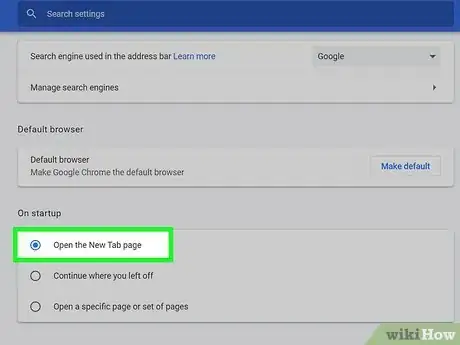
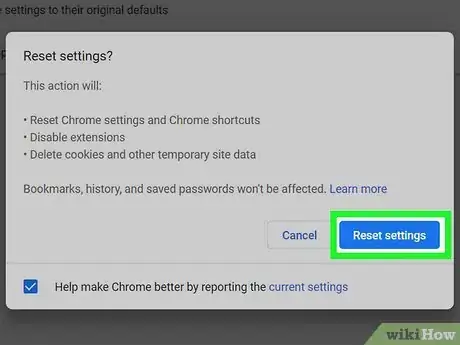
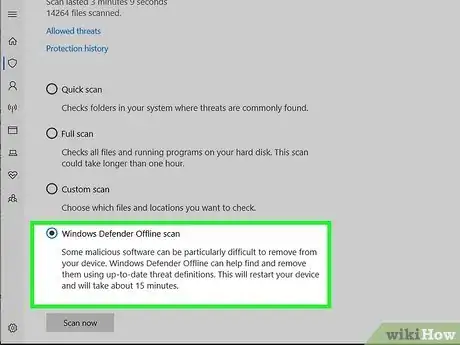
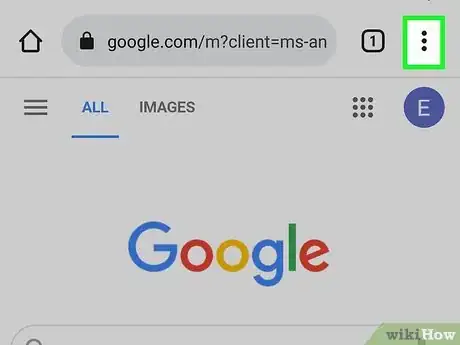
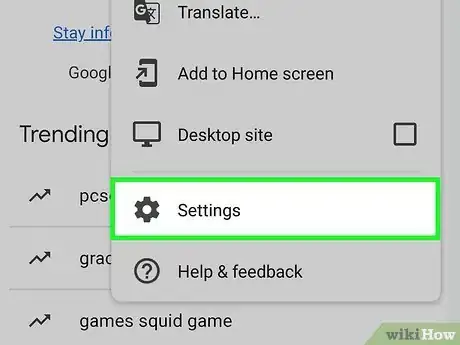
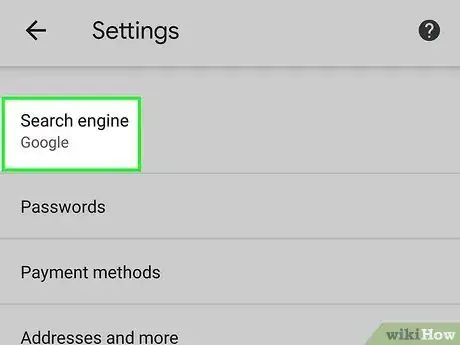
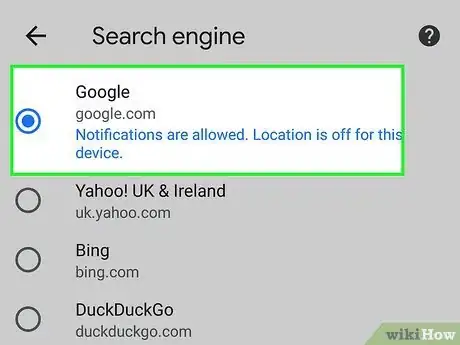






-Step-7.webp)