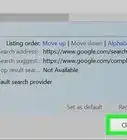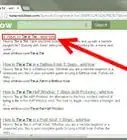This article was co-authored by wikiHow staff writer, Travis Boylls. Travis Boylls is a Technology Writer and Editor for wikiHow. Travis has experience writing technology-related articles, providing software customer service, and in graphic design. He specializes in Windows, macOS, Android, iOS, and Linux platforms. He studied graphic design at Pikes Peak Community College.
The wikiHow Tech Team also followed the article's instructions and verified that they work.
This article has been viewed 89,777 times.
Learn more...
DuckDuckGo is a search engine popular among people who are concerned about privacy and do not want their search history used to personalize results or shared with advertisers. This wikiHow teaches you how to make DuckDuckGo your default web browser in Google Chrome.
Steps
Using a Smartphone or Tablet (iOS & Android)
-
1Open Google Chrome. It has an icon that resembles a red, green, and yellow wheel with a blue dot in the middle. You'll find it on your home screen, in the app drawer, or by searching.
-
2Tap the menu icon ⋮ or …. It's the icon with three vertical dots (Android) or three horizontal dots (iPhone and iPad) in the upper-right corner of Google Chrome. This opens the menu.Advertisement
-
3Tap Settings. It's in the menu that appears when you tap the icon with three dots in the upper-right corner.
-
4Tap Search engine. It's the first option at the top of the Settings menu. This displays a list of search engines you can choose as your default search engine.
-
5Tap DuckDuckGo. It's in the list of search engines. This makes DuckDuckGo as your default search engine.
Using PC & Mac
-
1
-
2Click the menu icon ⋮. It's the icon with three vertical dots in the upper-right corner. This displays the menu.
-
3Click Settings. It's in the menu that appears when you click the icon with three vertical dots in the upper-right corner. This opens the Settings menu.
-
4Scroll down and click Manage search Engines. It's below the "Search engine" header. This displays a list of search engines along with a list of default search engines you can select from.
- Alternatively, you can use the drop-down menu next to "Search engine used in address bar" in the Settings menu to select DuckDuckGo as your default search engine.
-
5Click ⋮ next to "DuckDuckGo". DuckDuckGo is listed below the "Default search engines" list at the top along with Google, Bing, Yahoo, and Ecosia. DuckDuckGo has an orange icon with an image of a duck.
- If you don't see this DuckDuckGo in the list of default search engines, click Add below "Default search engines. Enter "DuckDuckGo" in the search engine and keyword spaces. Then enter "https://duckduckgo.com" as the URL and click Add.
-
6Click Make Default. It's the first option in the menu that appears when you click the icon with three dots next to "DuckDuckGo" in the list of default search engines. This makes DuckDuckGo your default search engine.
Community Q&A
-
QuestionHow do I do this on an Android phone?
 PorkeyPihgCommunity AnswerOn the Google Play Store, there is a dedicated DuckDuckGo browser. As far as I know, it is impossible to change the default browser on the Android Browser.
PorkeyPihgCommunity AnswerOn the Google Play Store, there is a dedicated DuckDuckGo browser. As far as I know, it is impossible to change the default browser on the Android Browser.
About This Article
1. Open Google Chrome.
2. Click the icon with three vertical dots in the upper-right corner.
3. Click Settings.
4. Scroll down the "Search engine" header.
5. Use the drop-down menu next to "Search engine used in address bar" to select "DuckDuckGo".
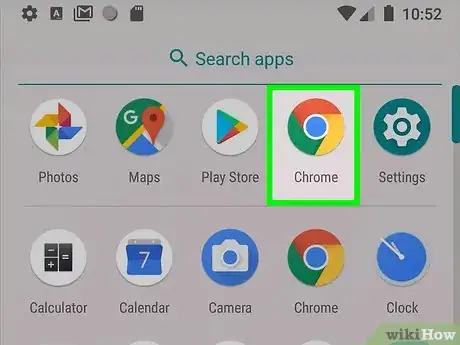
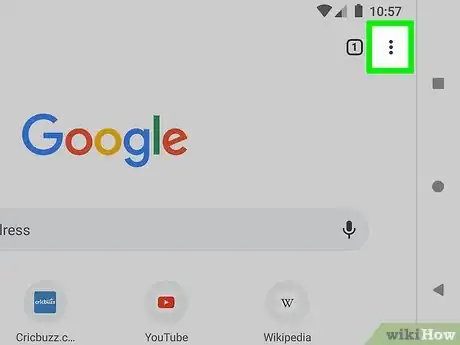

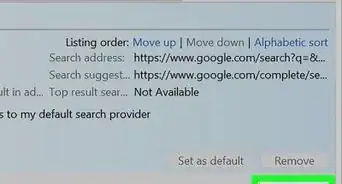
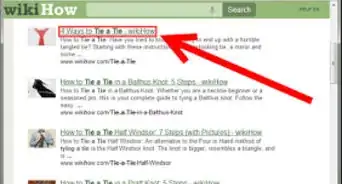








-Step-7.webp)