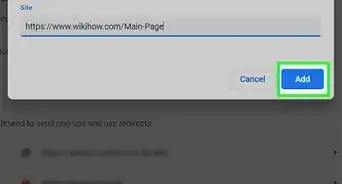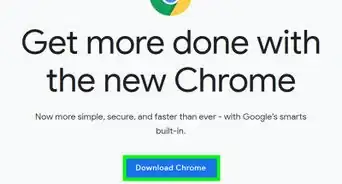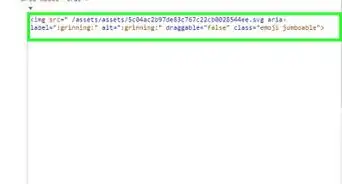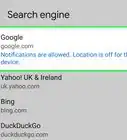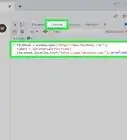This article was co-authored by wikiHow staff writer, Nicole Levine, MFA. Nicole Levine is a Technology Writer and Editor for wikiHow. She has more than 20 years of experience creating technical documentation and leading support teams at major web hosting and software companies. Nicole also holds an MFA in Creative Writing from Portland State University and teaches composition, fiction-writing, and zine-making at various institutions.
This article has been viewed 344,641 times.
Learn more...
When you're typing a search term or URL into Chrome's address bar, Google makes recommendations for websites and search terms based on what you've typed. Sometimes these suggestions can be irrelevant, or worse—embarrassing. Fortunately, it's easy to turn off search suggestions on your Android, iPhone, iPad, and computer. While it's not possible to remove an individual suggestion in the mobile Chrome app, you can easily do so using Chrome on your computer—this change will even carry over to your phone or tablet if you're using Chrome syncing.
Steps
Android
-
1Open Chrome and tap the three-dot menu ⁝. It's at the top-right corner of Chrome.
-
2Tap Settings on the menu. This opens your Chrome settings.Advertisement
-
3Tap Sync and Google services. It's at the top of the menu.
-
4
-
5
-
6Go to https://www.google.com in Chrome. Google will still suggest trending topics in the search bar unless you disable it in your Google settings.[1]
- If you're signed in to Google, you'll see your user icon at the top-right. If you see a Sign in button there instead, tap it and log in to your Google account now.
-
7Tap the three-line menu. It's at the top-left corner.
-
8Tap Settings on the menu. This opens your search settings.
-
9Tap the Do not show popular searches option. It's in the "Autocomplete with trending searches" section. This prevents trending topics from appearing in the search bar when you're typing a URL or keyword into the search bar.
iPhone or iPad
-
1Open Chrome and tap the three horizontal dots ••• . It's at the bottom-right corner of Chrome.
-
2Tap Settings on the menu. This opens your Chrome settings.
-
3Tap Sync and Google Services. It's the green icon with two curved arrows toward the top.
-
4
-
5Go to https://www.google.com in Chrome. Google will still suggest trending topics in the search bar unless you disable it in your Google settings.
- If you're signed in to Google, you'll see your user icon at the top-right. If you see a Sign in button there instead, tap it and log in to your Google account now.
-
6Tap the three-line menu. It's at the top-left corner.
-
7Tap Settings on the menu. This opens your search settings.
-
8Tap the Do not show popular searches option. It's in the "Autocomplete with trending searches" section. This prevents trending topics from appearing in the search bar when you're typing a URL or keyword into the search bar.
Computer
-
1Click the three-dot menu in Chrome ⁝. It's at the top-right corner of your browser.
- If you just want to delete an individual search suggestion, hover your mouse cursor over the suggestion and click the X on the right side.
- Keep reading to learn how to prevent Chrome from suggesting websites and keywords in the address/search bar in the future.
-
2Click Settings on the menu.
-
3Click You and Google. It's at the top-left corner.
-
4Click Sync and Google services. It's the first option under your name.
-
5
-
6
-
7Go to https://www.google.com in Chrome. Google will still suggest trending topics in the search bar unless you disable it in your Google settings.
- If you're signed in to Google, you'll see your user icon at the top-right. If you see a Sign in button there instead, click it and log in to your Google account now.
-
8Click the Settings tab. It's at the bottom-right corner of the page.
-
9Click Search settings. It's at the top of the menu.
-
10Select the Do not show popular searches option. It's in the "Autocomplete with trending searches" section. This prevents trending topics from appearing in the search bar when you're typing a URL or keyword into the search bar.
References
About This Article
1. Open Chrome and tap the three dots.
2. Tap Settings.
3. Tap Sync and Google services.
4. Toggle off the "Autocomplete searches and URLs" switch.
5. Toggle off the "Show suggestions for similar pages" switch.
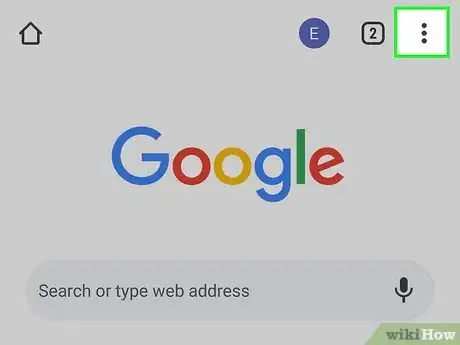
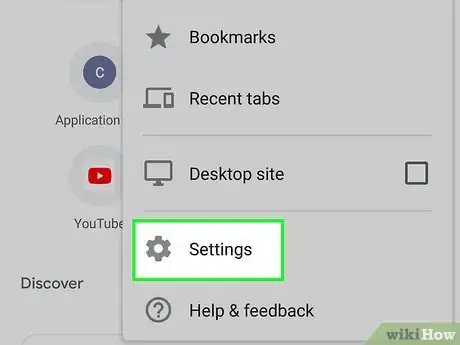
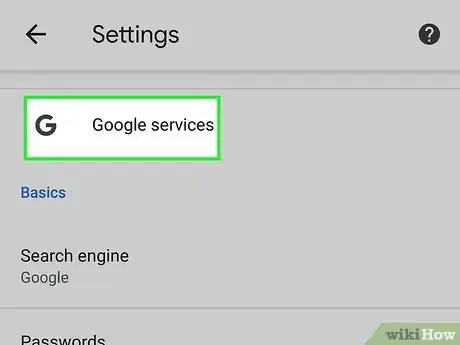
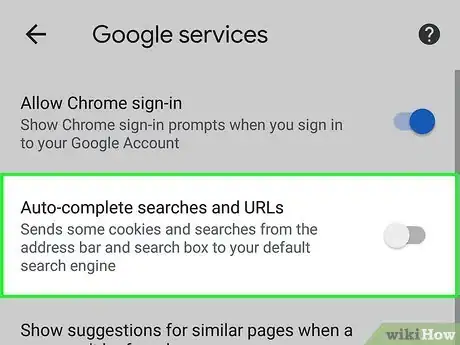

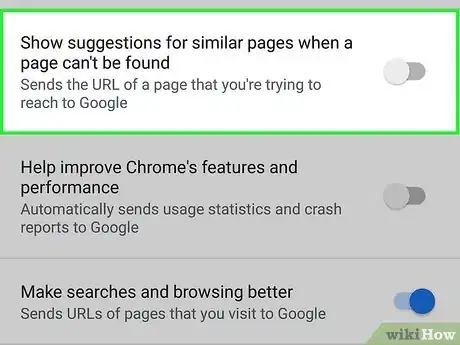
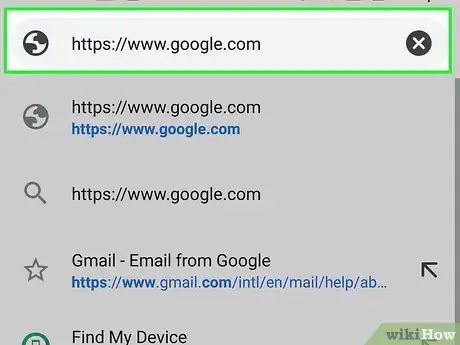
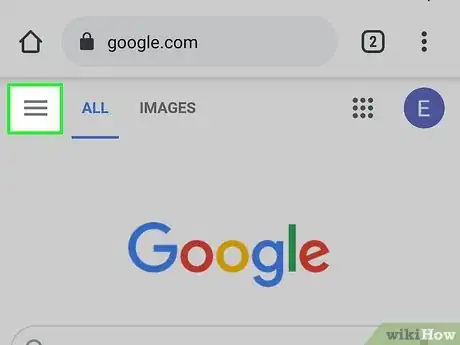
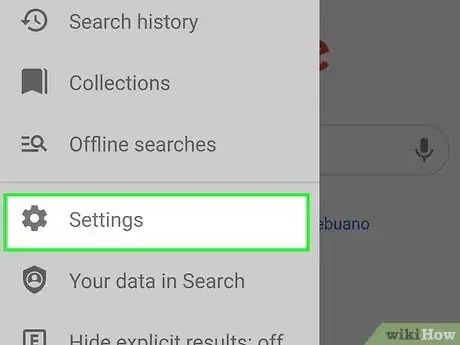
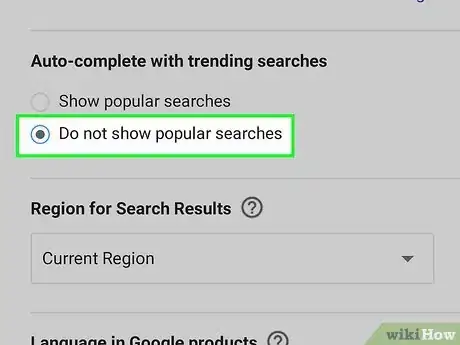
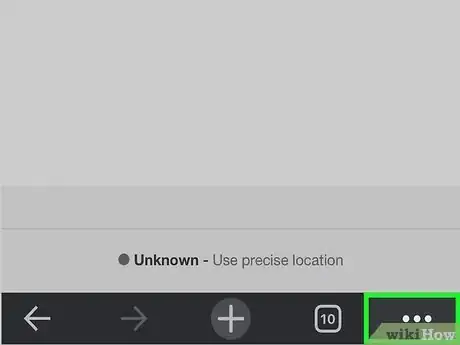
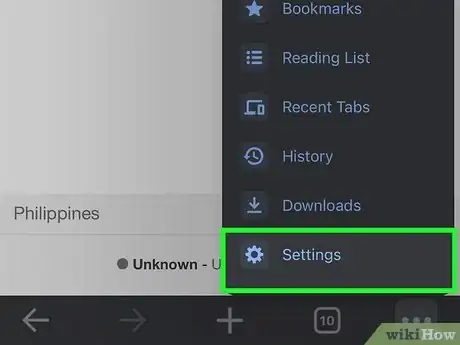
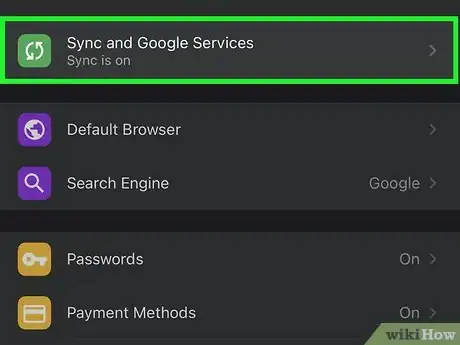
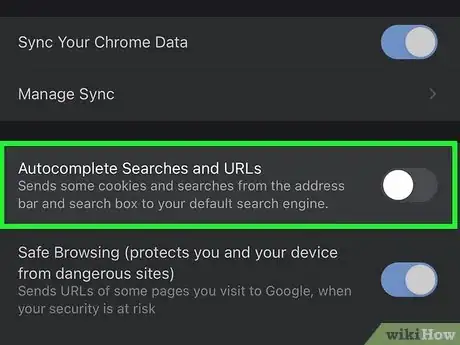
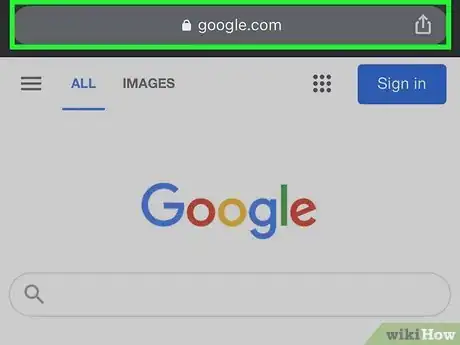
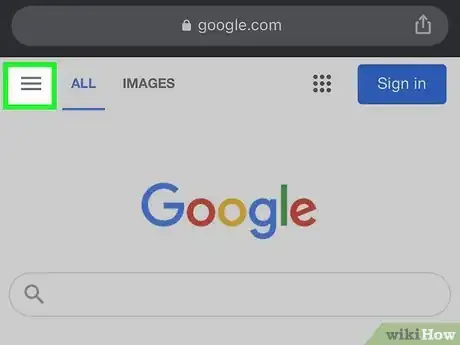
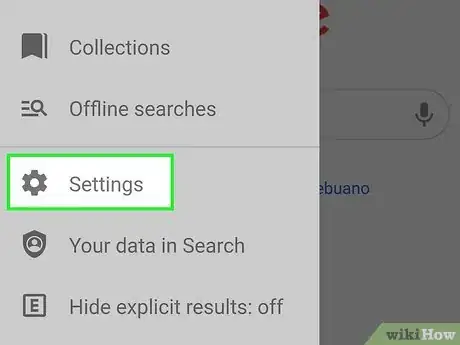
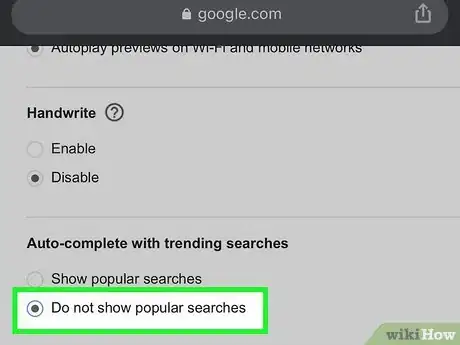
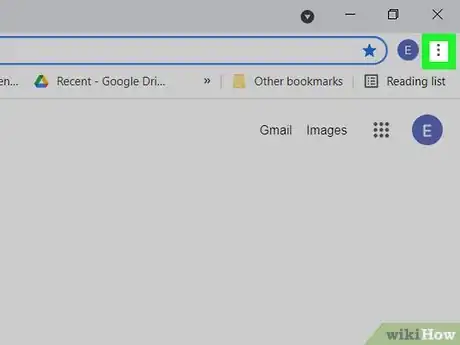
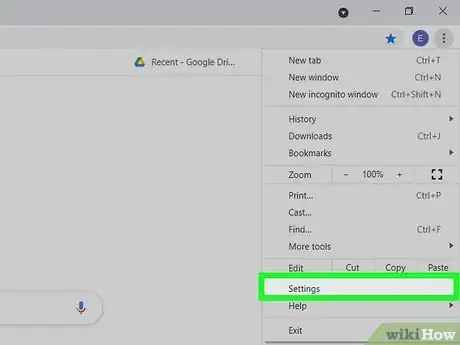
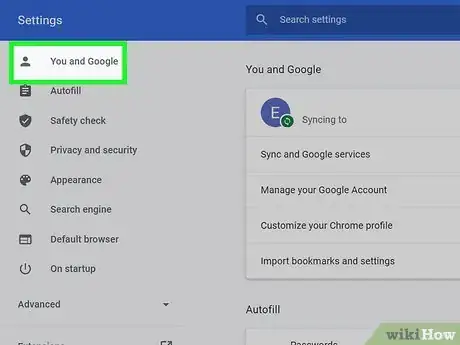
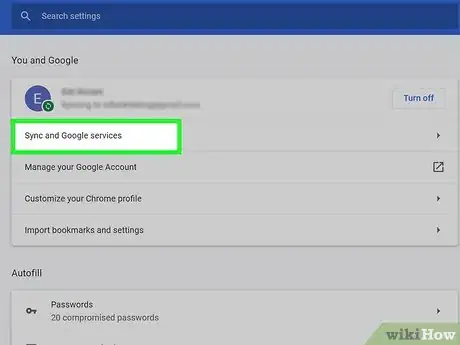
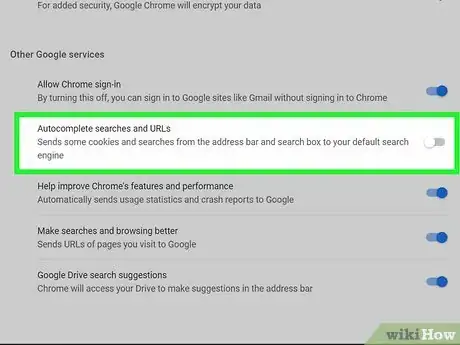
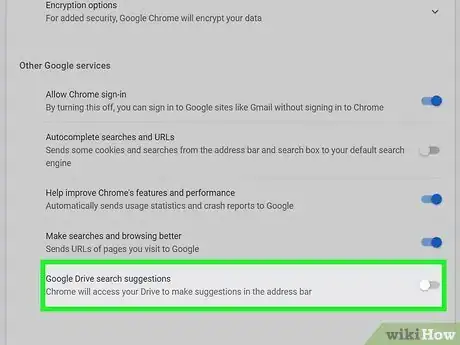
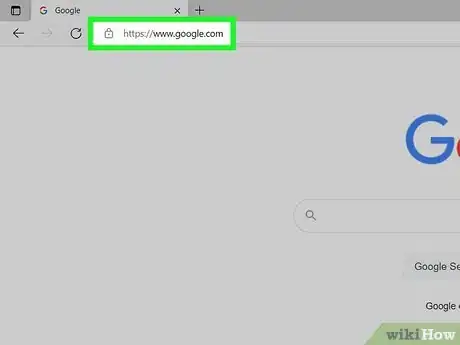
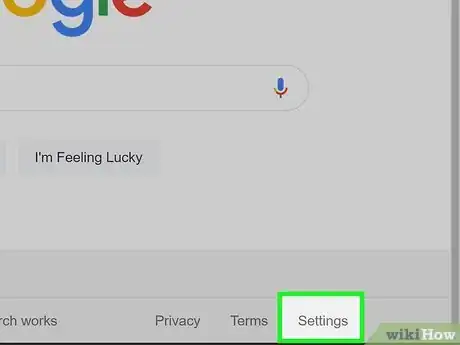
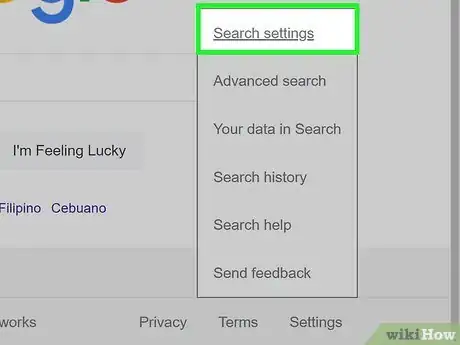
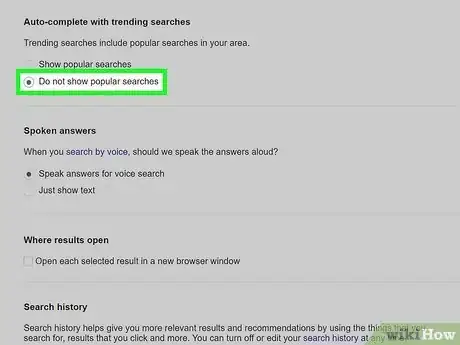






-Step-7.webp)