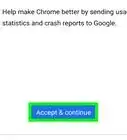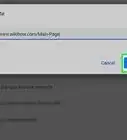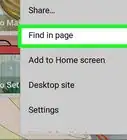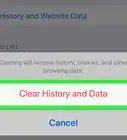This article was co-authored by wikiHow staff writer, Darlene Antonelli, MA. Darlene Antonelli is a Technology Writer and Editor for wikiHow. Darlene has experience teaching college courses, writing technology-related articles, and working hands-on in the technology field. She earned an MA in Writing from Rowan University in 2012 and wrote her thesis on online communities and the personalities curated in such communities.
This article has been viewed 588,094 times.
Learn more...
There are many situations in which refreshing a webpage constantly is advantageous, with an eBay auction being a good example. If you're using Google Chrome, you can install an extension that automatically refreshes each tab for you. If you don't want to use a Chrome extension, you can copy and paste a simple script that automatically reloads the page. This wikiHow article teaches you how to auto-refresh in Chrome with and without an extension.
Things You Should Know
- Install an extension called "Easy Auto Refresh" to set timers on tabs that refresh them automatically.
- You can also press Ctrl + Shift + I (Windows) or Cmd + Shift + I (Mac) to open the Chrome console and control other refresh rates with a script.
Steps
Using An Extension
-
1Search for "Easy Auto Refresh" in the Chrome Web Store. You can also click here for the direct link to the extension. The extension is offered by dummysoftware.com and is a highly rated and popular extension.
- With Easy Auto Refresh, you can set all your pages or specific tabs to refresh as often as you want.
-
2Click Add to Chrome in the top right corner. You'll see a box pop up that verifies the extension will be able to access your browser history.Advertisement
-
3Click Add Extension. Once the installation is complete, you will be redirected to a new page. You can close that page, as it's just information about the extension.
-
4Click on the circular arrow icon next to the web address bar. This is the “Easy Auto Refresh” icon. If you don't see the icon immediately, click the puzzle piece, then click the Easy Auto Refresh icon.
- A timer will appear so you can set the time for the page to auto refresh.
-
5Adjust the reloading time. In the large box, enter the time in seconds. If you want the page to reload every 30 seconds, enter 30.
- Click Advanced Options to see more options, such as reloading every tab open in the window.
-
6Click Start. You can see the timer activate and start counting down until the next refresh.
- Easy Auto Refresh may become out-of-date or the target for hackers who want to introduce malware to the extension. If it gets poor ratings on the Chrome Web Store, you know to stay away from it. There are plenty of other extensions that offer auto-refresh, like "Auto Refresh Plus."
Using a Script
-
1Open at least two Chrome tabs. You need to open a page that you want to keep reloading, then another tab to force the other to refresh.
- You can open a new tab in Chrome by pressing Ctrl + T (Windows) or Cmd + T (Mac).
-
2Press Ctrl+⇧ Shift+I (Windows) or ⌘ Cmd+⇧ Shift+I. Make sure you have the "extra" tab active, not the tab that you want to refresh.
- This keyboard shortcut will open Chrome's control console.
-
3Enter the following code:
win1 = window.open("https://www.yourpage.com"); timer1 = setInterval(function(){win1.location.href="https://www.yourpage.com"},10*60*1000);- win1 should be replaced with the info for the page that you want to reload.
- This code forces the window to auto refresh every 10 minutes.
- If you want to cancel the refresh, just close the console tab or both of them.
Community Q&A
-
QuestionMy WiFi is limited and I have to keep connecting it. What can I do?
 Community AnswerCall your WiFi provider to see if there is a problem on their end.
Community AnswerCall your WiFi provider to see if there is a problem on their end. -
QuestionHow often can Chrome be refreshed and what are the steps?
 RISHI JAINCommunity AnswerYou can reload website in chrome browser using extensions and other tools available on the internet easily. 1. Go on webreloader.com. 2. Then enter your Web URL. 3. Then enter your timing (in seconds). 4. Click On the Submit button. Now it will reload the webpage without any extra effort and it do the job.
RISHI JAINCommunity AnswerYou can reload website in chrome browser using extensions and other tools available on the internet easily. 1. Go on webreloader.com. 2. Then enter your Web URL. 3. Then enter your timing (in seconds). 4. Click On the Submit button. Now it will reload the webpage without any extra effort and it do the job.
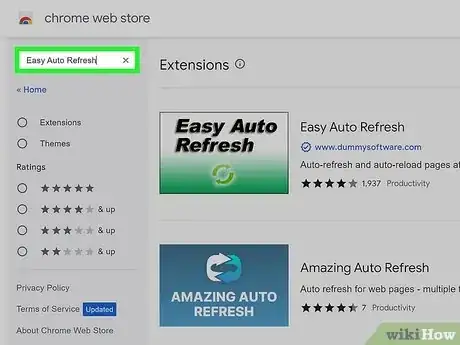
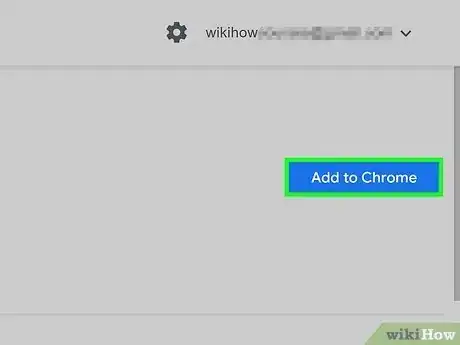
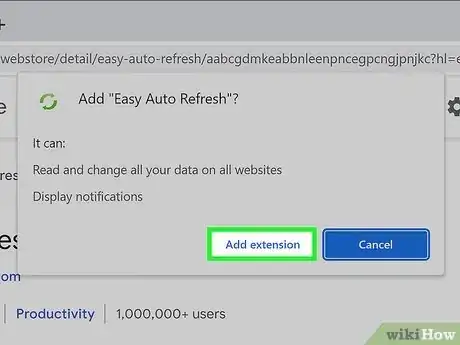
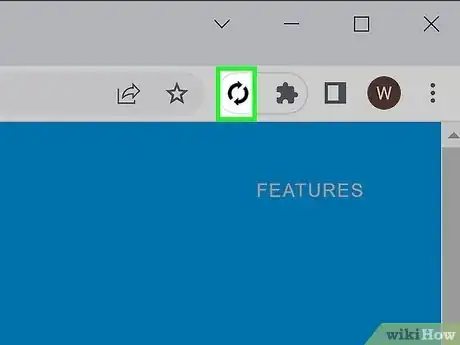
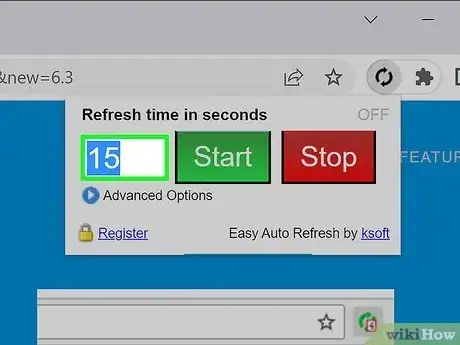
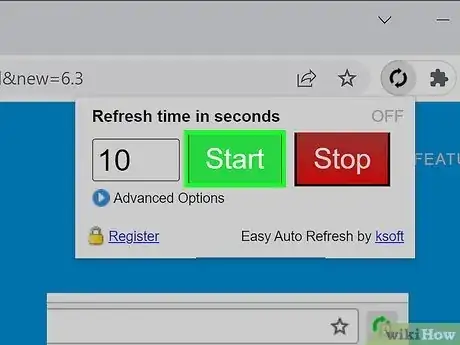
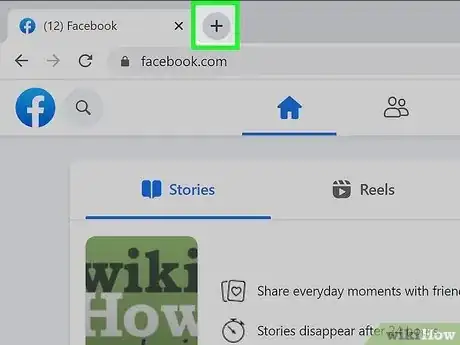
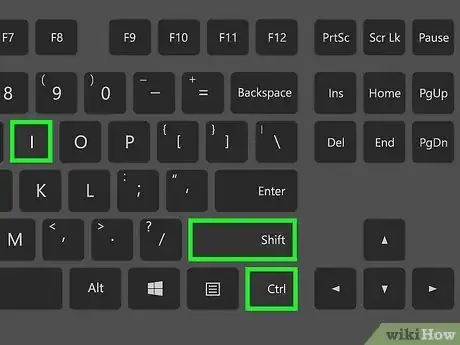
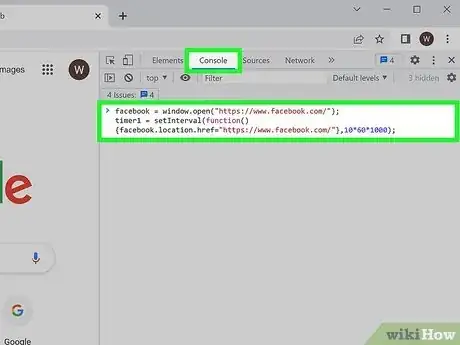

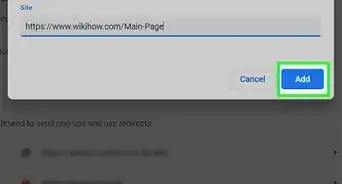
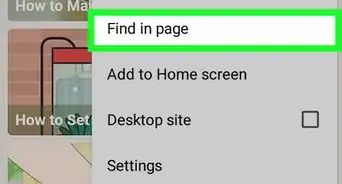








-Step-7.webp)