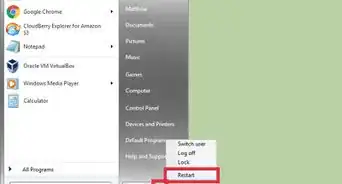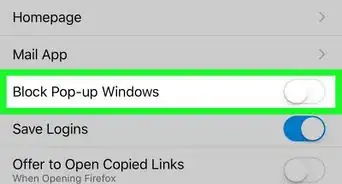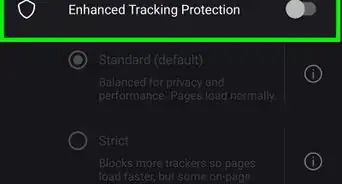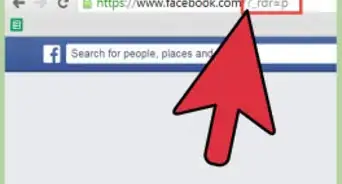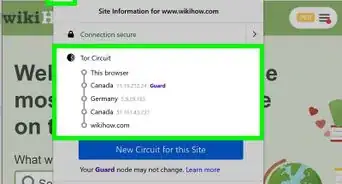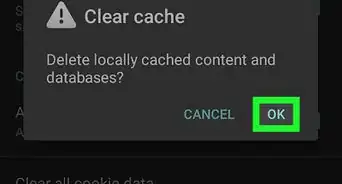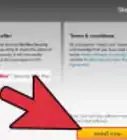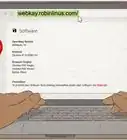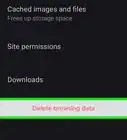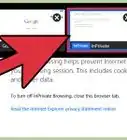This article was co-authored by wikiHow staff writer, Jack Lloyd. Jack Lloyd is a Technology Writer and Editor for wikiHow. He has over two years of experience writing and editing technology-related articles. He is technology enthusiast and an English teacher.
The wikiHow Tech Team also followed the article's instructions and verified that they work.
This article has been viewed 23,980,586 times.
Learn more...
While your browser cache usually helps websites load faster, it can sometimes prevent you from seeing the most up-to-date version of a webpage. In some cases, an old or corrupted cache can even cause a webpage to load improperly or prevent it from loading at all! Fortunately, it's easy to clear your web cache on any platform, whether you're using a computer, phone, or tablet. This tutorial will teach you the easiest ways to clear the cache on all popular browsers, including Chrome, Firefox, Edge, and Safari.
Steps
Google Chrome on a Computer
-
1Open Google Chrome . Its app icon resembles a red, yellow, green, and blue sphere.
-
2Click ⋮. It's in the top-right corner of the screen. A drop-down menu will appear.Advertisement
-
3Select More tools. This option is near the bottom of the drop-down menu. Selecting it prompts a pop-out menu to appear.
-
4Click Clear browsing data…. It's in the pop-out menu. Doing so opens a window with data-clearing options.
-
5Select a time range. Click the "Time range" box, then click All time in the drop-down menu to ensure that all cached images and files are cleared.
- You can also select a different option (e.g., Last hour) if you like.
-
6Check the "Cached images and files" box. It's in the middle of the window.
- If this box is already checked, skip this step.
- You can uncheck every other box on this page if you're only trying to clear the cache.
-
7Click CLEAR DATA. This blue button is in the bottom-right corner of the window. Doing so clears Google Chrome's cache.
Google Chrome on Mobile
-
1Open Google Chrome . Tap the Chrome app icon, which resembles a red, yellow, green, and blue sphere icon.
-
2Tap ⋮. It's in the top-right corner of the screen. A drop-down menu will appear.
-
3Tap History. This option is in the drop-down menu.
-
4Tap Clear Browsing Data…. It's in the lower-left corner of the screen.
- On Android, this option is near the top of the screen.
-
5Tap Cached Images and Files to check it. You should see a blue checkmark appear next to it.
- If there's already a blue checkmark next to this option, skip this step.
- You can uncheck every other box on this page if you're only trying to clear the cache.
-
6Tap Clear Browsing Data. It's at the bottom of the screen.
- On Android, tap CLEAR DATA here.
-
7Tap Clear Browsing Data when prompted. Doing so will clear the cache for Chrome.
- On Android, tap CLEAR when prompted.
Firefox on a Computer
-
1Open Firefox. Its app icon resembles an orange fox wrapped around a blue globe.
-
2Click ☰. It's the three horizontal lines in the top-right corner of the window. A drop-down menu will appear.
-
3Click Options. It's the option with a gear icon.
-
4Click Privacy & Security. It's in the left panel.
-
5Click the Clear History button. It's under the "History" header in the right panel.
-
6Select a time range. Click the "Time range to clear" drop-down box, then click Everything in the drop-down menu.
-
7Choose what to delete. You'll definitely want to check the "Cache" checkbox, but everything else is optional.
- You can uncheck every other box in this section if you only want to clear the cache.
-
8Click OK. It's at the bottom of the window. Doing so will clear your Firefox browser's cache.
Firefox for Android
-
1Open Firefox. Tap the Firefox app icon, which resembles an orange fox wrapped around a blue globe.
-
2Tap the three-dot menu. It's at the bottom-right corner of the screen. A menu will expand.
-
3Tap Settings on the menu.
-
4Tap Delete browsing data. It's under the "Privacy and security" header.
-
5Choose what to delete. To delete just the cache, check the box next to "Cached images and files" and remove the other checkmarks.
-
6Tap Delete browsing data. A confirmation message will appear.
-
7Tap Delete to confirm. Your cache is now removed.
Firefox for iPhone/iPad
-
1Open Firefox. Tap the Firefox app icon, which resembles an orange fox wrapped around a blue globe.
-
2Tap the menu ☰. It's the three horizontal lines at the bottom-right corner.
-
3Tap Settings. It's at the bottom of the menu.
-
4Tap Data Management. It's under the "Privacy" header.
-
5Choose what to delete. If you just want to delete the cache, make sure the "Cache" switch is blue and the others are white or gray.
-
6Tap Clear Private Data. It's at the bottom of the screen.
-
7Tap OK when prompted. Doing so will clear the cached files from your Firefox browser.
Microsoft Edge for Windows
-
1Open Microsoft Edge. It's the blue-and-green "e" icon in the Start menu.
-
2Press Control+⇧ Shift+Delete. This brings up the "Clear browsing data" window.
- You can also get here by clicking the menu at the top-right corner, selecting History, and then clicking "Clear browsing data."
-
3Choose a length of time. Select how much data to clear from the "Time range" menu at the top.
-
4Choose what to clear. If you just want to clear the cache, check the box next to "Cached images and files" and remove the other checkmarks.
-
5Click the blue Clear now button. Doing so will clear your Edge cache.
Safari for macOS
-
1Open Safari. It's the blue compass icon on the Dock at the bottom of your desktop.
-
2Enable the Develop menu. If you already see a "Develop" menu in the menu bar at the top of the screen you can skip this step. Otherwise, here's how to enable this menu.[1]
- Click the Safari menu.
- Click Preferences.
- Click the Advanced tab.
- Check the box next to "Show Develop menu in the menu bar."
-
3Open the Develop menu. Now that you've enabled it, it's in the menu bar at the top of the screen.
-
4Click Empty Caches. This deletes your cache from your Mac.
Safari on Mobile
-
1Open your iPhone's Settings . Tap the grey app with gears on it. This opens your iPhone's Settings page.
-
2Scroll down and tap Safari. It's about a third of the way down the Settings page.
-
3Scroll down and tap Clear History and Website Data. You'll find this near the bottom of the Safari page.
-
4Tap Clear History and Data when prompted. Doing so will clear all of your iPhone's Safari data, including the cached files and pages.
Community Q&A
-
QuestionHow can I figure out which version of Firefox I have installed?
 Community AnswerRight click the top of the Firefox window, click Menu Bar, click Help, About Firefox. Under the Firefox logo, it will say Firefox and then a number. That is the version you have.
Community AnswerRight click the top of the Firefox window, click Menu Bar, click Help, About Firefox. Under the Firefox logo, it will say Firefox and then a number. That is the version you have. -
QuestionHow do I clear my cache on my iPad?
 Community AnswerSettings -> Safari -> Clear History and Website Data -> Clear History and Data.
Community AnswerSettings -> Safari -> Clear History and Website Data -> Clear History and Data. -
QuestionI am using Firefox 45, so how do I clear the Cache?
 Community AnswerFrom the History menu, select Clear Recent History. If the menu bar is hidden, press Alt to make it visible. From the Time Range to Clear: drop-down menu, select the desired range; to clear your entire cache, select Everything. Next to "Details", click the down arrow to choose which elements of the history to clear; to clear your entire cache, select all items. Click Clear Now. Exit/quit all browser windows and re-open the browser.
Community AnswerFrom the History menu, select Clear Recent History. If the menu bar is hidden, press Alt to make it visible. From the Time Range to Clear: drop-down menu, select the desired range; to clear your entire cache, select Everything. Next to "Details", click the down arrow to choose which elements of the history to clear; to clear your entire cache, select all items. Click Clear Now. Exit/quit all browser windows and re-open the browser.
Warnings
- Your browser may load sites a little bit slower when accessing them for the first time after clearing the cache.⧼thumbs_response⧽
About This Article
To delete the cache in Google Chrome on your computer, click the menu at the top-right corner of Chrome, select ""More tools,"" and then select ""Clear browsing data."" Choose how much data you want to delete from the drop-down menu, and make sure the ""Cached images and files"" box is checked. You can remove the other checkmarks if you only want to delete the cache. Click ""CLEAR DATA"" to delete the cache. If you want to clear the cache in Google Chrome on a phone or tablet, open Chrome, tap the menu at the top-right or bottom-right corner of the screen, select ""History,"" and then select ""Clear browsing data."" Tap ""Time Range"" to choose how much data to delete. If you just want to delete your cache, make sure ""Cached Images and Files"" is selected, and then remove the other checkmarks. Tap ""Clear Browsing Data,"" and then ""Clear Data"" to confirm. To clear the cache in Safari on your Mac, you'll have to enable the Develop menu. Open Safari, click the ""Safari"" menu, select ""Preferences,"" click the ""Advanced"" tab, and then check the box next to ""Show Develop menu in menu bar."" Now, click the new ""Develop"" menu in the menu bar, and then select ""Empty caches"" to delete your cache. To delete the cache in Safari on your iPhone or iPad, open the ""Settings"" app on your phone. Then, select ""Safari,"" and tap ""Clear History and Website Data."" Tap ""Clear History and Data"" to confirm. For tips on how to delete your browser’s cache if you’re using Safari or Internet Explorer, keep reading!
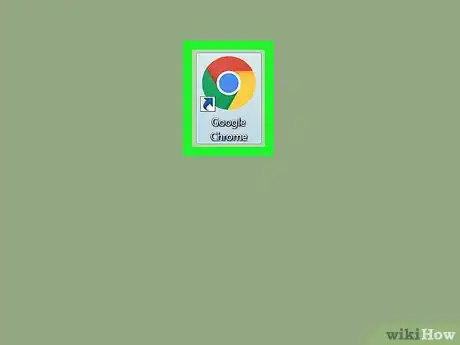

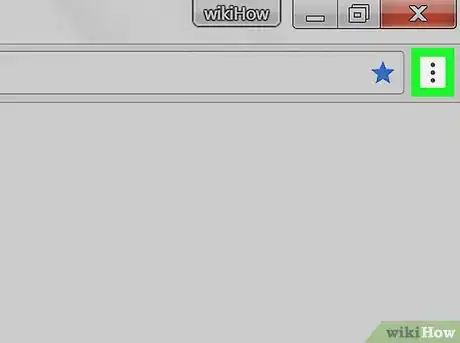
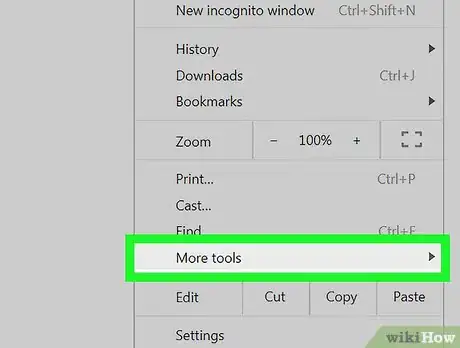
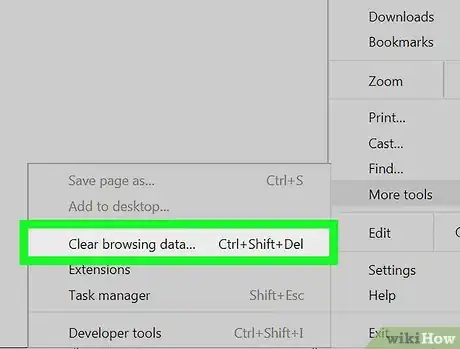
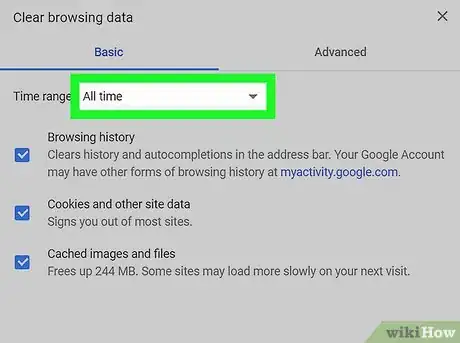
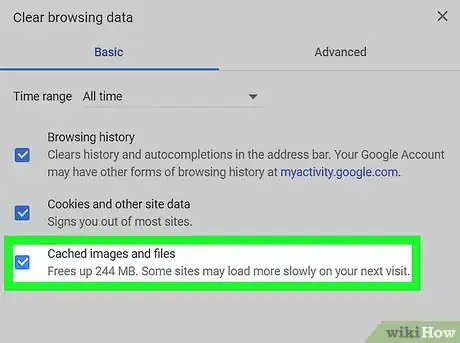
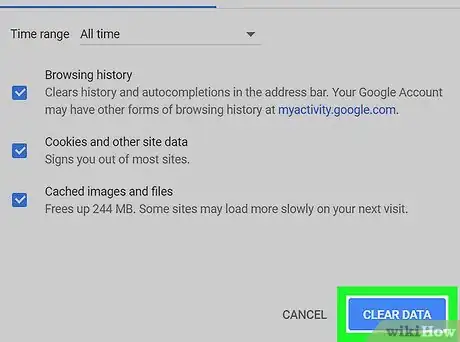
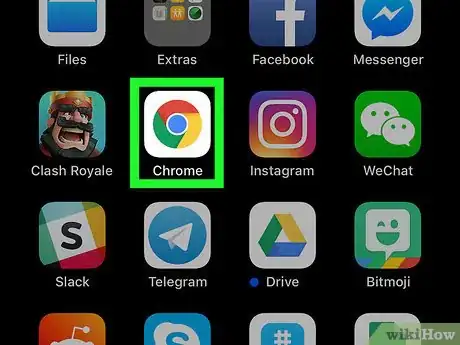
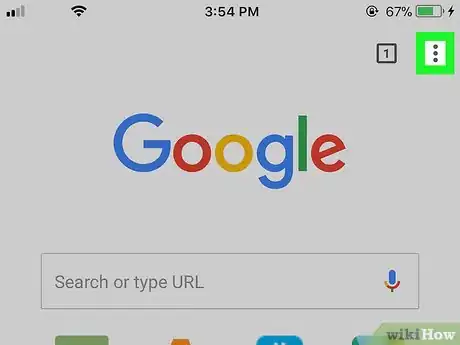
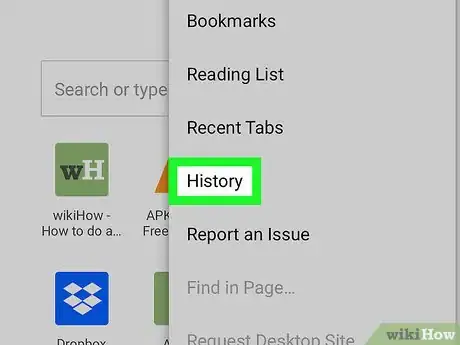
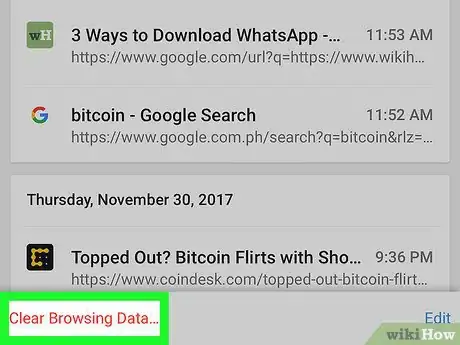
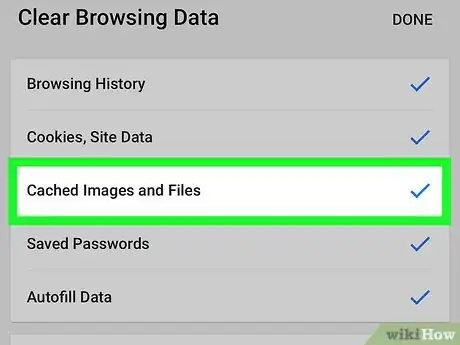
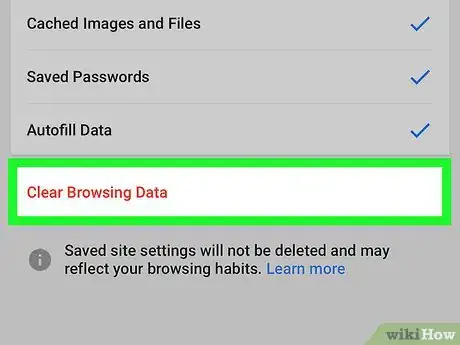
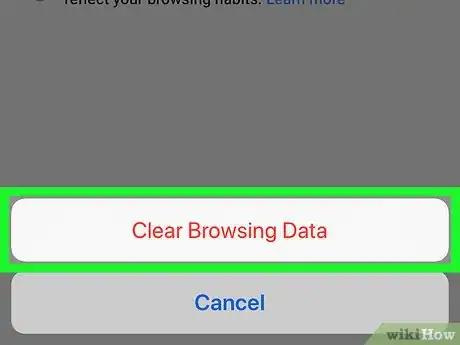
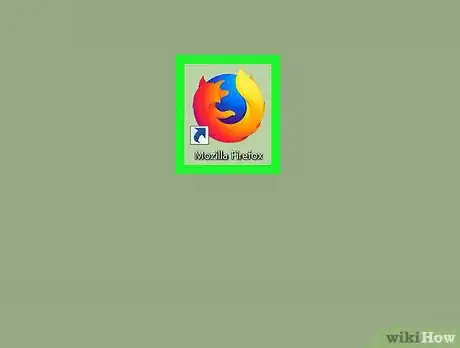
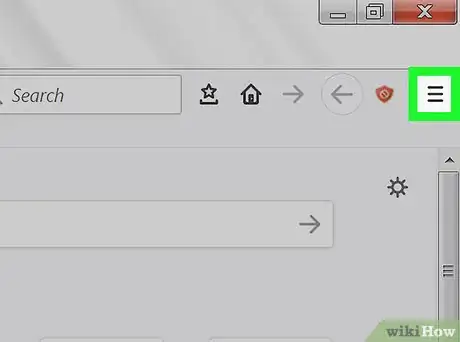
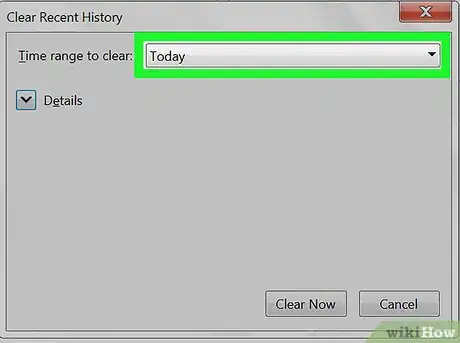
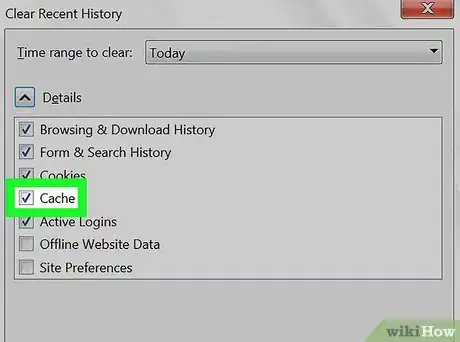
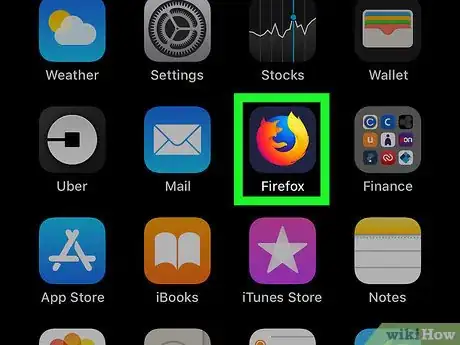
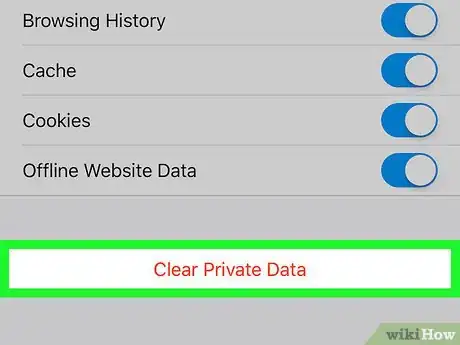
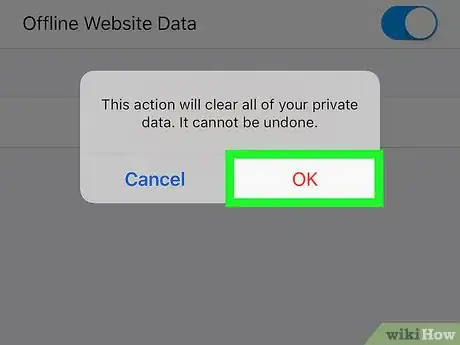
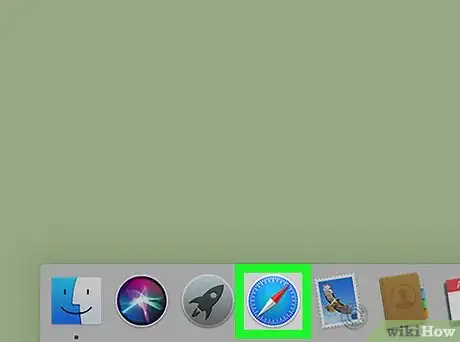
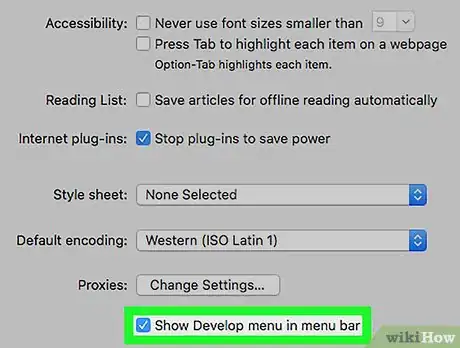
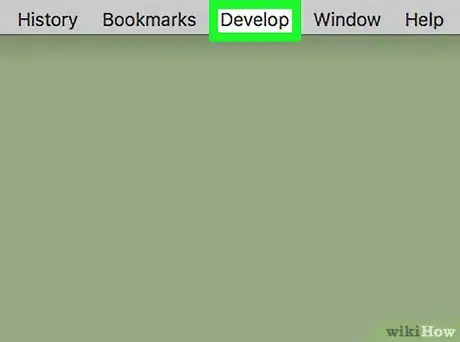
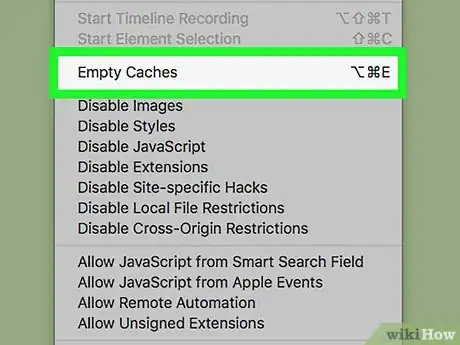
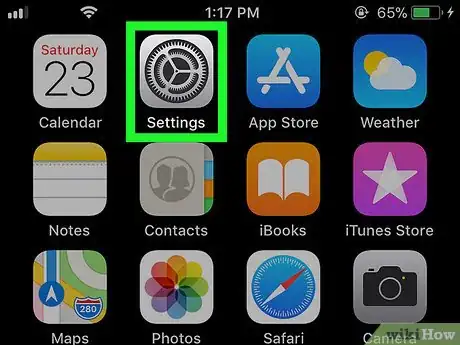
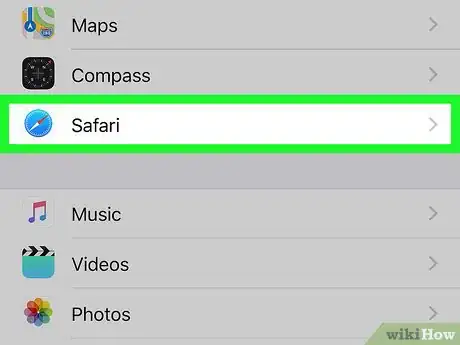
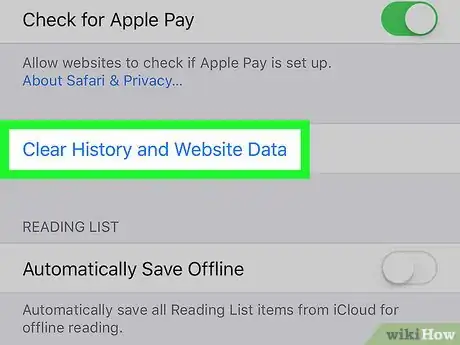
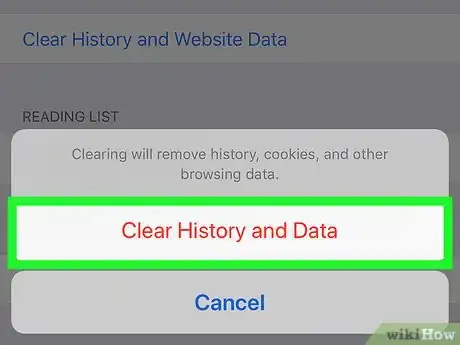
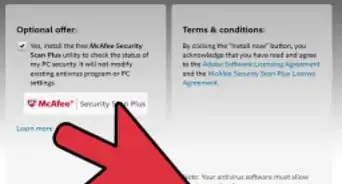
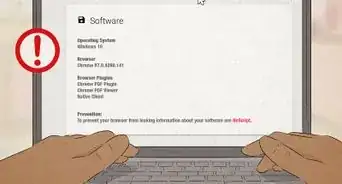
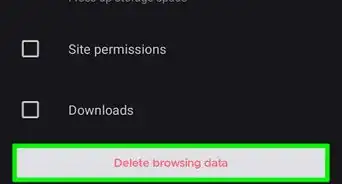
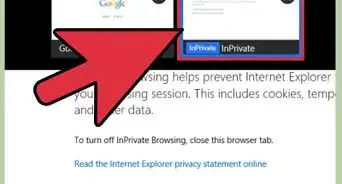
-Step-21.webp)