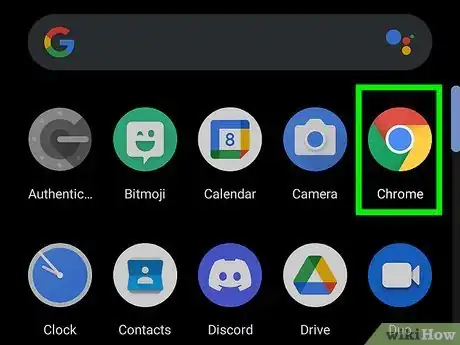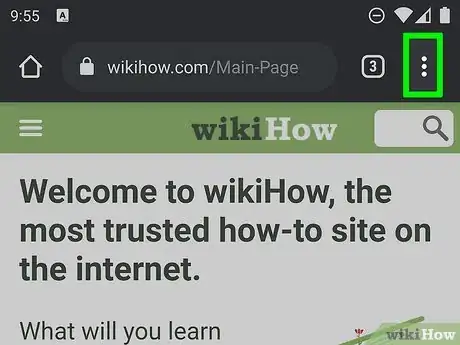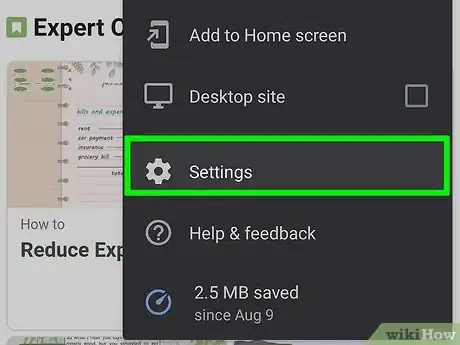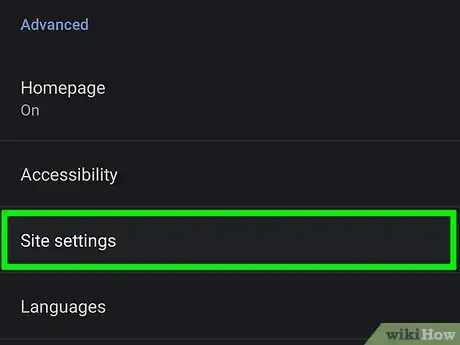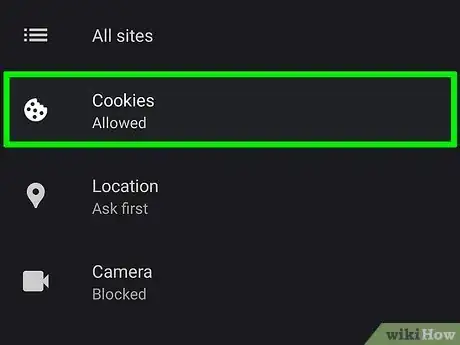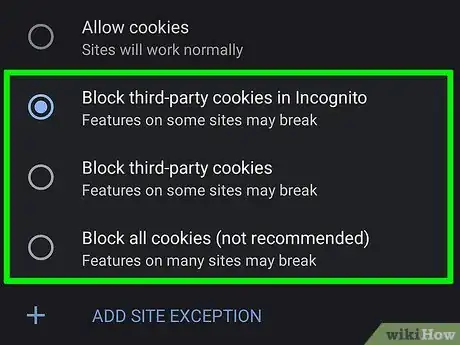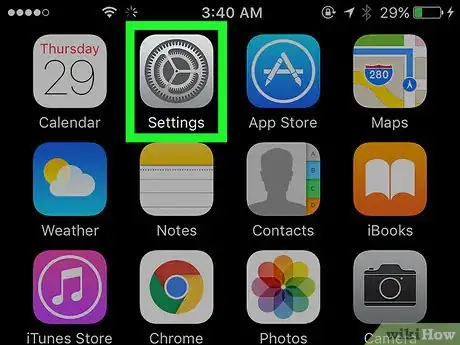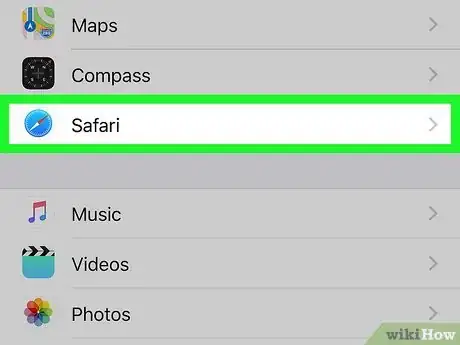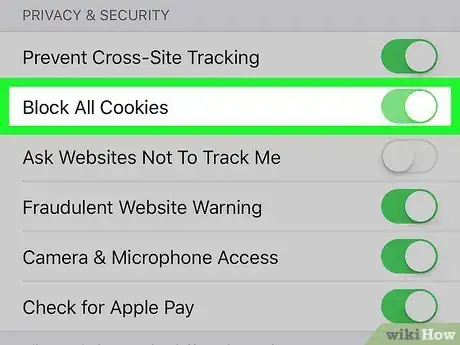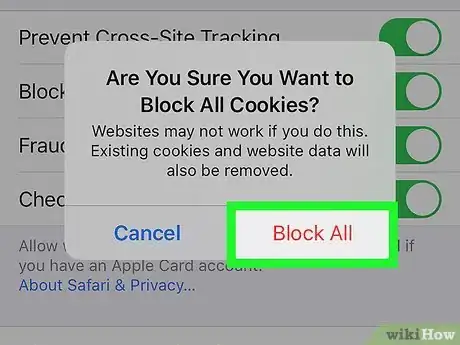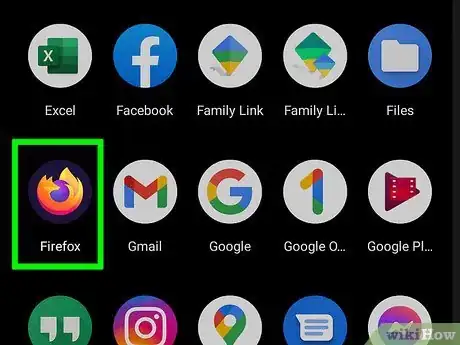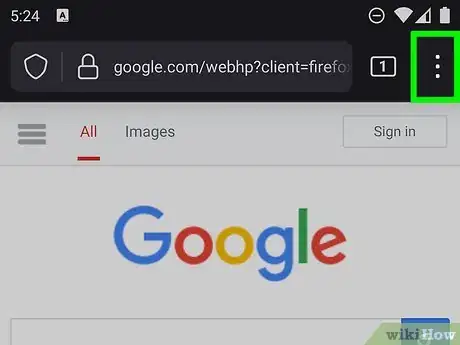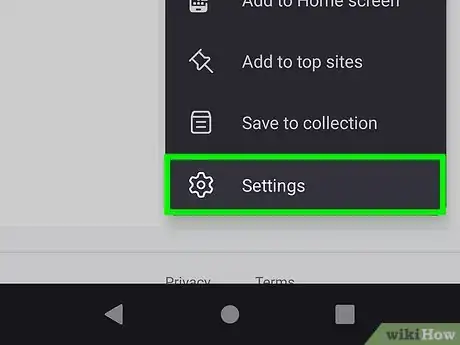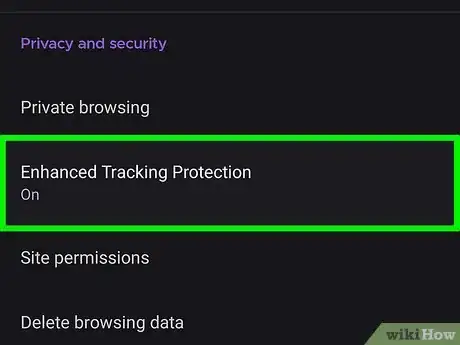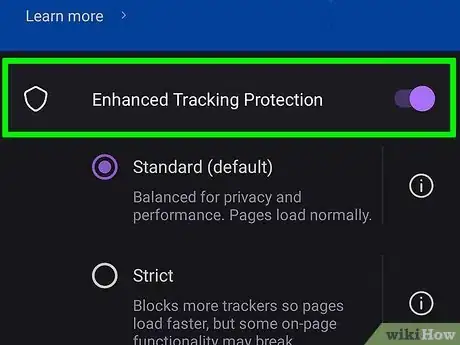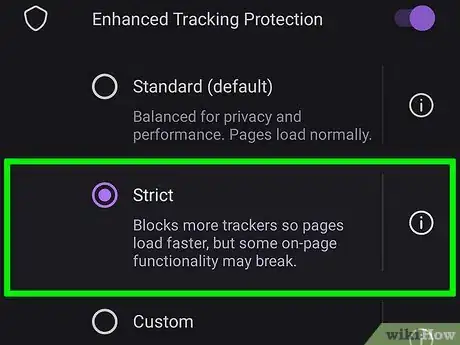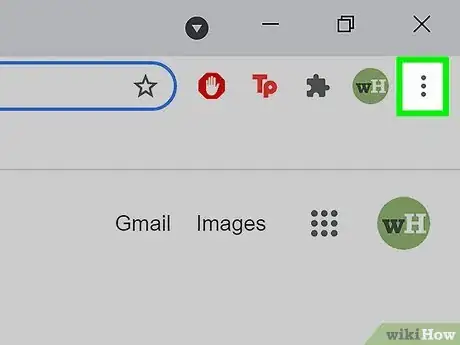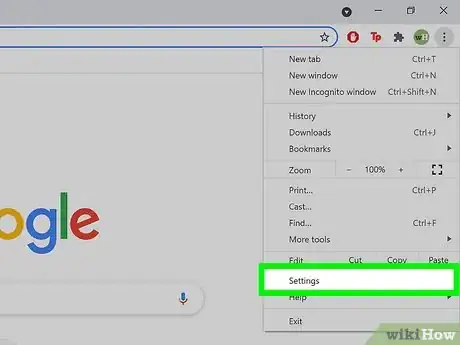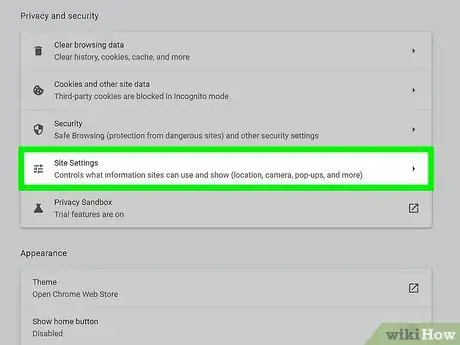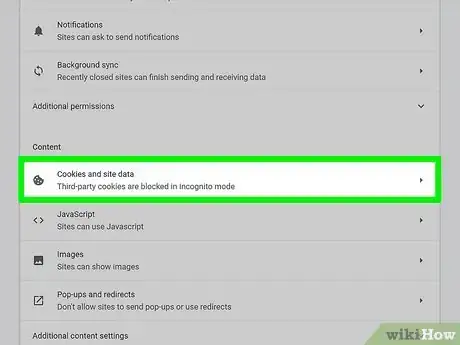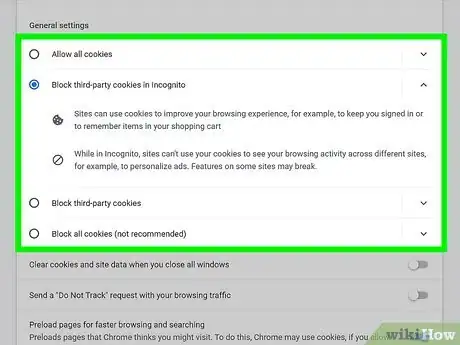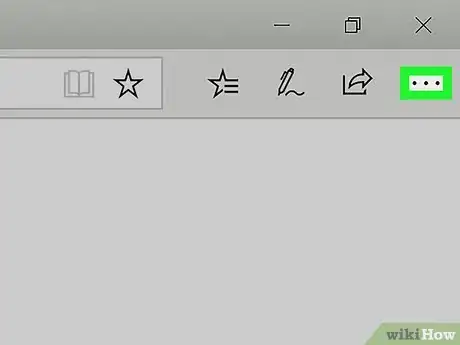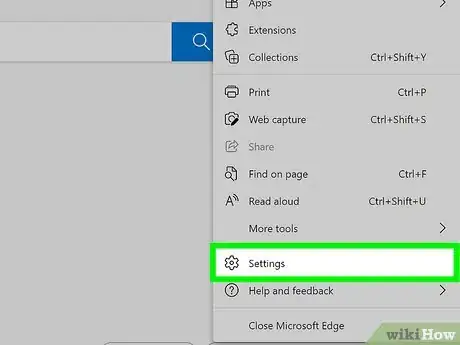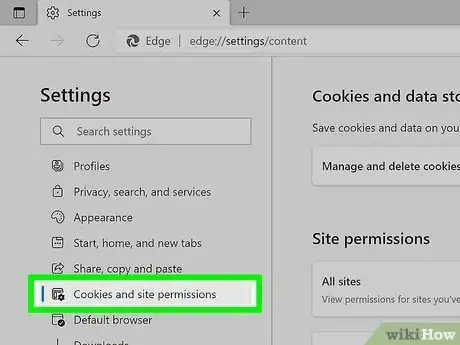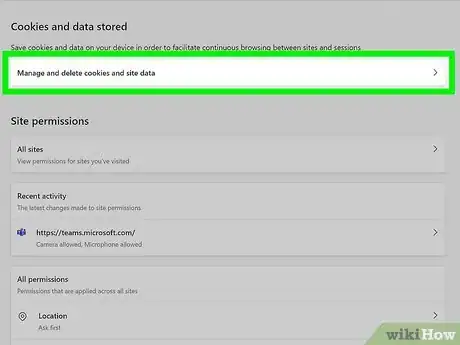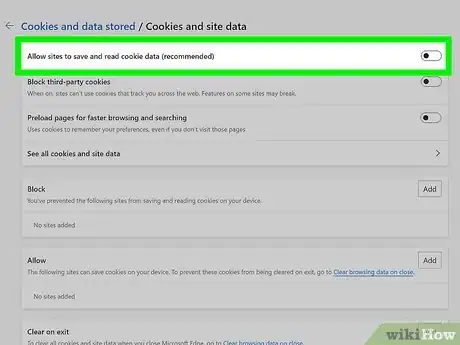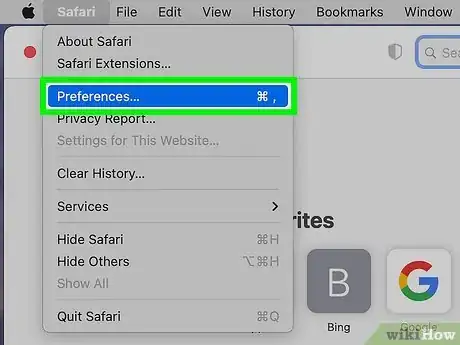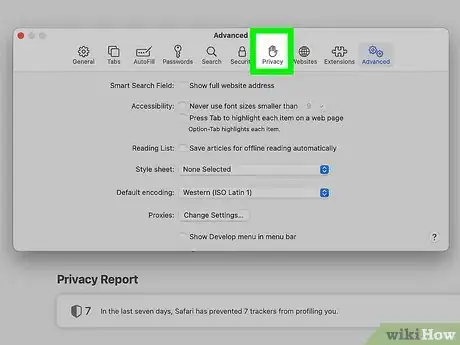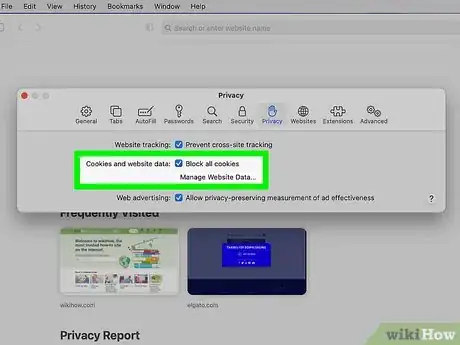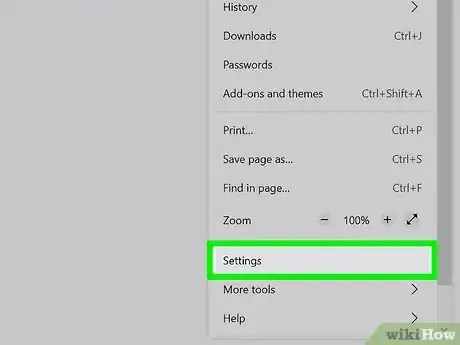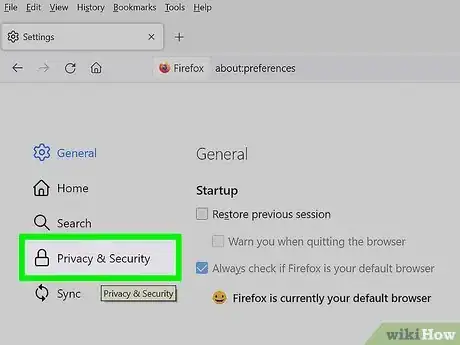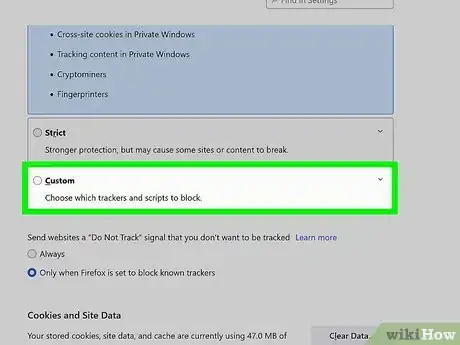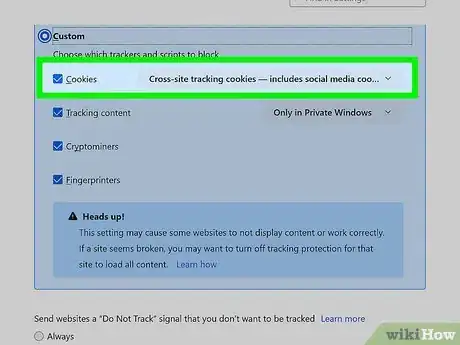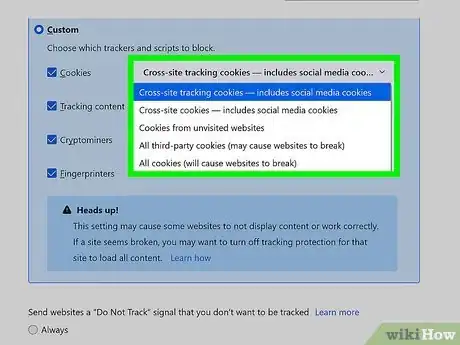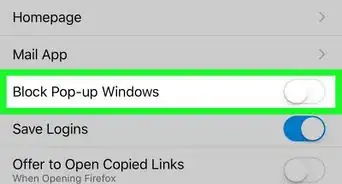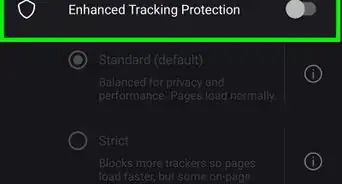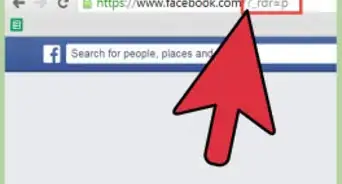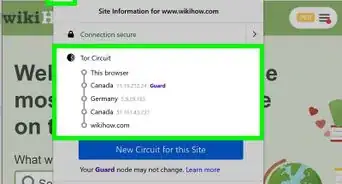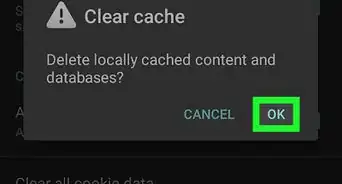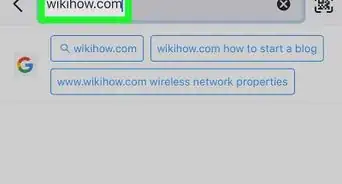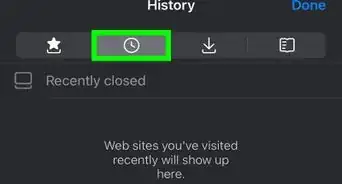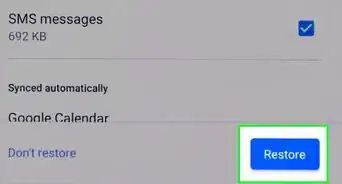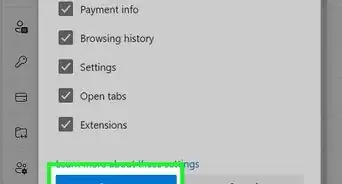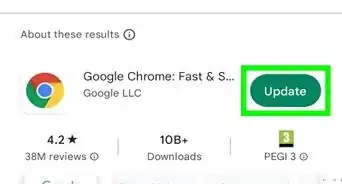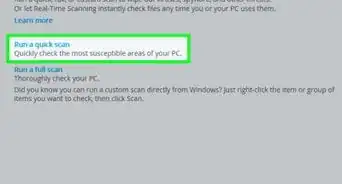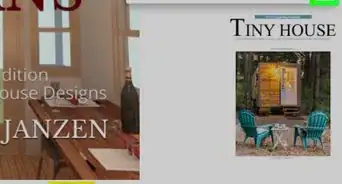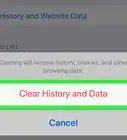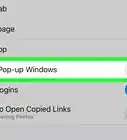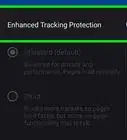This article was co-authored by wikiHow staff writer, Nicole Levine, MFA. Nicole Levine is a Technology Writer and Editor for wikiHow. She has more than 20 years of experience creating technical documentation and leading support teams at major web hosting and software companies. Nicole also holds an MFA in Creative Writing from Portland State University and teaches composition, fiction-writing, and zine-making at various institutions.
This article has been viewed 2,122,458 times.
Learn more...
This wikiHow article will teach you how to block cookies in Chrome, Safari, Firefox, and Microsoft Edge. Cookies are usually helpful—they can make it possible for you to log into websites and use online shopping carts. Other cookies follow you around the web, silently collecting data about your browsing habits. Since blocking all cookies can make it hard to use your favorite websites, we’ll also show you how you can keep the helpful cookies and block the ones that track you.
Steps
Chrome on a Phone or Tablet
-
1Open Chrome on your Android. If you're using Chrome on an iPhone or iPad, you'll need to leave cookies enabled. There is no way to disable the feature.[1] But if you have an Android, you can turn cookies on and off as needed.
- If you use Chrome on iOS and want to block cookies, you'll need to either browse in Incognito Mode or switch to Safari.
-
2Tap the Chrome menu button ⋮. It's the icon with three dots in the upper-right corner of the Chrome mobile browser.Advertisement
-
3Tap Settings. It's near the bottom of the Chrome menu.
-
4Scroll down and tap Site settings. It's under the "Advanced" header.
-
5Tap Cookies. It's the cookie icon near the top of the menu.
-
6Choose an option for blocking cookies. You have three options for blocking cookies in Chrome:
- Block third-party cookies in Incognito: This option leaves cookies turned on but disables them when you're browsing in an Incognito window. If you choose this option, you'll keep the normal benefits of cookies on websites, as well as tracking cookies, but have the option to use Incognito mode when you want to stay private.
- Block third-party cookies: This option allows websites to save cookies used to improve your browsing experience (such as those which keep you signed in or manage an online shopping cart) while blocking invasive tracking cookies. This is the best option for blocking cookies without losing access to convenient website features.
- Block all cookies (not recommended): This option blocks all cookies, which can definitely cause many website features (including login and shopping carts) to break. It's the most secure option, but it comes at the price of convenience.
Safari on a Phone or Tablet
-
1
-
2Scroll down and tap Safari. It's about a third of the way down the menu.
-
3Toggle the "Block All Cookies" switch On . This is in the "Privacy & Security" section. A confirmation message will appear, warning you that websites may not work properly if you disable all cookies.
- There is no way to control which cookies are blocked—you can either leave cookies enabled or block them all.
-
4Tap Block All to confirm. It's the red text in the pop-up alert. Safari will no longer save cookies for sites you visit
Firefox on a Phone or Tablet
-
1Open Firefox on your phone or tablet. It's the orange fox wrapped around a purple globe.
-
2Tap the Firefox menu ⋮ ☰. You'll see either three vertical dots at the top-right corner, or three horizontal lines at the bottom-right corner.
-
3Tap Settings. It's near the bottom of the menu.
-
4Tap Tracking Protection. This is under the "Privacy" header. You may have to scroll down a little to find it.
-
5Enable "Enhanced Tracking Protection" if disabled. If the switch at the top of the screen is turned off (gray), tap it to switch the feature on.
-
6Select Strict under "Protection Level." This option blocks most cookies, except for the ones used by websites for features such as logins and shopping.
Chrome on a Computer
-
1Click the Chrome menu button ⋮. It's the icon of three vertical dots at the top-right corner of Chrome.
-
2Click the Settings option. It's near the bottom of the Chrome menu.
-
3Scroll down and click Site Settings. It's in the "Privacy and security" section, which is about halfway down the page.
-
4Click Cookies and site data. This is in the "Content" section, which is at the bottom of the page.
-
5Choose a cookie-blocking option. You'll see several options for blocking cookies in the "General settings" section:
- Block third-party cookies in Incognito: This option leaves cookies turned on but disables them when you're browsing in an Incognito window. If you choose this option, you'll keep the normal benefits of cookies on websites, as well as tracking cookies, but have the option to use Incognito mode when you want to stay private.
- Block third-party cookies: This option allows websites to save cookies used to improve your browsing experience (such as those which keep you signed in or manage an online shopping cart) while blocking invasive tracking cookies. This is the best option for blocking cookies without losing access to convenient website features.
- Block all cookies (not recommended): This option blocks all cookies, which can definitely cause many website features (including login and shopping carts) to break. It's the most secure option, but it comes at the price of convenience.
Microsoft Edge on a Computer
-
1Click the Edge menu ••• . It's the three horizontal dots at the top-right corner of Edge.
-
2Click Settings. It's near the bottom of the menu.
-
3Click Cookies and site permissions. This option is in the left panel.
-
4Click Manage and delete cookies and site data. It's the first option on the page.
-
5Choose an option for blocking cookies. Cookies are enabled in Edge by default.
- The best option is to enable "Block third-party cookies" by clicking its switch. This option blocks the cookies that track you across the web without breaking the helpful cookies saved by the websites you visit.
- To block all cookies, click the switch next to "Allow sites to save and read cookie data (recommended)." When this switch is off, many features of websites will break, which is why it isn't recommended.
Safari on a Computer
-
1Click the Safari menu. It's in the upper-left corner in the menu bar at the top. You'll see this in the menu bar when a Safari window is open and active.
-
2Click Preferences. This option is on the Safari menu.
-
3Click the Privacy tab. It has an icon of a hand.
-
4Click the checkbox next to "Block all cookies." It's the second option in the Privacy menu. This option blocks all cookies, including those used by websites for legitimate purposes (such as for logging in or shopping).
- If you find that this option makes it too difficult to browse the web, remove the checkmark and select Prevent cross-site tracking instead.[2] This option only blocks the cookies meant to track you across the web while leaving useful cookies intact.
Firefox on a Computer
-
1Open your Firefox Settings on Windows or macOS. The steps are different depending on your operating system:
- Windows: Click the three horizontal lines at the top-right corner of Firefox and select Settings.
- macOS: Open Firefox and click the Firefox menu at the top of the screen. Click Preferences on the menu.
-
2Click the Privacy & Security tab. This is at the center of the left panel.
-
3Select Custom under "Enhanced Tracking Protection." This option lets you disable some or all cookies in Firefox.
-
4Check the box next to "Cookies" if it's not selected. If this option already has a checkmark, you won't need to change anything there.
-
5Select an option from the Cookies menu. Now you can choose which cookies to block:
- Cross-site tracking cookies: This option blocks the cookies that track you across different websites, including those used by social media websites to tailor your advertising. This is the default option and won't break most websites.
- Cross-site cookies: This option disables all cross-site cookies, including those necessary for logging in to websites using your social media accounts. This option blocks more cookies than the prior, and could break some useful features.
- Cookies from unvisited websites: This option only blocks cookies from websites you've never accessed.
- All third-party cookies: This option blocks all cookies from sites other than the ones used just for the sites you visit. For example, if you choose this option, you'll still be able to use a website's shopping cart, but you won't be able to use social media accounts to log in. Some websites could break, but no third parties could track what you do.
- All cookies: This option blocks all types of cookies, including the ones that let you sign in to websites and shop online. This is the most severe option.
Community Q&A
-
QuestionCan you block cookies in an app?
 Community AnswerYes. Some apps have the option to block cookies, but that will also disable the website you are using.
Community AnswerYes. Some apps have the option to block cookies, but that will also disable the website you are using. -
QuestionWhat is the downside of disabling cookies?
 PorkeyPihgCommunity AnswerMany websites will disable a lot of their services if you disable cookies, and some won't even let you visit them at all.
PorkeyPihgCommunity AnswerMany websites will disable a lot of their services if you disable cookies, and some won't even let you visit them at all. -
QuestionHow do I disable cookies on Blackberry 9720 mobile phone?
 Community AnswerLaunch the Web Browser. Tap More (located in the lower-right). Tap Settings. Tap Privacy and Security. Tap the Accept Cookies On/Off switch to turn or off.
Community AnswerLaunch the Web Browser. Tap More (located in the lower-right). Tap Settings. Tap Privacy and Security. Tap the Accept Cookies On/Off switch to turn or off.
Warnings
- Keep in mind that cookies are the only way that most websites can store information about you. If you completely disable cookies, you may not be able to sign in to important services, like your bank account or email client. Deleting old cookies every now and then is a better idea than disabling cookies altogether.⧼thumbs_response⧽
References
About This Article
1. Open Chrome and click the three-dot menu.
2. Click Settings.
3. Click Site Settings.
4. Click Cookies and site data.
5. Select a blocking option.
For information on disabling cookies in browsers like Safari, Firefox, and more, read on!