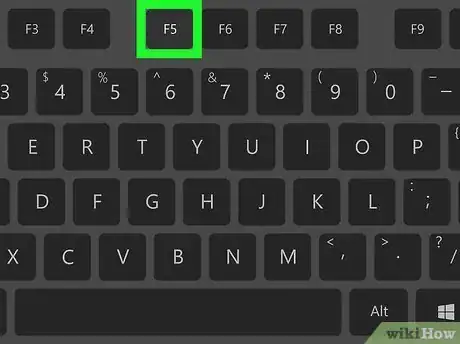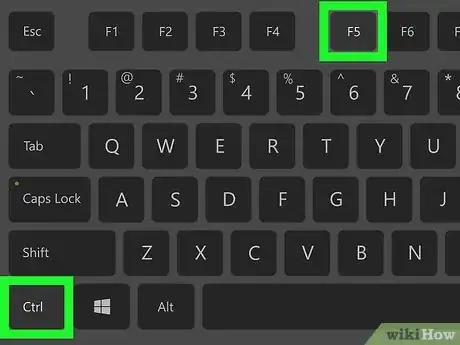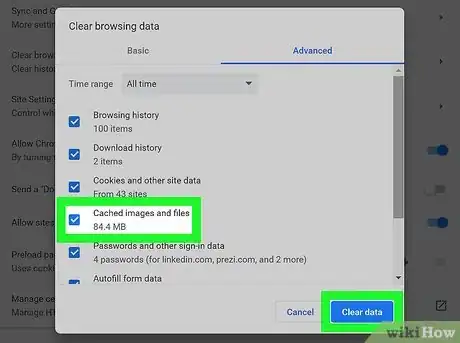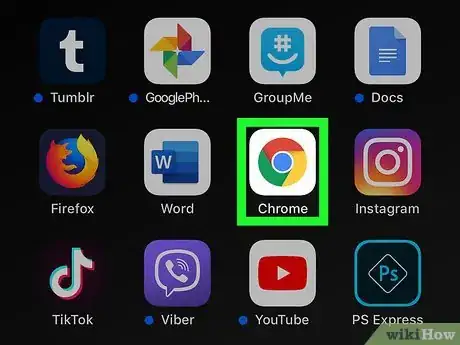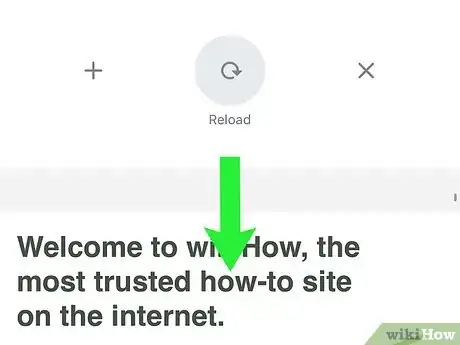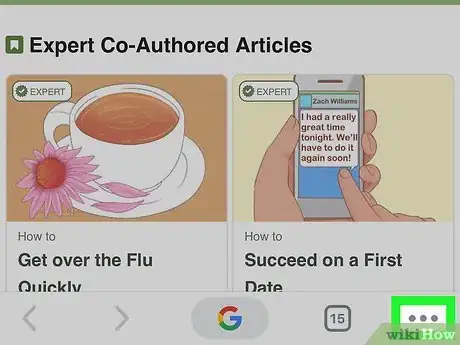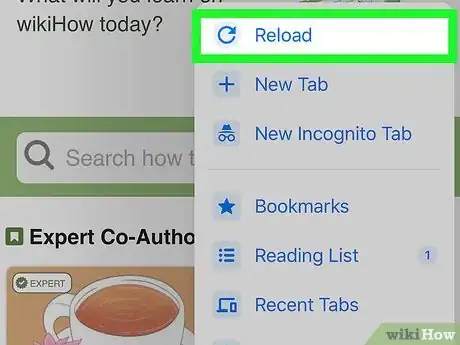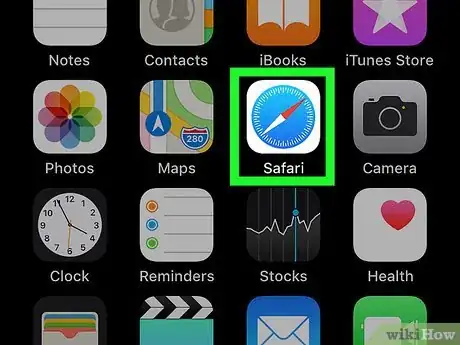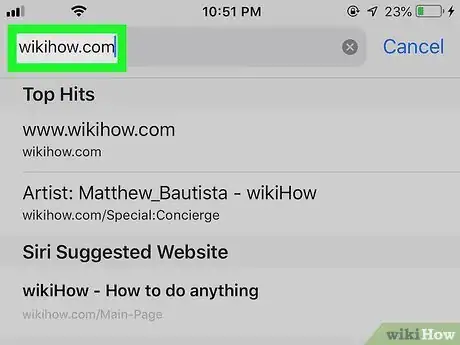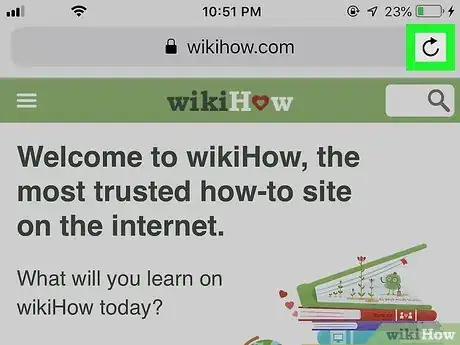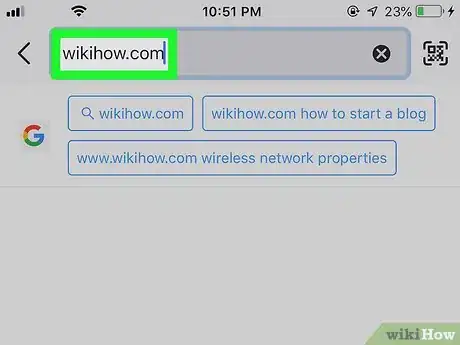Refresh webpages in mobile and desktop browsers
X
This article was co-authored by wikiHow staff writer, Jack Lloyd. Jack Lloyd is a Technology Writer and Editor for wikiHow. He has over two years of experience writing and editing technology-related articles. He is technology enthusiast and an English teacher.
This article has been viewed 366,383 times.
Learn more...
This wikiHow article teaches you how to refresh a page in your browser. Refreshing a page will cause it to update with the latest version of that page's information; you can also fix some site errors, such as the ones encountered when a page doesn't fully load, by refreshing. Refreshing a page is simple, but the steps can differ across different browsers, or between computers and mobile devices.
Things You Should Know
- Refresh a webpage on browsers such as Google Chrome or Microsoft Edge using common keyboard shortcuts such as pressing F5 or holding down Ctrl and R simultaneously.
- Refresh a webpage on Firefox Desktop by pressing Shift and F5 simultaneously.
- Refresh a mobile webpage on Chrome or Safari by pulling down from the top of the page.
- Refresh a mobile webpage on Firefox for Android by tapping ⋮ and selecting the icon from the pop-up menu.
- Refresh a mobile webpage on Firefox for iOS by tapping the icon in the corner of the address bar.
Steps
Method 1
Method 1 of 4:
Refreshing on Desktop
-
1Open the page you want to refresh. Go to the web address of the page (or click the tab for the page) that you want to refresh.
-
2Click the "Refresh" icon. It's a circular arrow-shaped icon at the top of the browser window, typically found in the upper-left side.
- If you actually need to auto-refresh your webpage several times (such as for an eBay auction), check out this wikiHow article on how to do so!
Advertisement -
3Use a keyboard shortcut. In virtually all browsers, pressing the F5 key will cause the current page to refresh (on some Windows computers, you may have to hold down Fn while pressing F5). If you can't find the F5 key, there are other operating system-specific shortcuts you can use:
- Windows — Hold down Ctrl and press R.
- Windows (Firefox) — Hold down ⇧ Shift and press R.
- Mac — Hold down ⌘ Command and press R.
-
4Right-click and refresh. When you right-click on most browsers, the pop-up menu will include the option to either Refresh or Reload. Click the appropriate option to refresh the page.
-
5Force-refresh your web page. Force-refreshing a page will clear that page's cache, allowing you to see the most recent version of the page as opposed to any information your browser saved in the past:[1]
- Windows — Press Ctrl+F5. If that doesn't work, hold down Ctrl and click the "Refresh" icon.
- Mac — Press ⌘ Command+⇧ Shift+R. In Safari, you can also hold ⇧ Shift and click the "Refresh" icon.
-
6Troubleshoot a page which won't refresh. If clicking the "Refresh" icon, usi#ng the "Refresh" shortcut, and attempting to force-refresh the page didn't do anything, your browser may be corrupted or encountering an error. You can fix most browser problems by doing one of the following (if one step doesn't work, try the next one):
- Close and re-open the page.
- Exit your browser, then re-open it and go back to the page.
- Update your browser.
- Clear your browser's cache.
- Clear your computer's DNS cache.
Advertisement
Method 2
Method 2 of 4:
Refreshing Chrome on Mobile
-
1
-
2Go to the page you want to refresh. As with desktop browsers, refreshing on mobile will only affect the page you're currently viewing.
-
3Pull down from the top of your screen. The quickest and easiest way to refresh a mobile webpage on Chrome is to pull down from the top of your screen until you see the icon. Allow the icon to complete its full rotation, and let go to complete the refresh.
- You must first scroll to the top of the webpage.
- If this method does not work for any reason, continue on to find out how else you can refresh a mobile page within Chrome!
-
4Tap ⋮. This option is in the top-right corner of the screen. Tapping it prompts a drop-down menu.
- Android owners (where Chrome is the default browser) will find this symbol. If you are using Chrome on an iOS or other device,
-
5
Advertisement
Method 3
Method 3 of 4:
Refreshing Safari on Mobile
-
1Open Safari. Tap the Safari app icon, which resembles a blue compass on a white background.
-
2Go to the page you want to refresh. As with desktop browsers, refreshing on mobile will only affect the page you're currently viewing.
- Wait for the page to finish loading if necessary. Safari's "Refresh" icon may not appear until the website has fully loaded.
-
3Pull down from the top of your screen. The quickest and easiest way to refresh a mobile webpage on Safari is to pull down from the top of your screen until you see the icon. Allow the icon to complete its full rotation, and let go to complete the refresh.
- You must first scroll to the top of the webpage.
- If this method does not work for any reason, continue on to find out how else you can refresh a mobile page within Safari!
-
4
Advertisement
Method 4
Method 4 of 4:
Refreshing Firefox on Mobile
-
1Open Firefox. Tap the Firefox app icon, which resembles an orange fox on a blue background.
-
2Go to the page you want to refresh. As with desktop browsers, refreshing on mobile will only affect the page you're currently viewing.
- Wait for the page to finish loading. The Firefox "Refresh" icon won't be available until the page has fully loaded.
-
3Tap ⋮ in the bottom-right corner. This will open a pop-up menu for Android owners. iOS users will find the "Refresh" icon available in the bottom-right corner of the address bar.
- Unlike most other mobile browsers, Firefox does not allow you to swipe down from the top of your screen to refresh a page.
-
4
Advertisement
Community Q&A
-
QuestionCan I charge a laptop while using it?
 R2_d2000Top AnswererYes. You can charge your laptop and use it at the same time. You can also charge it when you are not using it.
R2_d2000Top AnswererYes. You can charge your laptop and use it at the same time. You can also charge it when you are not using it.
Advertisement
Warnings
- Refreshing a page that you've filled out (e.g., an account creation form) will usually erase your progress.⧼thumbs_response⧽
Advertisement
About This Article
Advertisement