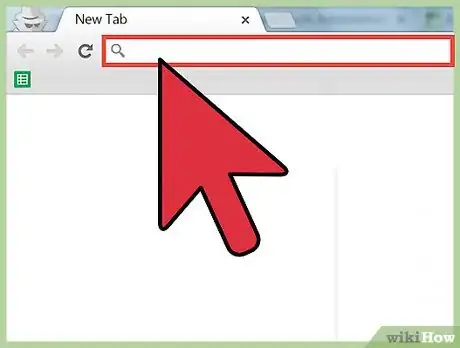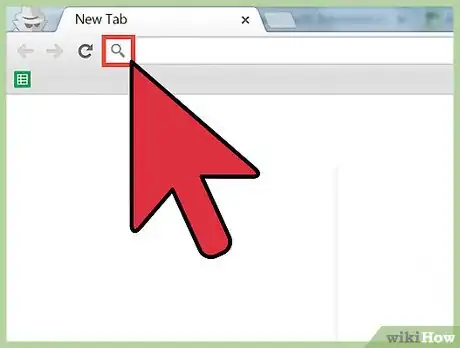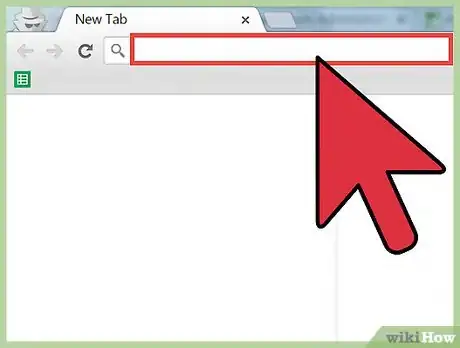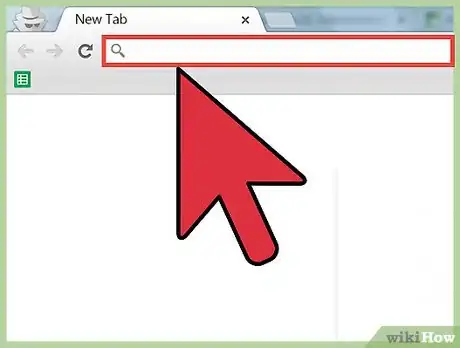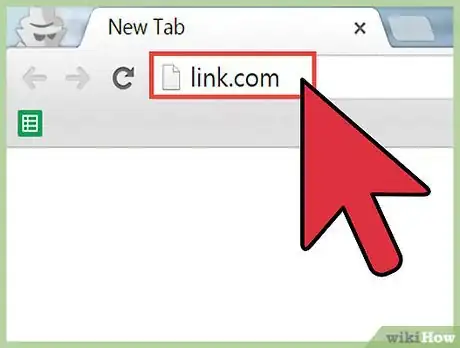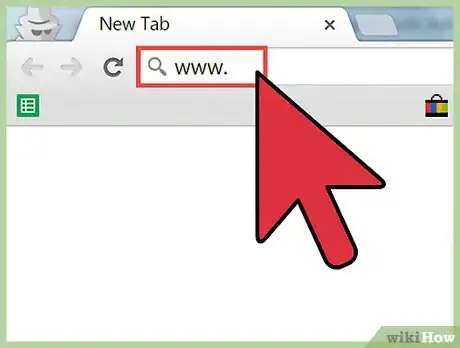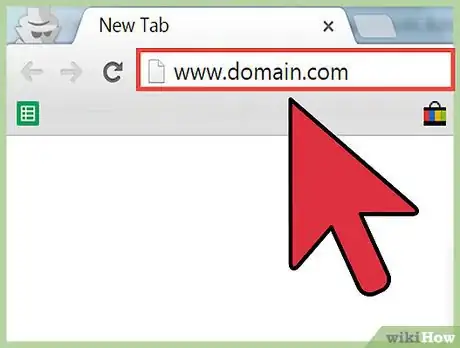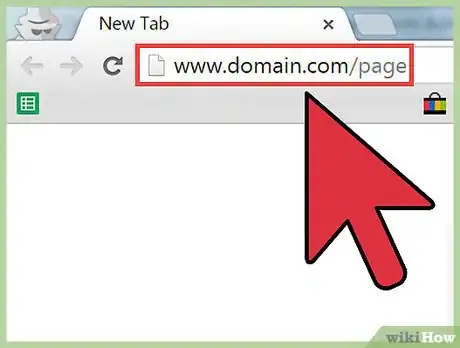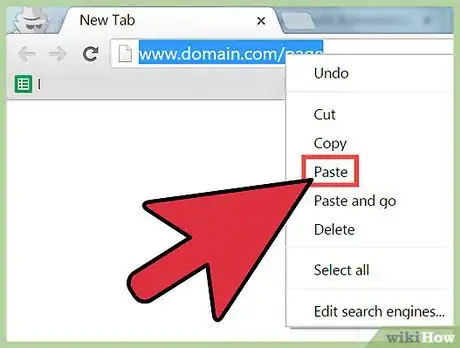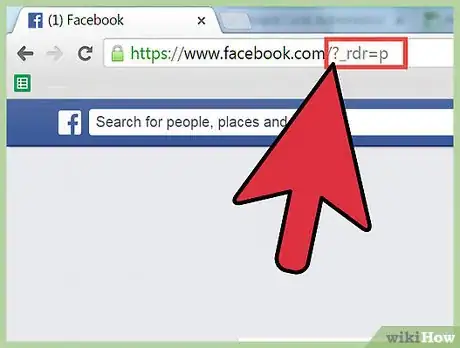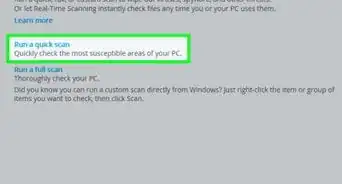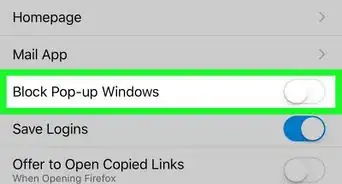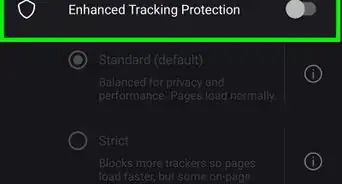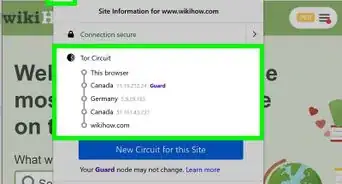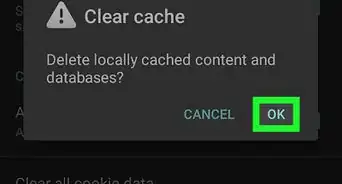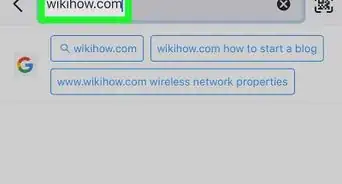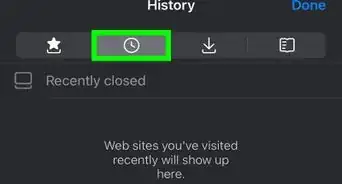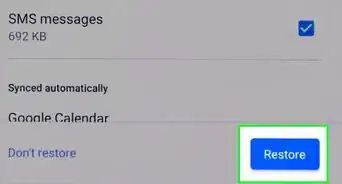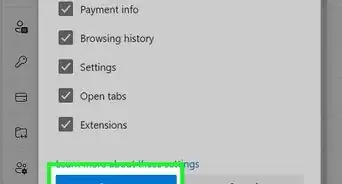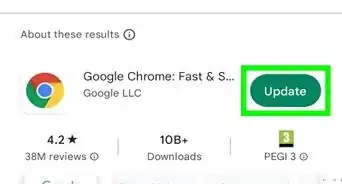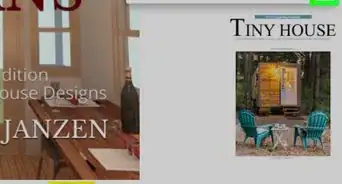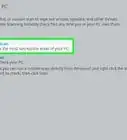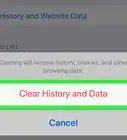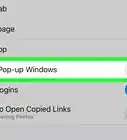wikiHow is a “wiki,” similar to Wikipedia, which means that many of our articles are co-written by multiple authors. To create this article, 42 people, some anonymous, worked to edit and improve it over time.
The wikiHow Tech Team also followed the article's instructions and verified that they work.
This article has been viewed 360,748 times.
Learn more...
It's easy to type a web address and go to a specific site! You'll need to find the long, white address bar at the top of the page, then type your address into that bar. Hit ↵ Enter to go directly to the website. Make sure that you got the address right! Read on for specific forms and tricks that may help you better understand how to navigate the Internet.
Steps
Using the Address Bar
-
1Find the address bar. This is usually a long white bar at the top of your browser window. You will type the web address into this bar (with the correct form), then hit ↵ Enter in order to visit the website.
-
2Make sure you are not typing into the search bar. The search bar is usually marked by a search engine logo (Google, Bing, etc.) and a magnifying glass icon. You can still find the website if you type the address into the search bar – but it will take slightly longer.
- If the resulting page you go to after entering the address is a search engine, you may be typing into the search bar, or you may have spyware on your computer.
Advertisement -
3Click the white space inside the address bar. Use the ← Backspace key to delete any other words that are already filling the address bar. If the bar is clear, you should see a blinking vertical line: this shows you where the words you type will appear.
Typing a Basic Address
-
1Type your web address into the address bar. The web address is often called a URL: an acronym for Uniform Resource Locator. The URL (or web address) is a reference to a specific page or "resource" amid the vast, interconnected web of the Internet. A URL has two main parts: the protocol identifier and the resource name. The protocol identifier and the resource name are separated by a colon and two forward slashes.[1]
- Protocol identifier: The first part of the URL is called a protocol identifier. It indicates what protocol to use. For the URL http://example.com , the protocol identifier is http.
- Resource name: The second part of the URL is called a resource name. It specifies the IP address or the domain name where the resource is located. For the URL http://example.com , the resource name is example.com.
-
2Don't bother to type out the protocol identifier unless you need to reach an encrypted site. You do not need to type the protocol unless you want to use a protocol other than the default. http:// is the default for most pages, but pages such as forms or logins should have https:// This means information is encrypted and prevents information from being intercepted.
- Your browser may not show the protocol in the url. Check for a lock icon to signify the page is a secure https:// site. Pay attention to warnings your browser may have about the page's security certificate.
- In the early days of the Internet, users needed to type the protocol identifier each time they wanted to visit a specific webpage. This is no longer necessary.
-
3Type the subdomain: www. www is actually just the default sub domain for web pages, and need not be included in a url. However, sites may have subdomains other than www, such as video.google.com. Make sure you include the subdomain if it is part of the url.
-
4Enter the domain name. example.com is a domain name, followed by the second-level domain, .com. This is the minimum you usually need to reach a website. Make sure you spell everything exactly right, and make sure you are using the correct second-level domain.
- Some second-level domains are reserved for specific locations or industries. For example, .ca is reserved for Canadian websites, and .gov is reserved for government websites.
- If you are entering the domain name, but the site isn't showing up, you might be trying the wrong domain. Check the spelling, and make sure that you're typing the right thing. If the page still doesn't show up, then the site might be defunct.
Entering Longer Addresses
-
1Enter the file path to go to a specific page on the site. If you want to go directly to a specific page on a website, you will need to enter the file path. The file path always follows a "/". The "/" in a URL represents a subdirectory within the website. Each "/" marks that you are descending one level deeper into the site. The file path is followed by the file name, and sometimes the file extension "example.com/subdirectory/filename.html".
- Most URLs do not require the file extension – it fills automatically. However, it is often necessary to include. Make sure you are entering the correct file path, as /page.php and /page.html are completely separate files
-
2Use the computer's Copy function, if possible. You may be more likely to make a mistake when copying long chains of characters into the address box by hand. If you have access to the text of the web address, simply copy and paste it into the address bar.
-
3Understand parameters and anchors. Strange characters may appear in the address bar: ?, #, and series of numbers. You don't need to worry about these, except insofar as you must copy out the chains of digits to reach certain specific sites.[2]
- A "?" with numbers/letters following the url is called a parameter. Parameters are automatically generated and not necessary to type in.
- A "#" followed by letters/numbers is called an anchor. Websites sometimes have certain points specified on a page, that let you jump directly to a specific place on the page. The page will automatically scroll to the place the anchor is found.[3]
Community Q&A
-
QuestionHow do I just go to a specific web address? It keeps giving search engine data instead.
 Community AnswerJust type the actual address into your browser.
Community AnswerJust type the actual address into your browser. -
QuestionHow do I view a portion of a document on screen?
 Community AnswerIf the Navigation Pane is not visible, click "Page x of x" at the top center of the screen, click Jump to a page, and then click Navigation Pane.
Community AnswerIf the Navigation Pane is not visible, click "Page x of x" at the top center of the screen, click Jump to a page, and then click Navigation Pane. -
QuestionHow do I keep predictive web addresses from auto-completing?
 Jude VargasCommunity AnswerWhen you partially type in a web address and you'd like to remove the rest of the address coming up automatically, make sure the predicted text is shown in the URL bar and highlighted, then press Shift+Delete. It should remove the predicted text from the bar, and it will remove it from future attempts as well.
Jude VargasCommunity AnswerWhen you partially type in a web address and you'd like to remove the rest of the address coming up automatically, make sure the predicted text is shown in the URL bar and highlighted, then press Shift+Delete. It should remove the predicted text from the bar, and it will remove it from future attempts as well.
Warnings
- Do not put spaces between characters when typing a web address. You may be redirected to a search engine.⧼thumbs_response⧽